
Πίνακας περιεχομένων:
2025 Συγγραφέας: John Day | [email protected]. Τελευταία τροποποίηση: 2025-01-23 14:39



Σε αυτό το σεμινάριο θα χρησιμοποιήσουμε έναν αισθητήρα κίνησης ραντάρ μικροκυμάτων XYC-WB-DC που συνδέεται με το Arduino UNO και το Visuino για να ανιχνεύσουμε οποιαδήποτε κίνηση σε ακτίνα περίπου 5m συμπεριλαμβανομένων λεπτών τοιχωμάτων.
Δείτε ένα βίντεο επίδειξης.
Βήμα 1: Τι θα χρειαστείτε


- Arduino UNO (ή οποιοδήποτε άλλο Arduino)
- Αισθητήρας κίνησης ραντάρ μικροκυμάτων XYC-WB-DC 5,8GHz
- Καλώδια βραχυκυκλωτήρων
- OLED DISPLAY (προαιρετικό)
- LED
- Πρόγραμμα Visuino: Κατεβάστε το Visuino
Βήμα 2: Το κύκλωμα
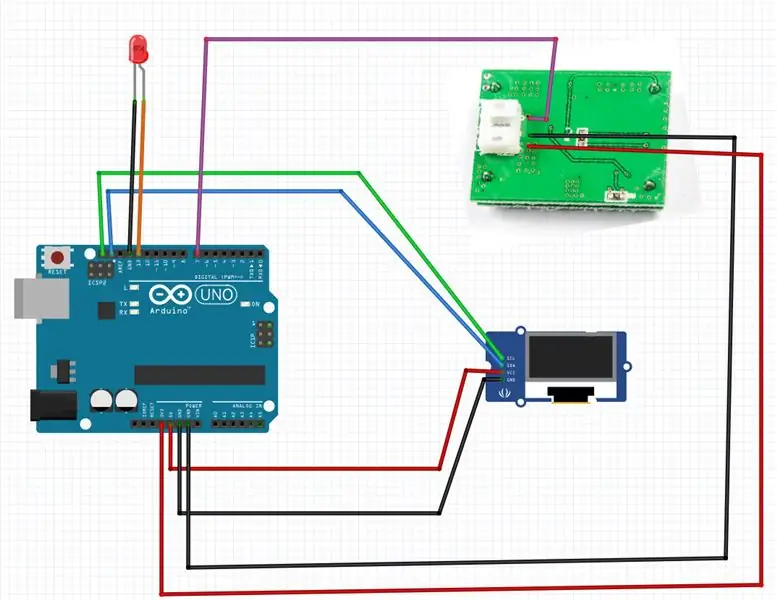



LED:
- Συνδέστε τη θετική καρφίτσα LED στην ψηφιακή καρφίτσα Arduino [13]
- Συνδέστε τον αρνητικό πείρο LED στον αρνητικό πείρο Arduino [GND]
Αισθητήρας XYC-WB-DC:
- Συνδέστε τον ακροδέκτη XYC-WB-DC [O] με τον ψηφιακό πείρο Arduino [7]
- Συνδέστε τον ακροδέκτη XYC-WB-DC [-] στον αρνητικό πείρο Arduino [GND]
- Συνδέστε τον ακροδέκτη XYC-WB-DC [+] στον θετικό πείρο Arduino [3.3V]
OLED DISPLAY:
- Συνδέστε τον ακροδέκτη OLED [SDA] με τον ακροδέκτη Arduino [SDA]
- Συνδέστε τον πείρο OLED [SCL] με τον ακροδέκτη Arduino [SCL]
- Συνδέστε τον πείρο OLED [VCC] στον θετικό πείρο Arduino [5v]
- Συνδέστε τον ακροδέκτη OLED [GND] στον αρνητικό πείρο Arduino [GND]
Βήμα 3:
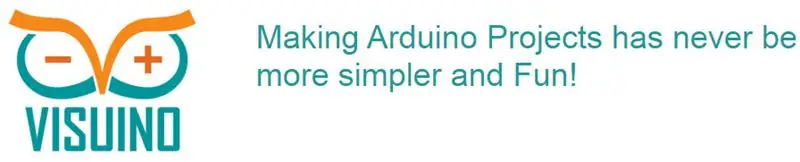

Το μόνο που χρειάζεται να κάνετε είναι να μεταφέρετε και να αποθέσετε στοιχεία και να τα συνδέσετε μεταξύ τους. Το Visuino θα δημιουργήσει τον κωδικό εργασίας για εσάς, ώστε να μην χρειάζεται να χάνετε χρόνο για τη δημιουργία του κώδικα. Θα κάνει όλη τη σκληρή δουλειά για σας γρήγορα και εύκολα! Το Visuino είναι ιδανικό για κάθε είδους έργα, μπορείτε εύκολα να χτίσετε πολύπλοκα έργα σε χρόνο μηδέν!
Κατεβάστε το πιο πρόσφατο ισχυρό λογισμικό Visuino
Βήμα 4: Ξεκινήστε το Visuino και επιλέξτε τον τύπο πίνακα Arduino UNO
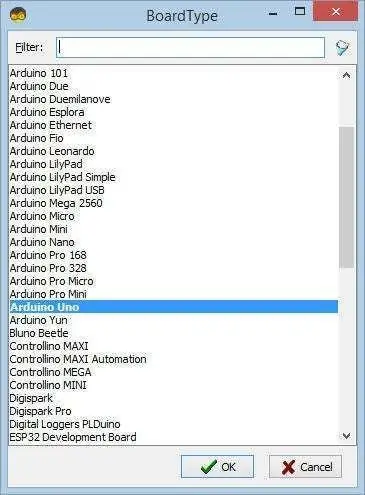
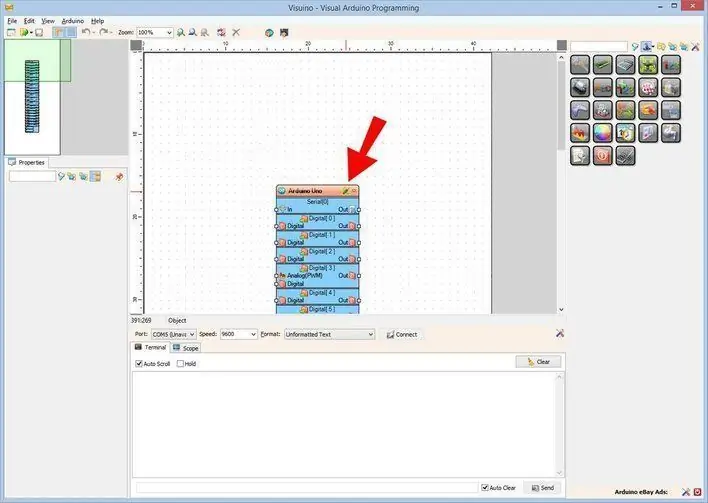
Για να ξεκινήσετε τον προγραμματισμό του Arduino, θα πρέπει να έχετε εγκαταστήσει το Arduino IDE από εδώ:
Λάβετε υπόψη ότι υπάρχουν ορισμένα κρίσιμα σφάλματα στο Arduino IDE 1.6.6. Βεβαιωθείτε ότι έχετε εγκαταστήσει 1.6.7 ή νεότερη έκδοση, διαφορετικά αυτό το Instructable δεν θα λειτουργήσει! Εάν δεν το έχετε κάνει ακολουθήστε τα βήματα σε αυτό το Instructable για να ρυθμίσετε το Arduino IDE για να προγραμματίσετε το Arduino UNO! Το Visuino: https://www.visuino.eu πρέπει επίσης να εγκατασταθεί. Ξεκινήστε το Visuino όπως φαίνεται στην πρώτη εικόνα Κάντε κλικ στο κουμπί "Εργαλεία" στο στοιχείο Arduino (Εικόνα 1) στο Visuino Όταν εμφανιστεί το παράθυρο διαλόγου, επιλέξτε "Arduino UNO" όπως φαίνεται στην Εικόνα 2
Βήμα 5: Στο Visuino Προσθέστε εξαρτήματα
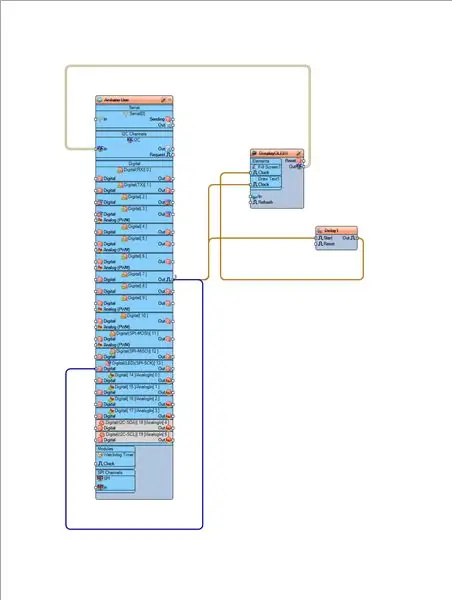
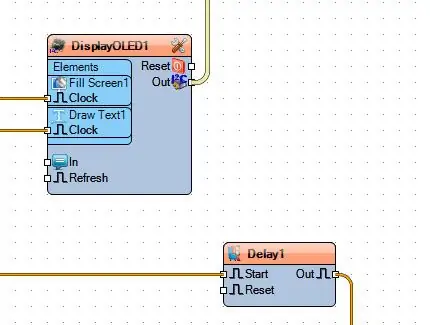
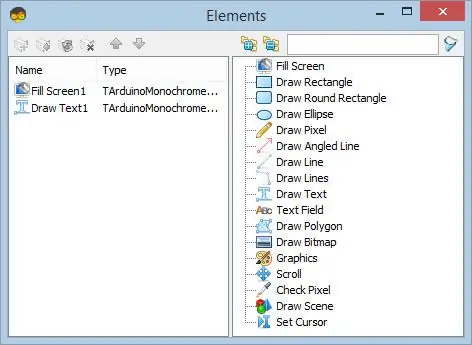
Προσθέστε το στοιχείο OLED "SSD1306/SH1106 OLED Display (I2C)" και κάντε διπλό κλικ, στο παράθυρο διαλόγου "Στοιχεία":
- σύρετε το στοιχείο "Συμπλήρωση οθόνης" προς τα αριστερά και στο παράθυρο ιδιοτήτων ορίστε το χρώμα "tmcBlack"
- σύρετε το στοιχείο "Πεδίο κειμένου" προς τα αριστερά και στο παράθυρο ιδιοτήτων ορίστε το μέγεθος: "1", κείμενο: "Εντοπίστηκε κίνηση"
Προσθέστε το στοιχείο "Καθυστέρηση" και στο παράθυρο ιδιοτήτων ρυθμίστε το διάστημα: "2000000"
Βήμα 6: Στο Visuino Connect Components
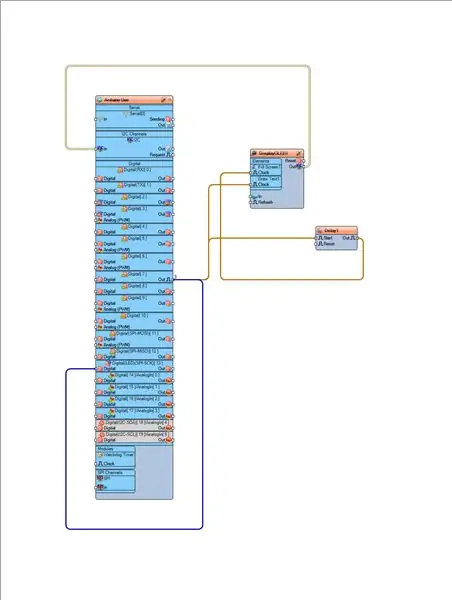
- Συνδέστε την ψηφιακή ακίδα Arduino [7] με την ψηφιακή καρφίτσα Arduino [13]
- Συνδέστε τον ψηφιακό ακροδέκτη Arduino [7] στο στοιχείο "DisplayOled1"> Σχεδίαση κειμένου 1 ακίδα [Ρολόι]
- Συνδέστε τον ψηφιακό ακροδέκτη Arduino [7] στον ακροδέκτη "Delay1" [Έναρξη]
- Συνδέστε τον ακροδέκτη "Delay1" [Out] στο στοιχείο "DisplayOled1"> Σχεδίαση 1 ακίδας [Ρολόι]
- Συνδέστε τον ακροδέκτη "DisplayOLED1" [Out] με τον ακροδέκτη Arduino I2C [In]
Βήμα 7: Δημιουργία, μεταγλώττιση και μεταφόρτωση του κώδικα Arduino
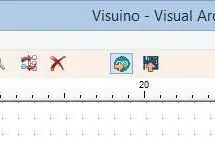
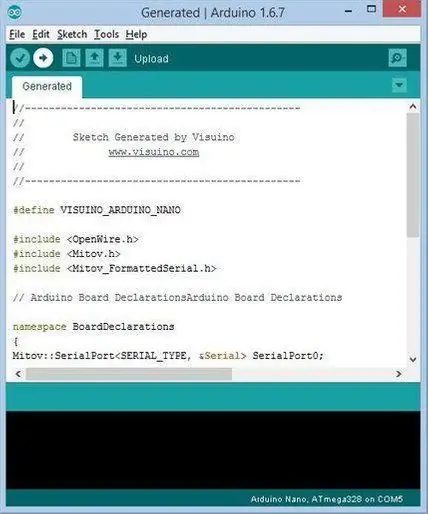
Στο Visuino, πατήστε F9 ή κάντε κλικ στο κουμπί που εμφανίζεται στην εικόνα 1 για να δημιουργήσετε τον κωδικό Arduino και ανοίξτε το Arduino IDE
Στο Arduino IDE, κάντε κλικ στο κουμπί Μεταφόρτωση, για να μεταγλωττίσετε και να ανεβάσετε τον κώδικα (Εικόνα 2)
Βήμα 8: Παίξτε
Εάν τροφοδοτήσετε τη μονάδα Arduino UNO, η οθόνη θα αρχίσει να εμφανίζει την ένδειξη "Εντοπίστηκε κίνηση" και μια λυχνία LED θα λάμπει σε κάθε κίνηση που ανιχνεύεται σε ακτίνα +-5m γύρω από τον αισθητήρα ραντάρ.
Συγχαρητήρια! Ολοκληρώσατε το έργο σας με το Visuino. Επισυνάπτεται επίσης το έργο Visuino, που δημιούργησα για αυτό το Instructable. Μπορείτε να το κατεβάσετε και να το ανοίξετε στο Visuino:
Συνιστάται:
Πώς να κάνετε έξυπνο σύστημα συναγερμού ανίχνευσης πλημμύρας χρησιμοποιώντας Raspberry Pi και Particle Argon: 6 βήματα

Πώς να κάνετε έξυπνο σύστημα συναγερμού ανίχνευσης πλημμύρας χρησιμοποιώντας Raspberry Pi και Particle Argon: Οι τυπικοί αισθητήρες πλημμύρας είναι εξαιρετικοί για να αποτρέψουν μαζικές ζημιές στο σπίτι ή στον χώρο εργασίας σας. Αλλά το καθιστά δύσκολο αν δεν είστε σπίτι να παρακολουθήσετε τον συναγερμό. Φυσικά θα μπορούσατε να αγοράσετε αυτά τα έξυπνα Αυτό το σύστημα συναγερμού πλημμύρας ανιχνεύει οποιοδήποτε υγρό και πυροδοτεί ένα
Πώς να δημιουργήσετε ένα σύστημα ανίχνευσης κίνησης με το Arduino: 7 βήματα

Πώς να φτιάξετε ένα σύστημα ανίχνευσης κίνησης με το Arduino: Δημιουργήστε έναν μετρητή παραγωγής κίνησης και παρουσίας χρησιμοποιώντας ένα φτερό HUZZAH που έχει προγραμματιστεί με Arduino και υποστηρίζεται από το Ubidots. Η αποτελεσματική ανίχνευση φυσικής κίνησης και παρουσίας σε έξυπνα σπίτια και έξυπνη κατασκευή μπορεί να είναι πολύ χρήσιμη σε εφαρμογές που κυμαίνονται
Δημιουργήστε μια συσκευή αισθητήρα θερμοκρασίας Apple HomeKit χρησιμοποιώντας ένα ESP8266 και ένα BME280: 10 βήματα

Κατασκευάστε μια συσκευή αισθητήρα θερμοκρασίας Apple HomeKit χρησιμοποιώντας έναν ESP8266 και έναν BME280: Στο σημερινό διδακτικό, θα φτιάξουμε αισθητήρα θερμοκρασίας, υγρασίας και υγρασίας χαμηλού κόστους με βάση είτε τον αισθητήρα θερμοκρασίας/υγρασίας AOSONG AM2302/DHT22 είτε BME280, αισθητήρα υγρασίας YL-69. και την πλατφόρμα ESP8266/Nodemcu. Και για προβολή
Δημιουργήστε ένα ερασιτεχνικό ραδιόφωνο APRS RX Only IGate χρησιμοποιώντας ένα Raspberry Pi και ένα RTL-SDR Dongle σε λιγότερο από μισή ώρα: 5 βήματα

Δημιουργήστε ένα ερασιτεχνικό ραδιόφωνο APRS RX Only IGate χρησιμοποιώντας ένα Raspberry Pi και ένα RTL-SDR Dongle σε λιγότερο από μισή ώρα: Λάβετε υπόψη ότι αυτό είναι τώρα αρκετά παλιό, οπότε ορισμένα μέρη είναι λανθασμένα και παλιά. Τα αρχεία που πρέπει να επεξεργαστείτε έχουν αλλάξει. Έχω ενημερώσει τον σύνδεσμο για να σας δώσω την πιο πρόσφατη έκδοση της εικόνας (χρησιμοποιήστε το 7-zip για να την αποσυμπιέσετε) αλλά για πλήρη εγκατάσταση
Δημιουργήστε έναν αισθητήρα θερμοκρασίας Apple HomeKit (BME280) χρησιμοποιώντας ένα RaspberryPI και ένα BME280: 5 βήματα

Δημιουργήστε έναν αισθητήρα θερμοκρασίας Apple HomeKit (BME280) Χρησιμοποιώντας ένα RaspberryPI και ένα BME280: Παίζω γύρω με συσκευές IOT τους τελευταίους μήνες και έχω αναπτύξει περίπου 10 διαφορετικούς αισθητήρες για να παρακολουθώ τις συνθήκες γύρω από το σπίτι και το εξοχικό μου. Και αρχικά είχα αρχίσει να χρησιμοποιώ τον αισθητήρα εύκρατης υγρασίας AOSONG DHT22
