
Πίνακας περιεχομένων:
- Βήμα 1: Τι θα χρειαστείτε
- Βήμα 2: Το κύκλωμα
- Βήμα 3: Ξεκινήστε το Visuino και επιλέξτε τον τύπο πίνακα Arduino UNO
- Βήμα 4: Στο Visuino Προσθέστε εξαρτήματα
- Βήμα 5: Στο Visuino Set Components
- Βήμα 6: Στο Visuino Connect Components
- Βήμα 7: Δημιουργία, μεταγλώττιση και μεταφόρτωση του κώδικα Arduino
- Βήμα 8: Βάλε και παίξε
- Συγγραφέας John Day [email protected].
- Public 2024-01-30 08:34.
- Τελευταία τροποποίηση 2025-01-23 14:39.




Σε αυτό το σεμινάριο θα χρησιμοποιήσουμε το Arduino και το Visuino για να εμφανίσουμε μια τρέχουσα ταχύτητα ποδηλάτου από το GPS στην οθόνη ST7735.
Δείτε ένα βίντεο επίδειξης.
Βήμα 1: Τι θα χρειαστείτε



- Arduino UNO (any οποιοδήποτε άλλο Arduino)
- Οθόνη LCD TFT 7735
- Μονάδα GPS Neo M6 V2
- Καλώδια βραχυκυκλωτήρων
- Breadboard
- Πρόγραμμα Visuino: Κατεβάστε το Visuino
- Μπαταρία τροφοδοσίας Arduino (στην περίπτωσή μου χρησιμοποιούσα απλώς powerbank)
- Κάποιο κουτί για να τα βάλετε όλα.
- Ένα ποδήλατο για να το δοκιμάσετε
Βήμα 2: Το κύκλωμα




LCD TFT ST7735
Συνδέω-συωδεομαι:
PIN οθόνης 1,8 TFT [LED] σε PIN Arduino [3,3 V]
PIN οθόνης 1,8 TFT [SCK] σε Arduino PIN [13]
PIN οθόνης 1,8 TFT [SDA] σε Arduino PIN [11]
PIN οθόνης 1,8 TFT [A0 ή DC] σε Arduino PIN [9]
PIN οθόνης 1,8 TFT [Επαναφορά] σε Arduino PIN [8]
1.8 TFT Display PIN [CS] to Arduino PIN [10]
PIN οθόνης 1,8 TFT [GND] σε PIN Arduino [GND]
PIN οθόνης 1,8 TFT [VCC] σε Arduino PIN [5V]
ΣΗΜΕΙΩΣΗ: Ορισμένες πλακέτες Arduino έχουν διαφορετικές ακίδες SPI, οπότε βεβαιωθείτε ότι έχετε ελέγξει την τεκμηρίωση της πλακέτας σας.
GPS neo 6m:
CONNECT gps neo 6m PIN [TXD] to Arduino PIN [RX]
Βήμα 3: Ξεκινήστε το Visuino και επιλέξτε τον τύπο πίνακα Arduino UNO


o Ξεκινήστε τον προγραμματισμό του Arduino, θα πρέπει να έχετε εγκαταστήσει το Arduino IDE από εδώ:
Λάβετε υπόψη ότι υπάρχουν ορισμένα κρίσιμα σφάλματα στο Arduino IDE 1.6.6. Βεβαιωθείτε ότι έχετε εγκαταστήσει 1.6.7 ή νεότερη έκδοση, διαφορετικά αυτό το Instructable δεν θα λειτουργήσει! Εάν δεν το έχετε κάνει ακολουθήστε τα βήματα σε αυτό το Instructable για να ρυθμίσετε το Arduino IDE για να προγραμματίσετε το Arduino UNO! Το Visuino: https://www.visuino.eu πρέπει επίσης να εγκατασταθεί. Ξεκινήστε το Visuino όπως φαίνεται στην πρώτη εικόνα Κάντε κλικ στο κουμπί "Εργαλεία" στο στοιχείο Arduino (Εικόνα 1) στο Visuino Όταν εμφανιστεί το παράθυρο διαλόγου, επιλέξτε "Arduino UNO" όπως φαίνεται στην Εικόνα 2
Βήμα 4: Στο Visuino Προσθέστε εξαρτήματα



- Προσθέστε το στοιχείο "Serial GPS"
- Προσθέστε το στοιχείο "TFT Color Display ST7735"
Βήμα 5: Στο Visuino Set Components



-
Επιλέξτε το στοιχείο "Display1" και ορίστε το "Type" σε "dtST7735R_BlackTab" ΣΗΜΕΙΩΣΗ: Ορισμένες οθόνες έχουν διαφορετικές ιδιότητες, οπότε πειραματιστείτε επιλέγοντας διαφορετικούς τύπους για να βρείτε αυτόν που λειτουργεί καλύτερα, στην περίπτωσή μου επιλέγω "dtST7735R_BlackTab"
- Κάντε διπλό κλικ στο στοιχείο "Display1" και στο παράθυρο διαλόγου "Στοιχεία" σύρετε 2x "Πεδίο κειμένου" στην αριστερή πλευρά
Επιλέξτε "Πεδίο κειμένου1" (στην αριστερή πλευρά) και κάτω από το παράθυρο "Ιδιότητες":
- Μέγεθος: 3
- Αρχική αξία: ΤΑΧΥΤΗΤΑ
- πλάτος: 6
- Χ: 10
- Υ: 10
Επιλέξτε "Πεδίο κειμένου2" (στην αριστερή πλευρά) και κάτω από το παράθυρο "Ιδιότητες":
- Μέγεθος: 5
- πλάτος: 6
- Χ: 5
- Υ: 80
Βήμα 6: Στο Visuino Connect Components

- Συνδέστε τον ακροδέκτη "GPS1" [Out] στο Arduino pin [Serial 0]
- Συνδέστε τον ακροδέκτη εξαρτήματος "GPS1" [Ταχύτητα] με το στοιχείο "Οθόνη1" πεδίο κειμένου2 ακίδα [σε]
- Συνδέστε τον ακροδέκτη στοιχείου "Display1" [Έξω] με τον πείρο Arduino SPI [Σε]
- Συνδέστε τον ακροδέκτη "Display1" [Chip Select] στην ψηφιακή καρφίτσα Arduino [10]
- Συνδέστε τον ακροδέκτη "Display1" [Επαναφορά] στον ψηφιακό ακροδέκτη Arduino [8]
- Συνδέστε το pin "Display1" [Register Select] στο Arduino Digital pin [9]
Βήμα 7: Δημιουργία, μεταγλώττιση και μεταφόρτωση του κώδικα Arduino


- Στο Visuino, πατήστε F9 ή κάντε κλικ στο κουμπί που εμφανίζεται στην εικόνα 1 για να δημιουργήσετε τον κωδικό Arduino και ανοίξτε το Arduino IDE
- Στο Arduino IDE, κάντε κλικ στο κουμπί Μεταφόρτωση, για να μεταγλωττίσετε και να ανεβάσετε τον κώδικα (Εικόνα 2)
Σημείωση: Βεβαιωθείτε ότι ανεβάζετε τον κώδικα στο Arduino για να αποσυνδέσετε τον ακροδέκτη Arduino [RX]
Βήμα 8: Βάλε και παίξε
Βάλτε το Arduino και τη μονάδα GPS σε κάποιο πλαστικό κουτί, τροφοδοτήστε το με μια μπαταρία, τοποθετήστε το στο ποδήλατο, βεβαιωθείτε ότι η κεραία GPS είναι ορατή και γυρισμένη στον ουρανό.
Εάν τροφοδοτήσετε τη μονάδα Arduino UNO, η οθόνη θα αρχίσει να εμφανίζει την τρέχουσα ταχύτητα του ποδηλάτου.
Συγχαρητήρια! Ολοκληρώσατε το έργο Speedometer με το Visuino. Επισυνάπτεται επίσης το έργο Visuino, που δημιούργησα για αυτό το Instructable. Μπορείτε να το κατεβάσετε και να το ανοίξετε στο Visuino:
Υπάρχουν πολλές πιθανές ενημερώσεις για αυτό το έργο, όπως η προσθήκη απόστασης, μέσης ταχύτητας κλπ. Χρησιμοποιήστε τη φαντασία και τη δημιουργικότητά σας!
Συνιστάται:
Πολύ φωτεινό φως ποδηλάτου χρησιμοποιώντας προσαρμοσμένα PCB φωτισμού: 8 βήματα (με εικόνες)

Πολύ φωτεινό φως ποδηλάτου με χρήση PCB προσαρμοσμένου φωτισμού: Εάν έχετε ποδήλατο, τότε ξέρετε πόσο δυσάρεστες λακκούβες μπορεί να είναι στα ελαστικά και το σώμα σας. Είχα αρκετά να φυσήξω τα ελαστικά μου, οπότε αποφάσισα να σχεδιάσω το δικό μου πάνελ led με σκοπό να το χρησιμοποιήσω ως φως ποδηλάτου. Ένα που εστιάζει στο να είναι Ε
Ταχύμετρο GPS: 4 βήματα (με εικόνες)

Ταχύμετρο GPS: Το εταιρικό μου αυτοκίνητο που κανονικά οδηγώ τείνει να έχει ένα " μικρό " προβλήματα κατά καιρούς, το ταχύμετρο πέφτει στα 0 χιλιόμετρα/ώρα κατά την οδήγηση (μετά από λίγο καιρό ξαναρχίζει). Κανονικά αυτό δεν είναι μεγάλο ζήτημα αφού αν γνωρίζετε πώς να οδηγείτε αυτοκίνητο
Ταχύμετρο ποδηλάτου: 3 βήματα

Ένα ταχύμετρο ποδηλάτου: Γεια σας φίλοι … Σε αυτό το διδακτικό θα εξηγήσω πώς να φτιάξετε ένα ταχύμετρο ποδηλάτου, στην πραγματικότητα έχω ένα παλιό ποδήλατο άσκησης το οποίο το μηχανικό του ταχύμετρο είχε σπάσει πολύ καιρό πριν, και αποφάσισα να το αντικαταστήσω με ηλεκτρονικό, αλλά
Αυτόνομος έλεγχος στροφών στροφών κινητήρα χρησιμοποιώντας σύστημα ανατροφοδότησης από ταχύμετρο βασισμένο σε IR: 5 βήματα (με εικόνες)

Αυτόνομος έλεγχος στροφών κινητήρα χρησιμοποιώντας σύστημα ανατροφοδότησης από ταχύμετρο βασισμένο σε IR: Υπάρχει πάντα ανάγκη αυτοματοποίησης μιας διαδικασίας, είτε απλής/τερατώδους. Πήρα την ιδέα να κάνω αυτό το έργο από μια απλή πρόκληση που αντιμετώπισα ενώ βρήκα μέθοδοι ποτίσματος/άρδευσης του μικρού μας κομματιού γης. Το πρόβλημα της μη τρέχουσας γραμμής τροφοδοσίας
Ταχομετρητής από ταχύμετρο ποδηλάτου (κυκλοϋπολογιστής): 3 βήματα (με εικόνες)
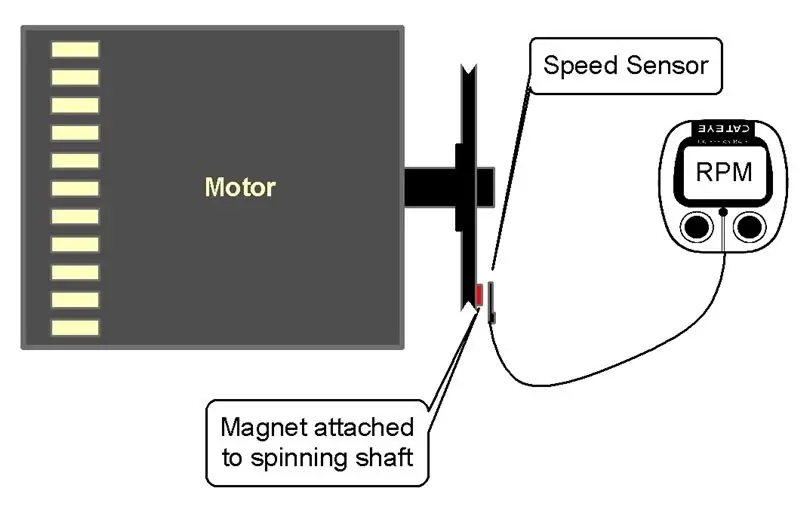
Ταχύμετρο φτιαγμένο από ταχύμετρο ποδηλάτου (κυκλοϋπολογιστής): Μερικές φορές απλώς πρέπει να γνωρίζετε πόσο γρήγορα περιστρέφεται ένας τροχός ή ένας άξονας ή ένας κινητήρας. Η συσκευή μέτρησης της ταχύτητας περιστροφής είναι ένα στροφόμετρο. Είναι όμως ακριβά και δεν είναι εύκολο να τα βρεις. Είναι φθηνό και εύκολο να το φτιάξετε χρησιμοποιώντας ταχύμετρο ποδηλάτου (cycl
