
Πίνακας περιεχομένων:
- Συγγραφέας John Day [email protected].
- Public 2024-01-30 08:34.
- Τελευταία τροποποίηση 2025-01-23 14:39.


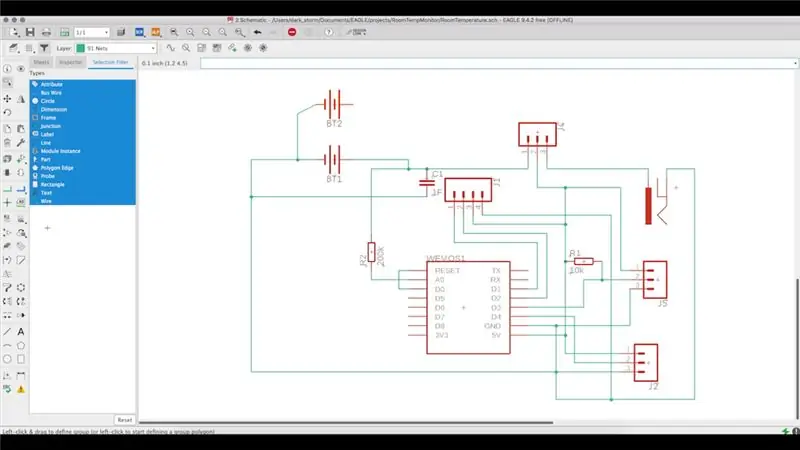
Μετά την προετοιμασία ενός Raspberry Pi με Home Assistant για τη διαχείριση διαφόρων χώρων, παρατήρησα ότι μία από τις βασικές πληροφορίες κάθε χώρου είναι η θερμοκρασία και η υγρασία. Μπορούμε να αγοράσουμε έναν από τους διάφορους αισθητήρες που είναι διαθέσιμοι στην αγορά συμβατοί με το Home Assistant ή να κατασκευάσουμε έναν δικό μας.
Βήμα 1: Απαιτήσεις
Αρχικά δημιούργησα ένα πρωτότυπο σε ένα breadboard για να δοκιμάσω τις βασικές συνδέσεις και την ανάγνωση του αισθητήρα. Αφού δοκιμάστηκα, καθόρισα τις απαιτήσεις συστήματος. Αυτό πρέπει:
- Επιτρέψτε την ανάγνωση πολλαπλών αισθητήρων, συμπεριλαμβανομένων των αισθητήρων i2c
- Μπορεί να τροφοδοτηθεί με μπαταρία ή μετασχηματιστή
- Στείλτε πληροφορίες σε κεντρική τοποθεσία για να είναι διαθέσιμες στο Home Assistant
- Έχετε χαμηλή κατανάλωση, ειδικά αν τροφοδοτείται από μπαταρία
- Να είστε όσο το δυνατόν μικρότεροι ώστε να περνάτε απαρατήρητοι
Για να ικανοποιήσω τις παραπάνω απαιτήσεις, έχω ορίσει την ακόλουθη δομή:
- Το σύστημα είναι έτοιμο να διαβάσει τρεις αισθητήρες, ένας από τους οποίους μέσω i2c
- Σας επιτρέπει να ορίσετε ποια λειτουργία τροφοδοσίας
- Στείλτε αναγνώσεις σε έναν διακομιστή MQTT στο θέμα του, ώστε να μπορεί να συλλέξει το Home Assistant
- Πρέπει να στέλνετε τις ενδείξεις κάθε ώρα και μετά να εισάγετε το Deep Sleep
Βήμα 2: Πρωτότυπο
Αρχικά επέκτεινα το βασικό πρωτότυπο για να δοκιμάσω τις μπαταρίες. Το σύστημα είναι έτοιμο να τροφοδοτηθεί από δύο μπαταρίες 18650, αν και χρειάζεται μόνο μία. Η χρήση δύο αυξάνει την αυτονομία του συστήματος και σας επιτρέπει να χρησιμοποιείτε αισθητήρες που καταναλώνουν περισσότερο.
Αφού ολοκληρώθηκε το πρωτότυπο, άρχισα να χτίζω pcb στο Autodesk Eagle. Αυτό είναι δωρεάν για τη δημιουργία PCB έως 11 cm.
Για να δημιουργήσετε το PCD στο Autodesk Eagle πρέπει να δημιουργήσετε ένα έργο και μέσα στο έργο να δημιουργήσετε ένα σχήμα με τα στοιχεία και τις συνδέσεις τους.
Αφού δημιουργηθεί αυτό δημιουργούμε το pcb. Για αυτό χρησιμοποιούμε το κουμπί στη γραμμή εργαλείων. Το Autodesk Eagle δημιουργεί ένα pcb με όλα τα εξαρτήματα και υποδεικνύει τις συνδέσεις τους. Στη συνέχεια, πρέπει να ορίσετε το μέγεθος του pcb, να τοποθετήσετε τα εξαρτήματα στη θέση τους και να κάνετε τις συνδέσεις μεταξύ τους (δείτε περισσότερες πληροφορίες εδώ
Βήμα 3: Δημιουργήστε το PCB
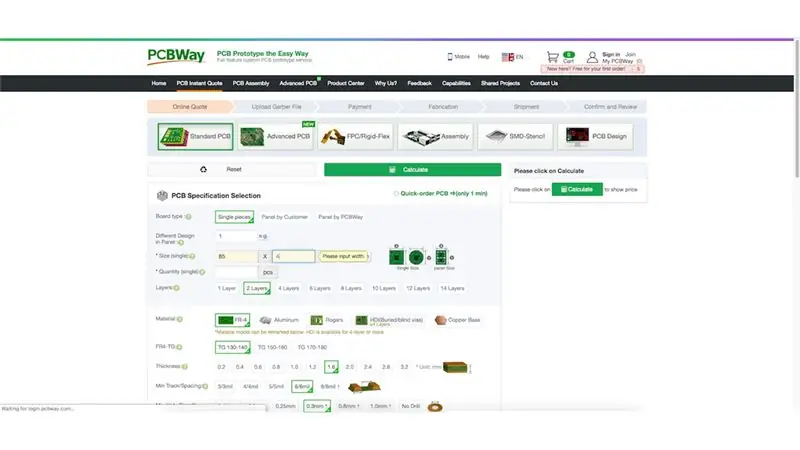
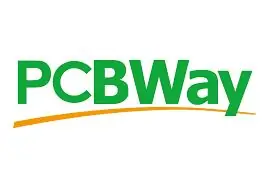
Τέλος, είναι απαραίτητο να εξαχθεί το σχέδιο σε μορφή gerber για να υποβληθεί για παραγωγή. Επειδή υπάρχουν πολλές δυνατότητες, το PCBWay παρέχει ένα σεμινάριο της διαδικασίας (https://www.pcbway.com/helpcenter/technical_support/Generate_Gerber_files_in_Eagle.html) και ποια αρχεία απαιτούνται για υποβολή.
Στη συνέχεια έστειλα το σχέδιο στο PCBWay για παραγωγή. Ευχαριστώ εκ των προτέρων το PCBWay για όλη την υποστήριξη για τη χορηγία.
Η υποβολή γίνεται στον ιστότοπο του PCBWay. Κατά την υποβολή, το κόστος καθίσταται αυτόματα διαθέσιμο. Μια επιλογή που πρέπει να επιλεγεί είναι "HASL χωρίς μόλυβδο", έτσι ώστε οι πλάκες να μην περιέχουν μόλυβδο. Μετά την υποβολή, η διαδικασία παραγωγής είναι γρήγορη, διαρκεί 1-2 ημέρες.
Βήμα 4: Στοιχεία
Αφού έλαβα τα PCB από το PCBWay, άρχισα να συγκολλάω τα διάφορα εξαρτήματα. Για το έργο αυτό απαιτούνται τα ακόλουθα στοιχεία:
- Αρσενικές κεφαλίδες
- Γυναικείες κεφαλίδες
- 1 διπλή βάση μπαταρίας 18650
- 1 άλτης
- 1 Wemos d1 mini
- Πυκνωτής 1 470uf
- 1 Υποδοχή τροφοδοσίας DC 5,5 x 2,1 mm
- 1 αισθητήρας DHT22
- Καλώδια βραχυκύκλωσης
- PCB Board από την PCBWay
Βήμα 5: Συναρμολόγηση

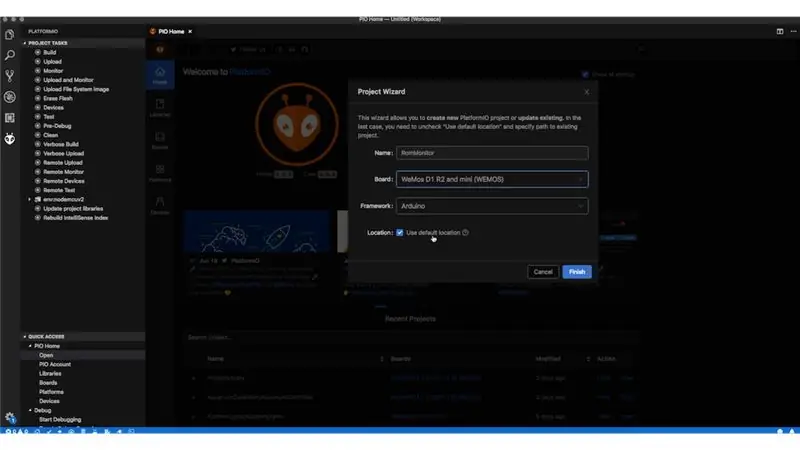
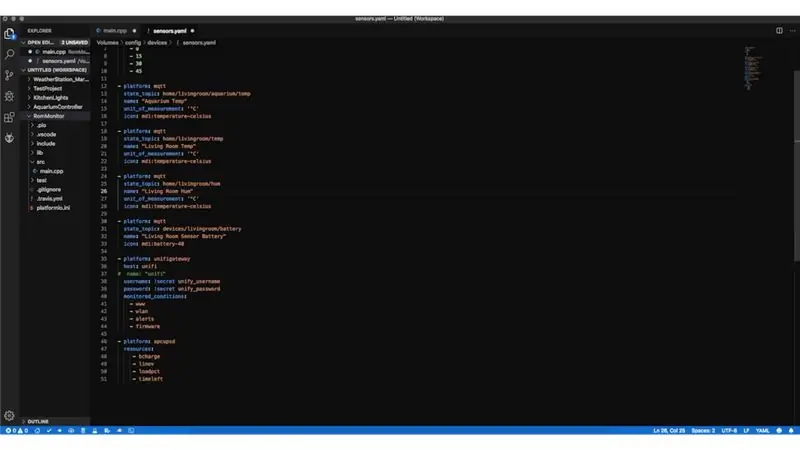
Ξεκίνησα τη συγκόλληση των εξαρτημάτων στο PCB, η οποία ήταν μια πολύ απλή διαδικασία λόγω της προετοιμασίας που κάνει το PCBWay.
Μετά από συγκόλληση και μια τελική δοκιμή, άρχισα να σχεδιάζω το κουτί. Αυτό διαμορφώθηκε βάσει του Autodesk Fusion 360. Το κάτω μέρος, το οποίο στεγάζει το σύστημα και έχει τις διάφορες εισόδους, και το επάνω μέρος, το οποίο φιλοξενεί το DHT22. Διάφορα καλύμματα διαμορφώθηκαν επίσης για τις εισόδους που δεν θα χρησιμοποιηθούν. Εάν είναι απαραίτητο, αφαιρέστε κάθε καπάκι.
Βήμα 6: Κώδικας και τελικά βήματα
Τελικά ο κώδικας ανέβηκε στο Wemos και εγκαταστάθηκε επιτόπου.
Μπορείτε να κατεβάσετε τον κωδικό από τον Λογαριασμό μου GitHub.
Αργότερα δημιούργησα το Home Assistant για τη συλλογή των πληροφοριών σχετικά με τα θέματα του για προβολή στον πίνακα ελέγχου.
Συνιστάται:
Plug & Play Οθόνη αισθητήρα CO2 με NodeMCU/ESP8266 για σχολεία, παιδικούς σταθμούς ή το σπίτι σας: 7 βήματα

Plug & Play Οθόνη Αισθητήρα CO2 Με NodeMCU/ESP8266 για Σχολεία, Νηπιαγωγεία ή Το Σπίτι σας: Θα σας δείξω πώς να φτιάξετε γρήγορα ένα βύσμα & παίξτε αισθητήρα CO2 όπου όλα τα στοιχεία του έργου θα συνδεθούν με καλώδια DuPont. Θα υπάρχουν μόνο 5 σημεία που πρέπει να κολληθούν, επειδή δεν έκανα συγκόλληση πριν από αυτό το έργο καθόλου. Αυτό
Οθόνη LCD I2C / IIC - Μετατρέψτε μια οθόνη SPI LCD στην οθόνη LCD I2C: 5 βήματα

Οθόνη LCD I2C / IIC | Μετατρέψτε ένα SPI LCD σε οθόνη I2C LCD: η χρήση της οθόνης spi LCD χρειάζεται πάρα πολλές συνδέσεις για να γίνει κάτι που είναι πραγματικά δύσκολο να το κάνω, έτσι βρήκα μια μονάδα που μπορεί να μετατρέψει το i2c LCD σε spi LCD οπότε ας ξεκινήσουμε
Οθόνη θερμοκρασίας και επιπέδου φωτός με οθόνη στην οθόνη NOKIA 5110: 4 βήματα

Οθόνη θερμοκρασίας και φωτός με οθόνη στην οθόνη NOKIA 5110: Γεια σε όλους! Σε αυτήν την ενότητα κατασκευάζουμε απλή ηλεκτρονική συσκευή για την παρακολούθηση της θερμοκρασίας και του επιπέδου φωτός. Οι μετρήσεις αυτών των παραμέτρων εμφανίζονται στην οθόνη LCD NOKIA 5110. Η συσκευή βασίζεται στον μικροελεγκτή AVR ATMEGA328P. Η παρακολούθηση
Παρακολουθήστε τη θερμοκρασία δωματίου στο σπίτι/το γραφείο στην επιφάνεια εργασίας σας: 4 βήματα

Παρακολούθηση θερμοκρασίας δωματίου σπιτιού/γραφείου στην επιφάνεια εργασίας σας: Για παρακολούθηση δωματίων ή γραφείων ή οπουδήποτε μπορούμε να χρησιμοποιήσουμε αυτό το έργο και αυτό εμφανίζεται με τόσες πολλές λεπτομέρειες, όπως γράφημα, θερμοκρασία σε πραγματικό χρόνο και πολλά άλλα. Χρησιμοποιούμε: https://thingsio.ai/ Πρώτα απ 'όλα, πρέπει να κάνουμε λογαριασμό σε αυτήν την πλατφόρμα IoT, μια
Βοηθητικό πρόγραμμα εξοικονόμησης χαρτιού για εκτυπωτές: 3 βήματα

Βοηθητικό πρόγραμμα εξοικονόμησης χαρτιού για εκτυπωτές: Αυτό το μικρό πρόγραμμα είναι απαραίτητο για άτομα που διαθέτουν εκτυπωτές inkjet ή λέιζερ. Εάν ο εκτυπωτής σας μερικές φορές φαίνεται να παίρνει τη δική του ζωή όταν του στέλνετε μια εργασία εκτύπωσης, εάν αρχίσει να εκπέμπει τη σελίδα μετά σελίδα gobbledygook ή κενών σελίδων και
