
Πίνακας περιεχομένων:
- Βήμα 1: Δημιουργήστε το πρώτο σκίτσο
- Βήμα 2: Δημιουργήστε 2Δ γεωμετρία
- Βήμα 3: Δημιουργήστε την πρώτη εξώθηση
- Βήμα 4: Δημιουργήστε ένα νέο 2D σκίτσο στο Origin YZ Plane
- Βήμα 5: Δημιουργήστε το Sweep Path και ένα Revolve Profile
- Βήμα 6: Δημιουργήστε τη λειτουργία σάρωσης
- Βήμα 7: Δημιουργήστε τη δυνατότητα περιστροφής
- Βήμα 8: Δημιουργήστε τις τέσσερις καταπονημένες τρύπες γύρω από τη βάση
- Βήμα 9: Δημιουργήστε το Τελικό Φιλέτο και το Δοχείο
- Συγγραφέας John Day [email protected].
- Public 2024-01-30 08:34.
- Τελευταία τροποποίηση 2025-01-23 14:39.

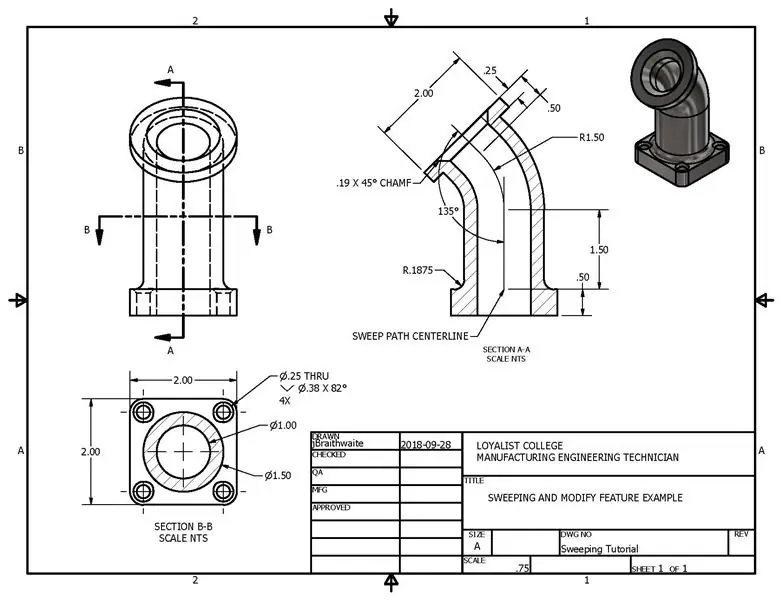
Αυτό το σεμινάριο θα σας εκθέσει στη βασική εντολή Sweep, χαρακτηριστικά οπών, κυκλικό μοτίβο, φιλέτο, Chamfer, περιστροφή και επαναχρησιμοποίηση σκίτσων. Αποκτήστε πρόσβαση στο πακέτο σχεδίασης για τεχνική διάσταση και χρησιμοποιήστε τα ηχητικά βίντεο για να σας βοηθήσουν στη διαδικασία.
Βήμα 1: Δημιουργήστε το πρώτο σκίτσο
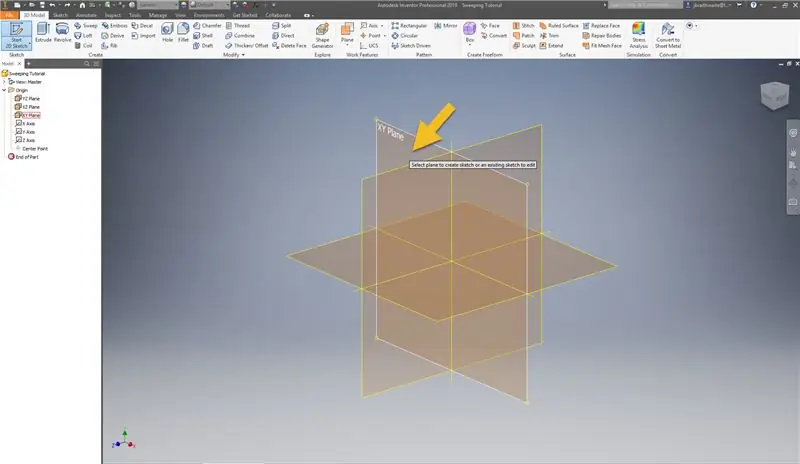
Δημιουργήστε ένα νέο σκίτσο στο αεροπλάνο XY
Βήμα 2: Δημιουργήστε 2Δ γεωμετρία
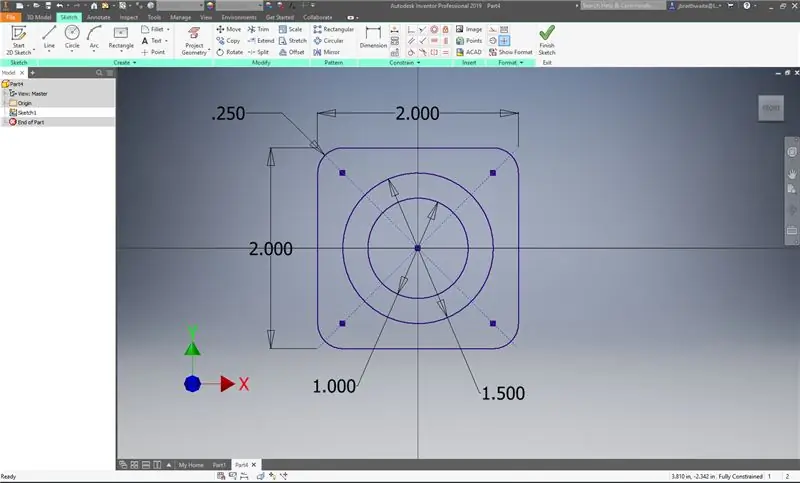
- Δημιουργήστε το Κέντρο ορθογωνίου δύο σημείων 2 "x 2" - βεβαιωθείτε ότι είναι κεντραρισμένο στην προέλευση
- Δημιουργήστε τα τέσσερα φιλέτα 0,25 "σε κάθε γωνία του ορθογωνίου
- Δημιουργήστε τους δύο κύκλους κεντρικού σημείου με επίκεντρο την προέλευση - ο ένας έχει διάμετρο 1 "και ο άλλος 1,5"
Βήμα 3: Δημιουργήστε την πρώτη εξώθηση
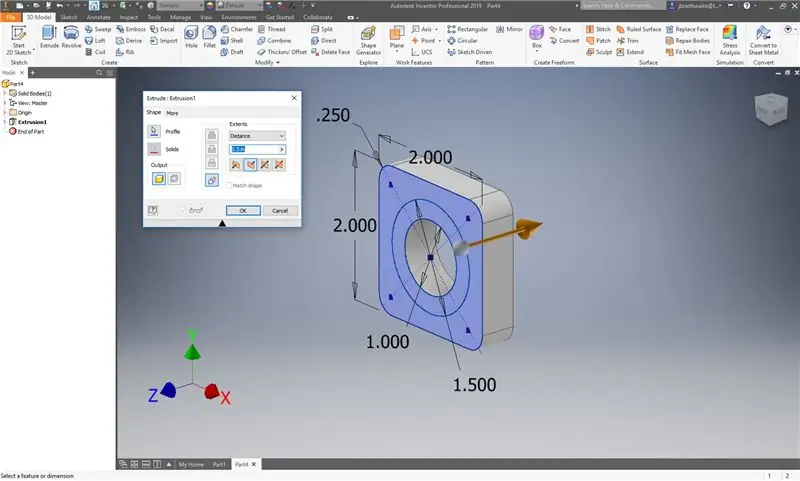
- Δημιουργήστε την πρώτη εξώθηση προς την κατεύθυνση Z σε απόσταση 0,5"
- Αναπτύξτε το Extrusion 1 και ενεργοποιήστε το Sketch 1 Visibility
Βήμα 4: Δημιουργήστε ένα νέο 2D σκίτσο στο Origin YZ Plane
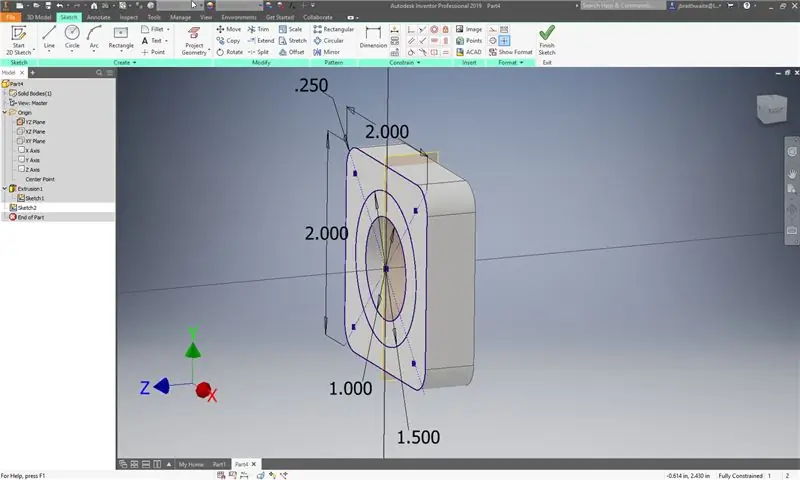
- Αναπτύξτε το φάκελο Origin στην αριστερή πλευρά Πρότυπο προγράμματος περιήγησης
- Ξεκινήστε ένα νέο 2D Sketch και επιλέξτε το YZ Origin Plane
Μπορείτε να παρατηρήσετε ότι το νέο σκίτσο είναι κάθετο στο προηγούμενο σκίτσο
Βήμα 5: Δημιουργήστε το Sweep Path και ένα Revolve Profile
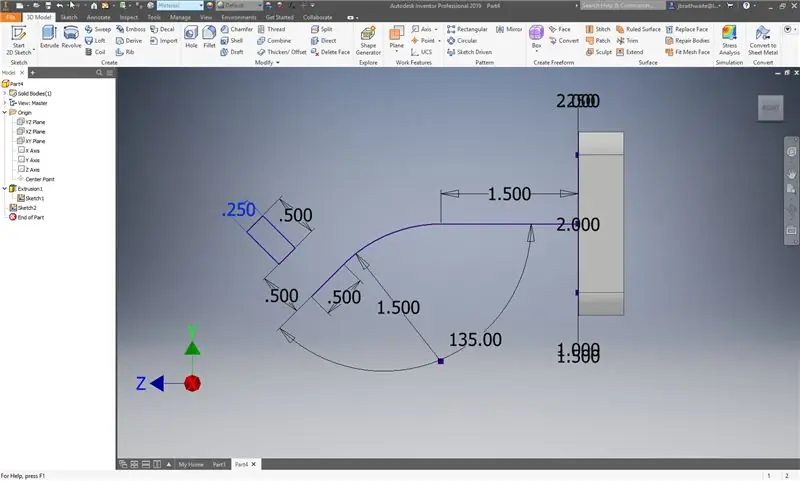
Δημιουργήστε τη γεωμετρία που εμφανίζεται στην εικόνα χρησιμοποιώντας τις διαστασιακές και γεωμετρικές στρατηγικές περιορισμού που έχετε μάθει μέχρι σήμερα.
Βήμα 6: Δημιουργήστε τη λειτουργία σάρωσης
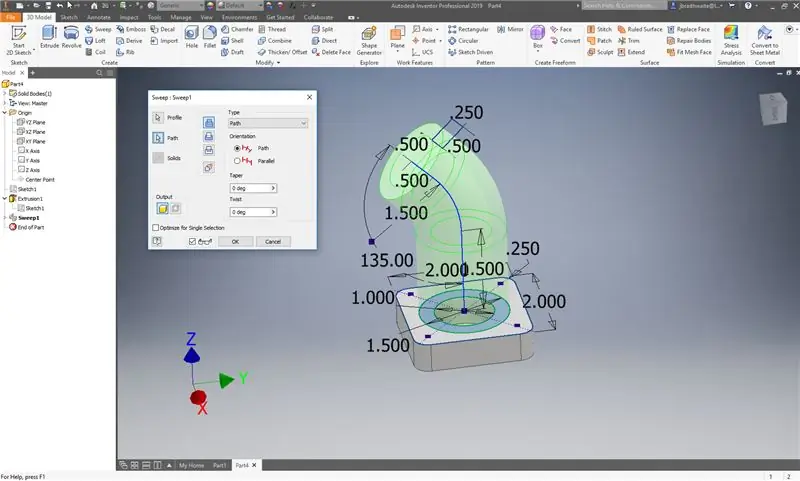
- Επιλέξτε το προφίλ κουδουνίσματος από το Sketch 1
- Επιλέξτε Διαδρομή και, στη συνέχεια, επιλέξτε τη διαδρομή σάρωσης από το Σκίτσο 2.
- Αναπτύξτε το Sweep 1 και απενεργοποιήστε το Sketch 1 Visibility
- Ενεργοποιήστε το Sketch 2 Visibility
Η σάρωση απαιτεί τουλάχιστον δύο σκίτσα ή άκρες - μία διαδρομή και ένα προφίλ
Βήμα 7: Δημιουργήστε τη δυνατότητα περιστροφής
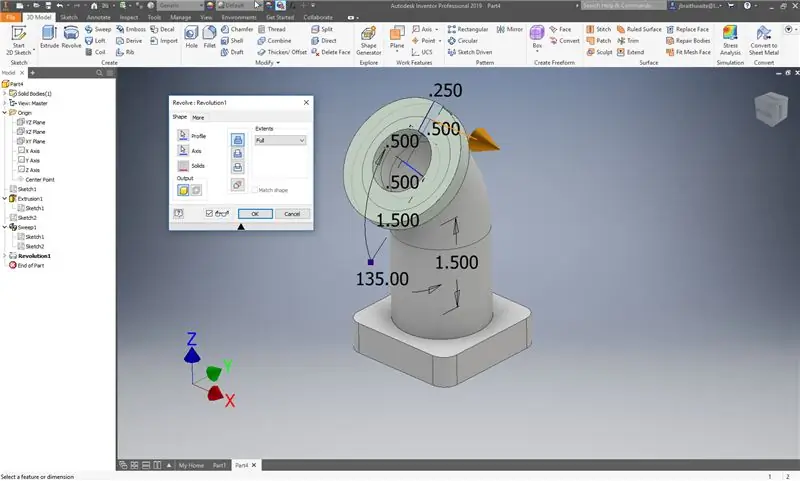
- Αναπτύξτε το Sweep 1 για να ενεργοποιήσετε το Visibility for Sketch 2
- Επιλέξτε τη δυνατότητα περιστροφής
- Επιλέξτε το μικρό ορθογώνιο στο Σκίτσο 2 ως προφίλ
- Επιλέξτε Άξονας και, στη συνέχεια, επιλέξτε τη μικρότερη γωνιακή γραμμή ως Άξονα για περιστροφή
- Απενεργοποιήστε το Sketch 2 Visibility
Βήμα 8: Δημιουργήστε τις τέσσερις καταπονημένες τρύπες γύρω από τη βάση
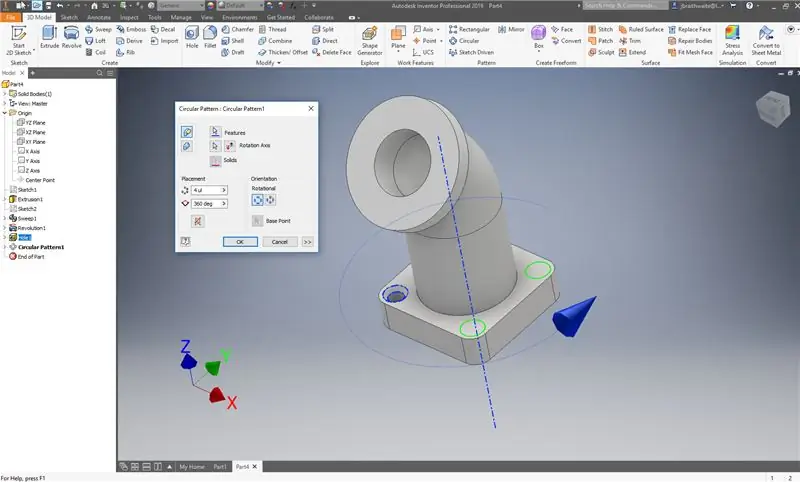
- Επιλέξτε τη λειτουργία τρύπας
- Επιλέξτε την επιλογή Countersunk και πληκτρολογήστε τη διάμετρο 0,25
- Επιλέξτε την επάνω όψη της βάσης για να προσδιορίσετε πού θα αρχίσει η τρύπα
- Επιλέξτε ένα από τα εξωτερικά.25 φιλέτα για να προσδιορίσετε την ομόκεντρη αναφορά για την τρύπα
- Δημιουργήστε την τρύπα
- Επιλέξτε Κυκλικό μοτίβο
- Επιλέξτε Τρύπα 1 ως λειτουργία
- Επιλέξτε τη λειτουργία κεντρικής σάρωσης και τον Άξονα
Βήμα 9: Δημιουργήστε το Τελικό Φιλέτο και το Δοχείο
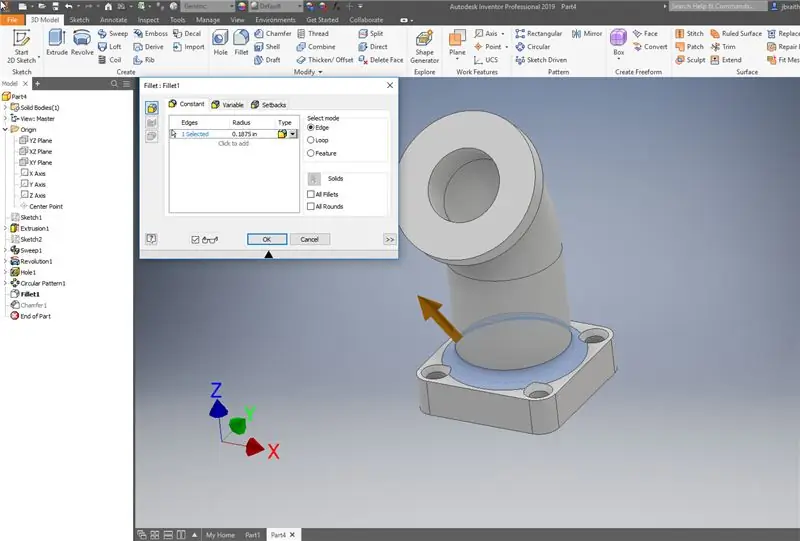
- Δημιουργήστε ένα Φιλέτο ακτίνας.1875 "γύρω από τη βάση
- Δημιουργήστε ένα δοχείο διαμέτρου 0,1875 "x 45 μοιρών στην εσωτερική επάνω διάμετρο
Συνιστάται:
Εισαγωγή στην τάση, το ρεύμα, την αντίσταση και την ισχύ εξηγείται για αρχάριους: 3 βήματα

Εισαγωγή στην τάση, το ρεύμα, την αντίσταση και την ισχύ εξηγείται για αρχάριους: Αυτό το βίντεο σχετίζεται με βασικούς όρους ηλεκτρονικής και είναι εύκολο να κατανοηθεί, θα προσπαθήσω να εξηγήσω εύκολα με την έννοια της αναλογίας νερού, οπότε βοηθάει στην κατανόηση του κτυπήματος και στη συνέχεια της θεωρίας, οπότε δείτε αυτό το βίντεο για να ξεκαθαρίσετε την ιδέα σας σχετικά με το Current, Voltage
DIY MusiLED, Μουσικά συγχρονισμένα LED με εφαρμογή με ένα κλικ Windows & Linux (32-bit & 64-bit). Εύκολο στην αναδημιουργία, εύκολο στη χρήση, εύκολο στη θύρα .: 3 βήματα

DIY MusiLED, Μουσικά συγχρονισμένα LED με εφαρμογή με ένα κλικ Windows & Linux (32-bit & 64-bit). Εύκολη αναδημιουργία, εύκολη στη χρήση, εύκολη μεταφορά: Αυτό το έργο θα σας βοηθήσει να συνδέσετε 18 LED (6 κόκκινα + 6 μπλε + 6 κίτρινα) στον πίνακα Arduino και να αναλύσετε τα σήματα σε πραγματικό χρόνο της κάρτας ήχου του υπολογιστή σας και να τα μεταφέρετε σε τα LED για να τα ανάβουν σύμφωνα με τα εφέ beat (Snare, High Hat, Kick)
Εισαγωγή στη φωνητική αναγνώριση με το Elechouse V3 και το Arduino .: 4 βήματα (με εικόνες)

Εισαγωγή στη φωνητική αναγνώριση με το Elechouse V3 και το Arduino .: Γεια σας …! Η τεχνολογία αναγνώρισης φωνής είναι εδώ τα τελευταία χρόνια. Θυμόμαστε ακόμα τον μεγάλο ενθουσιασμό που είχαμε ενώ μιλούσαμε με το πρώτο iphone με δυνατότητα Siri. Έκτοτε, οι συσκευές φωνητικών εντολών έχουν αυξηθεί σε πολύ προηγμένο επίπεδο
Φτηνό (όπως στη Δωρεάν [όπως στη Μπύρα]) Στάση πολλαπλών μέτρων: 4 βήματα
![Φτηνό (όπως στη Δωρεάν [όπως στη Μπύρα]) Στάση πολλαπλών μέτρων: 4 βήματα Φτηνό (όπως στη Δωρεάν [όπως στη Μπύρα]) Στάση πολλαπλών μέτρων: 4 βήματα](https://i.howwhatproduce.com/images/004/image-11898-43-j.webp)
Φτηνό (όπως στη Δωρεάν [όπως στη Μπύρα]) Στάση πολλαπλών μέτρων: Έχω ενοχληθεί που πρέπει να γεράσω το λαιμό μου ή να εξισορροπήσω επισφαλώς το φθηνό μου πολύμετρο 4 $, κάπου όπου μπορώ πραγματικά να ΔΙΑΒΑΣΩ την οθόνη. Αποφάσισα λοιπόν να πάρω την κατάσταση στα χέρια μου! Αυτό είναι επίσης το πρώτο μου «δομήσιμο», οπότε αν κάποιος έχει χρήσιμη επικοινωνία
Δημιουργία Bookhuddle.com, ενός ιστότοπου για την ανακάλυψη, την οργάνωση και την κοινή χρήση πληροφοριών βιβλίου: 10 βήματα

Δημιουργία Bookhuddle.com, ενός ιστότοπου για την ανακάλυψη, την οργάνωση και την κοινή χρήση πληροφοριών βιβλίου: Αυτή η ανάρτηση περιγράφει τα βήματα που σχετίζονται με τη δημιουργία και την κυκλοφορία του Bookhuddle.com, ενός ιστότοπου που έχει στόχο να βοηθήσει τους αναγνώστες να ανακαλύψουν, να οργανώσουν και να μοιραστούν πληροφορίες βιβλίων. Τα βήματα που περιγράφονται εδώ θα ισχύει για την ανάπτυξη άλλων ιστότοπων
