
Πίνακας περιεχομένων:
- Συγγραφέας John Day [email protected].
- Public 2024-01-30 08:34.
- Τελευταία τροποποίηση 2025-01-23 14:39.


Τα Raspberry Pi's χρησιμοποιούνται για την οδήγηση μεγάλου αριθμού έργων. Τα Pi υιοθετήθηκαν αρχικά από δασκάλους και χομπίστες, αλλά τώρα η βιομηχανία και οι επιχειρήσεις έχουν πιάσει την εκπληκτική δύναμη του Pi. Παρά το γεγονός ότι είναι μικρό, φιλικό προς το χρήστη και φθηνό, το Pi σας περιέχει έναν εντυπωσιακό αριθμό σύνθετων υποσυστημάτων που πρέπει να λειτουργήσουν για να διατηρηθεί το έργο σας σε λειτουργία. Αυτό καθιστά σημαντική τη δυνατότητα παρακολούθησης της υγείας του Pi σας σε πολλές εφαρμογές, από τη συνεχή συντήρηση ενός μακροπρόθεσμου έργου έως τη διαμόρφωση της απόδοσης ενός νέου πρωτοτύπου.
Θα φτιάξουμε τον δικό μας πίνακα εργαλείων που βασίζεται σε πρόγραμμα περιήγησης για να παρακολουθεί την υγεία και την απόδοση ενός Raspberry Pi συνδεδεμένου στον ιστό. Για να ολοκληρώσουμε αυτήν την εργασία, θα εκτελέσουμε ένα απλό σενάριο Python που θα συλλέγει πληροφορίες συστήματος από το Pi και θα τις στέλνει σε μια πλατφόρμα cloud που ειδικεύεται σε πίνακες εργαλείων, αναλύσεις και απεικονίσεις.
Σε αυτό το σεμινάριο βήμα προς βήμα, θα:
- μάθετε πώς να συλλέγετε πληροφορίες συστήματος από το Pi σας μέσω ενός απλού σεναρίου Python
- μάθετε πώς να χρησιμοποιείτε την Αρχική κατάσταση για να δημιουργήσετε τον δικό σας πίνακα ελέγχου υγείας/απόδοσης του συστήματος για το Pi σας
Βήμα 1: Αρχική κατάσταση

Θέλουμε να μεταδώσουμε όλα τα δεδομένα χρήσης του συστήματος Pi σε μια υπηρεσία cloud και να κάνουμε αυτή την υπηρεσία να μετατρέψει τα δεδομένα μας σε έναν πίνακα εργαλείων. Τα δεδομένα μας χρειάζονται έναν προορισμό, οπότε θα χρησιμοποιηθεί η αρχική κατάσταση ως προορισμός.
Εγγραφή για τον αρχικό λογαριασμό του κράτους
Μεταβείτε στη διεύθυνση https://iot.app.initialstate.com και δημιουργήστε έναν νέο λογαριασμό. Παίρνετε δωρεάν δοκιμή 14 ημερών και οποιοσδήποτε με διεύθυνση ηλεκτρονικού ταχυδρομείου edu μπορεί να εγγραφεί για δωρεάν φοιτητικό πρόγραμμα.
Εγκαταστήστε το ISStreamer
Εγκαταστήστε τη μονάδα αρχικής κατάστασης Python στο Raspberry Pi σας. Στη γραμμή εντολών, εκτελέστε την ακόλουθη εντολή:
$ cd/home/pi/
$ / curl -sSL https://get.initialstate.com/python -o -| sudo bash
Κάντε λίγη αυτομαγία
Μετά το Βήμα 2, θα δείτε κάτι παρόμοιο με την ακόλουθη έξοδο στην οθόνη:
pi@raspberrypi ~ $ / curl -sSL https://get.initialstate.com/python -o -| sudo bash
Κωδικός πρόσβασης: Έναρξη ISStreamer Python Εύκολη εγκατάσταση! Αυτό μπορεί να πάρει μερικά λεπτά για να εγκατασταθεί, πιείτε λίγο καφέ:) Αλλά μην ξεχάσετε να επιστρέψετε, θα έχω ερωτήσεις αργότερα! Βρέθηκε easy_install: setuptools 1.1.6 Βρέθηκε pip: pip 1.5.6 από /Library/Python/2.7/site-packages/pip-1.5.6- py2.7.egg (python 2.7) pip major version: 1 pip minor version: Βρέθηκε 5 ISStreamer, ενημερώνεται… Η απαίτηση είναι ήδη ενημερωμένη: ISStreamer στο/Librar/Python/2.7/site-packages Καθαρισμός… Θέλετε να λάβετε αυτόματα ένα παράδειγμα δέσμης ενεργειών; [y/N] Πού θέλετε να αποθηκεύσετε το παράδειγμα; [προεπιλογή:./is_example.py] Επιλέξτε ποια εφαρμογή αρχικής κατάστασης χρησιμοποιείτε: 1. app.initialstate.com 2. [ΝΕΟ!] iot.app.initialstate.com Εισαγάγετε την επιλογή 1 ή 2: Πληκτρολογήστε iot.app.initialstate.com όνομα χρήστη: Εισαγάγετε τον κωδικό πρόσβασης iot.app.initialstate.com:
Όταν ερωτηθείτε εάν θέλετε να λάβετε αυτόματα ένα παράδειγμα σεναρίου, τοποθετήστε "y" για ναι και πατήστε enter για να αποθηκεύσετε το σενάριό σας στην προεπιλεγμένη τοποθεσία. Για την ερώτηση σχετικά με την εφαρμογή που χρησιμοποιείτε, επιλέξτε 2 (εκτός εάν εγγραφείτε πριν από τον Νοέμβριο του 2018) και εισαγάγετε το όνομα χρήστη και τον κωδικό πρόσβασής σας.
Εκτελέστε το Παράδειγμα σεναρίου
Εκτελέστε τη δοκιμαστική δέσμη ενεργειών για να βεβαιωθείτε ότι μπορούμε να δημιουργήσουμε μια ροή δεδομένων στον λογαριασμό σας αρχικής κατάστασης. Γράψτε την ακόλουθη εντολή:
$ python is_example.py
Παράδειγμα Δεδομένων
Επιστρέψτε στον αρχικό σας λογαριασμό στο πρόγραμμα περιήγησής σας. Ένας νέος κάδος δεδομένων που ονομάζεται "Παράδειγμα ροής Python" θα έπρεπε να έχει εμφανιστεί στα αριστερά στο ράφι καταγραφής (ίσως χρειαστεί να ανανεώσετε τη σελίδα). Κάντε κλικ σε αυτόν τον κάδο για να δείτε τα δεδομένα σας.
Βήμα 2: Psutil
Θα χρησιμοποιήσουμε το psutil για εύκολη πρόσβαση στην πλειοψηφία των πληροφοριών του συστήματος που θα χρησιμοποιήσουμε για την κατασκευή του ταμπλό μας. Για να εγκαταστήσετε τη βιβλιοθήκη psutil Python, μεταβείτε σε ένα τερματικό στο Pi σας και πληκτρολογήστε:
$ sudo pip install psutil
Αφού ολοκληρωθεί η εγκατάσταση, πρέπει απλώς να τρέξουμε ένα σενάριο Python για να ξεκινήσουμε τη συλλογή δεδομένων. Ας βάλουμε αυτό το σενάριο στον δικό του κατάλογο ως εξής:
$ cd/home/pi/
$ mkdir pihealth $ cd pihealth
Μόλις βρεθείτε στον νέο κατάλογο, δημιουργήστε ένα σενάριο κάνοντας τα εξής:
$ nano pihealth.py
Αυτό θα ανοίξει έναν επεξεργαστή κειμένου. Αντιγράψτε και επικολλήστε τον κώδικα από αυτό το αποθετήριο Github στο πρόγραμμα επεξεργασίας κειμένου.
Στη γραμμή 8, θα δείτε την ενότητα Ρυθμίσεις χρήστη:
# --------- Ρυθμίσεις χρήστη ---------
# Αρχικές ρυθμίσεις κατάστασης BUCKET_NAME = ": υπολογιστής: Απόδοση Pi3" BUCKET_KEY = "pi0708" ACCESS_KEY = "ΒΑΛΤΕ ΤΗΝ ΑΡΧΙΚΗ ΚΡΑΤΙΚΗ ΠΡΟΣΒΑΣΗ ΕΔΩ" # Ρυθμίστε το χρόνο μεταξύ των ελέγχων MINUTES_BETWEEN_READS = 1 METRIC_UNITS = False ------------------------
Θα χρειαστεί να τοποθετήσετε το κλειδί πρόσβασης αρχικής κατάστασης στην εκχώρηση μεταβλητής ACCESS_KEY. Για να το βρείτε, μεταβείτε στην αρχική σας αρχική κατάσταση, κάντε κλικ στο όνομα χρήστη σας επάνω δεξιά, μεταβείτε στις ρυθμίσεις μου και βρείτε ένα κλειδί πρόσβασης ροής εκεί. Εάν δεν το κάνετε αυτό, τα δεδομένα σας δεν θα μεταδοθούν στον λογαριασμό αρχικής κατάστασης, γεγονός που σας κάνει πολύ λυπημένους και απογοητευμένους.
Η μεταβλητή MINUTES_BETWEEN_READS είναι σημαντικό να οριστεί με βάση την εφαρμογή σας. Εάν πρόκειται να εκτελέσετε αυτό το σενάριο κατά τη διάρκεια ημερών/εβδομάδων/μηνών, θα θέλετε να το κάνετε μεγαλύτερο αριθμό όπως κάθε 2-5 λεπτά. Εάν εκτελείτε αυτό το σενάριο για να παρακολουθείτε την απόδοση μιας βραχυπρόθεσμης εφαρμογής, μπορεί να θέλετε μια ενημέρωση κάθε λίγα δευτερόλεπτα.
Αφού ενημερώσετε το κείμενο, αποθηκεύστε και εξέλθετε από τον επεξεργαστή κειμένου. Είμαστε έτοιμοι να ξεκινήσουμε τη συλλογή δεδομένων συστήματος. Για να εκτελέσετε το αρχείο python, πληκτρολογήστε την ακόλουθη εντολή:
$ python pihealth.py
Συμβουλή: Εάν θέλετε να εκτελέσετε αυτό το σενάριο στο παρασκήνιο και να είστε βέβαιοι ότι δεν εξέρχεται εάν η σύνδεσή σας SSH έχει διακοπεί ή το τερματικό είναι κλειστό, μπορείτε να χρησιμοποιήσετε την ακόλουθη εντολή:
$ nohup python pihealth.py &
σφάλμα python.h: Εάν εμφανιστεί σφάλμα αναφοράς στο python.h κάθε φορά που προσπαθείτε να χρησιμοποιήσετε το psutil σε ένα σενάριο, η εγκατάσταση των βιβλιοθηκών ανάπτυξης python ενδέχεται να επιλύσει το σφάλμα:
$ sudo apt-get install gcc python-dev
$ sudo pip install psutil
Βήμα 3: Προσαρμόστε τον Πίνακα ελέγχου σας


Μεταβείτε στον λογαριασμό σας στην αρχική κατάσταση και κάντε κλικ στον νέο κάδο δεδομένων που ονομάζεται Pi3 Performance. Αυτός είναι ο πίνακας ελέγχου σας. Ας προσαρμόσουμε και οργανώσουμε τα δεδομένα σε αυτόν τον πίνακα ελέγχου σε κάτι χρήσιμο.
Υπάρχουν πολλά πλακίδια και ροές δεδομένων σε αυτόν τον πίνακα ελέγχου. Ας κάνουμε τα Πλακάκια μικρότερα και μεταφέρουμε όλες τις πληροφορίες σε μία οθόνη. Κάντε κλικ στο κουμπί Επεξεργασία πλακιδίων στην επάνω αριστερή γωνία και καταργήστε την επιλογή "Always Fit Tiles". Αυτό θέτει τη διάταξη του ταμπλό μας σε χειροκίνητη λειτουργία. Στη συνέχεια, αλλάξτε το μέγεθος κάθε κεραμιδιού στο 1/4 του αρχικού του μεγέθους κάνοντας κλικ και σύροντας τη γωνία κάθε πλακιδίου ενώ βρίσκεστε σε λειτουργία επεξεργασίας. Μπορείτε να σύρετε κάθε Πλακάκι σε όποια θέση σας αρέσει στην οθόνη.
Ένα από τα πολλά έξυπνα πράγματα που μπορείτε να κάνετε με αυτόν τον πίνακα ελέγχου είναι η δημιουργία πολλαπλών πλακιδίων και προβολών δεδομένων ανά ροή δεδομένων. Για παράδειγμα, μπορείτε να δημιουργήσετε Πλακάκια για να δείτε το γράφημα γραμμής για τη θερμοκρασία της CPU, καθώς και ένα γράφημα μετρητή και την τελευταία τιμή. Για να προσθέσετε ένα νέο πλακίδιο, κάντε κλικ στο Επεξεργασία πλακιδίων και μετά +Προσθήκη πλακιδίου. Θα εμφανιστεί το νέο πλαίσιο διαμόρφωσης πλακιδίων. Επιλέξτε τη ροή δεδομένων που θα οδηγήσει αυτό το πλακίδιο στο πλαίσιο SignalKey και, στη συνέχεια, επιλέξτε τον τύπο πλακιδίου και δημιουργήστε έναν τίτλο για αυτό το κεραμίδι.
Στο ταμπλό μου, έριξα τρεις Pi σε έναν πίνακα ελέγχου για να συγκρίνω τη χρήση και τις θερμοκρασίες της CPU.
Το γράφημα μετρητή είναι εξαιρετικά χρήσιμο για ροές δεδομένων όπως Χρήση δίσκου (%) και Χρήση CPU (%). Όταν επιλέγετε μια προβολή γραφήματος μετρητή, μπορείτε να ορίσετε την ελάχιστη και μέγιστη τιμή για το μετρητή στη Διαμόρφωση πλακιδίων. Είναι σημαντικό να ορίσετε το ελάχιστο/μέγιστο σε 0/100 για μετρητές χρήσης δίσκου (%) και χρήσης CPU (%), έτσι ώστε τα πλακίδια να έχουν νόημα.
Μπορείτε να προσθέσετε μια εικόνα φόντου στον πίνακα ελέγχου για να σας δώσουν περισσότερο περιεχόμενο στα δεδομένα.
Ακολουθούν οι δημόσιες μετοχές δύο ταμπλό που δημιούργησα:
- https://go.init.st/6g3spq4
- https://go.init.st/ynkuqxv
Συνιστάται:
GranCare: Pocket Size Health Monitor!: 8 βήματα (με εικόνες)

GranCare: Pocket Size Health Monitor !: Ας ξεκινήσω λοιπόν, έχω μια γιαγιά. Είναι λίγο ηλικιωμένη αλλά σούπερ σε φόρμα και υγιής. Πρόσφατα είχαμε πάει στο γιατρό για τον μηνιαίο έλεγχο της και ο γιατρός τη συμβούλεψε να περπατά κάθε μέρα για τουλάχιστον μισή ώρα για να διατηρεί τις αρθρώσεις της υγιείς. Χρειαζόμαστε
Plant Health Monitor: 7 Βήματα

Plant Health Monitor: Γεια σας, και πάλι. Ο λόγος για αυτό το έργο ήταν η μικρή μου αδερφή. Τα γενέθλιά της πλησιάζουν και λατρεύει δύο πράγματα- τη φύση (και τη χλωρίδα και την πανίδα) καθώς και τα μικρά μπιχλιμπίδια και άλλα τέτοια. Wantedθελα λοιπόν να συνδυάσω αυτά τα δύο πράγματα και να της κάνω ένα γενέθλιο
Dark Sky API PyPortal & Weather Dashboard: 6 Βήματα
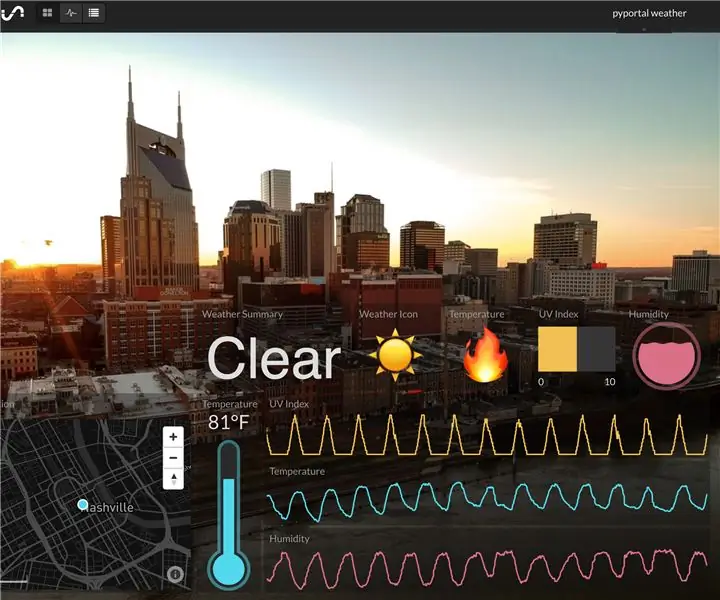
Dark Sky API PyPortal & Weather Dashboard: Αυτό το έργο είναι μια ανάληψη που έχουμε κάνει στο παρελθόν, το Dark Sky API Weather Dashboard. Αυτή τη φορά αντί για Raspberry Pi, θα χρησιμοποιήσουμε ένα Adafruit PyPortal για να εμφανίσουμε δεδομένα καιρού και να τα στείλουμε στην αρχική κατάσταση. Δύο ταμπλό για τη δουλειά του ενός
Health Step - Tecnologia E Segurança Para a Sua Saúde: 3 Βήματα
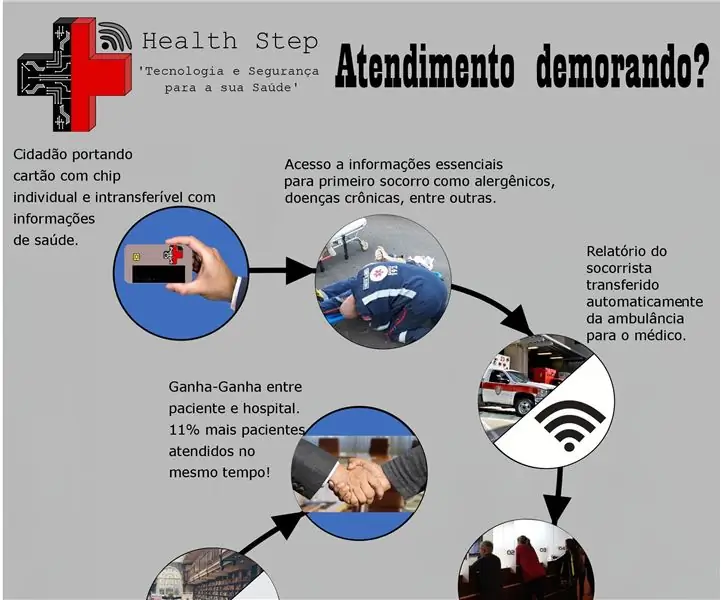
Health Step - Tecnologia E Segurança Para a Sua Saúde: Equipe: Andr é Pereira Cavalcante Douglas Shuji Ozawa Jhunu Fernandes Ara ú jo Lucas Marques Ribeiro Pedro In á cio de Nascimento e BarbalhoPalavras-Chaves: rfid; sa ú de; dragonboard? sancathon? agilidade? σύστημα πληροφοριών & cce
Είσοδος Διαγωνισμού Think Geek Hacks - ReUse a Health Potion Bottle: 9 Βήματα

Είσοδος Διαγωνισμού Think Geek Hacks - ReUse a Health Potion Bottle: Αυτή είναι η συμμετοχή μου στο διαγωνισμό Think Geek Hacks. Αποφάσισα να δοκιμάσω και να ξαναχρησιμοποιήσω ένα μπουκάλι ποτού Health Potion Energy. Θα μπορούσε να χρησιμοποιηθεί ως στήριγμα σε παιχνίδι ρόλων ή ως προσεγμένη διακόσμηση. Δημιούργησα ένα βασικό φως για να το βάλω στο μπουκάλι για να το ανάψει
