
Πίνακας περιεχομένων:
- Βήμα 1: ΑΝΟΙΓΜΑ GOOGLE CHROME ΣΕ ΛΕΙΤΟΥΡΓΙΑ INCOGNITO
- Βήμα 2: ΑΝΟΙΞΤΕ ΤΜΗΜΑ "ΠΕΡΙΣΣΟΤΕΡΑ ΕΡΓΑΛΕΙΑ"
- Βήμα 3: ΑΝΟΙΓΜΑ ΕΡΓΑΛΕΙΑ ΑΝΑΠΤΥΞΗΣ
- Βήμα 4: ΕΠΙΛΟΓΗ ΚΙΝΗΤΗΣ ΠΡΟΒΟΛΗΣ
- Βήμα 5: ΑΝΟΙΓΜΑ ΚΤΗΜΑΤΟΣ INSTAGRAM
- Βήμα 6: ΣΥΝΔΕΣΗ ΛΟΓΑΡΙΑΣΜΟΥ
- Βήμα 7: ΑΝΕΒΑΣΗ ΕΙΚΟΝΑΣ OR ΒΙΝΤΕΟ
- Βήμα 8: Ολοκληρώστε τη διαδικασία
- Βήμα 9: ΣΥΜΠΕΡΑΣΜΑ:
- Συγγραφέας John Day [email protected].
- Public 2024-01-30 08:34.
- Τελευταία τροποποίηση 2025-01-23 14:39.

Το Instagram κερδίζει όλο και περισσότερη προσοχή μέρα με τη μέρα και τώρα είναι μια από τις πιο δημοφιλείς πλατφόρμες κοινωνικών μέσων στον κόσμο. Οι άνθρωποι μπορούν να μοιράζονται φωτογραφίες, βίντεο και ιστορίες Insta με τη βοήθεια του λογαριασμού τους στο Instagram. Με τακτικές και ενδιαφέρουσες αναρτήσεις, μπορείτε να αυξήσετε τους οπαδούς σας στο Instagram. Μπορείτε επίσης να αγοράσετε likes στο Instagram και να αυξήσετε τα likes της ανάρτησής σας.
Το Instagram είναι ειδικά σχεδιασμένο για χρήστες κινητών. Ο κύριος περιορισμός που αντιμετωπίζουν οι χρήστες είναι η μεταφόρτωση της εικόνας μέσω οποιασδήποτε άλλης συσκευής, όπως επιτραπέζιος ή φορητός υπολογιστής. Αυτό είναι ένα πραγματικά ενοχλητικό πράγμα γιατί αν έχετε κάτι να μοιραστείτε στην επιφάνεια εργασίας σας, πρέπει να το πάρετε στο κινητό σας και μετά μπορείτε να το δημοσιεύσετε στο Instagram.
Υποφέρετε από το ίδιο πρόβλημα; Θέλετε να δημοσιεύσετε εικόνες και βίντεο από την επιφάνεια εργασίας ή το φορητό υπολογιστή σας; Εδώ έχουμε μια απλή και γρήγορη λύση για εσάς. Ακολουθώντας μερικά απλά βήματα, μπορείτε να δημοσιεύσετε τις αγαπημένες σας φωτογραφίες και βίντεο στο Instagram από τον υπολογιστή σας. Ας κατανοήσουμε τη διαδικασία βήμα προς βήμα.
Βήμα 1: ΑΝΟΙΓΜΑ GOOGLE CHROME ΣΕ ΛΕΙΤΟΥΡΓΙΑ INCOGNITO

Αυτή η μέθοδος είναι δυνατή μόνο για το πρόγραμμα περιήγησης Google Chrome. Ανοίξτε λοιπόν το πρόγραμμα περιήγησης Google Chrome. Στη δεξιά γωνία, θα βρείτε μια γραμμή με τρεις διακεκομμένες γραμμές. Κάντε κλικ σε αυτό και επιλέξτε την τρίτη επιλογή. Είναι η κατάσταση ανώνυμης περιήγησης. Με αυτήν τη λειτουργία, μπορείτε να σερφάρετε οτιδήποτε ιδιωτικά. Το πρόγραμμα περιήγησης δεν θα αποθηκεύσει οποιαδήποτε πληροφορία σχετικά με την περιήγησή σας σε κατάσταση ανώνυμης περιήγησης.
Μπορείτε επίσης να ανοίξετε τη λειτουργία ανώνυμης περιήγησης με τη βοήθεια πλήκτρων συντόμευσης. Απλώς πατήστε Command + Shift + N σε Mac και Ctrl + Shift + N στα Windows. Αυτή είναι η απλούστερη μέθοδος για να ανοίξετε τη λειτουργία ανώνυμης περιήγησης.
Βήμα 2: ΑΝΟΙΞΤΕ ΤΜΗΜΑ "ΠΕΡΙΣΣΟΤΕΡΑ ΕΡΓΑΛΕΙΑ"

Στο παράθυρο ανώνυμης περιήγησης, θα βρείτε μια γραμμή με τρεις κουκκίδες στην επάνω δεξιά γωνία. Κάντε κλικ σε αυτό και βρείτε την επιλογή "Περισσότερα εργαλεία". Κάντε κλικ σε αυτήν την επιλογή. Μπορείτε να το βρείτε πάνω από την ενότητα "Επεξεργασία".
Βήμα 3: ΑΝΟΙΓΜΑ ΕΡΓΑΛΕΙΑ ΑΝΑΠΤΥΞΗΣ

Μόλις λάβετε την ενότητα "Περισσότερα εργαλεία", κάντε κλικ σε αυτήν. Θα έχετε διάφορες επιλογές. Επιλέξτε το τελευταίο, "Εργαλεία προγραμματιστών". Μόλις κάνετε κλικ σε αυτό το εργαλείο, θα ανοίξει ένα παράθυρο προγραμματιστή στο κάτω τμήμα του παραθύρου ανώνυμης περιήγησης. Μερικές φορές μπορείτε επίσης να το δείτε στη δεξιά πλευρά του παραθύρου.
Βήμα 4: ΕΠΙΛΟΓΗ ΚΙΝΗΤΗΣ ΠΡΟΒΟΛΗΣ

Στην επάνω αριστερή γωνία, θα βρείτε δύο σύμβολα στο παράθυρο προγραμματιστή. Το πρώτο με το πλήκτρο βέλους στο τετράγωνο και στη συνέχεια ένα άλλο με δύο ορθογώνια. Κάντε κλικ σε αυτό το δεύτερο σύμβολο. Μόλις κάνετε κλικ σε αυτό το σύμβολο, θα γίνει μπλε και το παράθυρο ανώνυμης περιήγησης χρωμίου θα εμφανιστεί στην προβολή για κινητά.
Βήμα 5: ΑΝΟΙΓΜΑ ΚΤΗΜΑΤΟΣ INSTAGRAM

Τώρα, όταν έχετε προβολή για κινητά, μπορείτε να ανοίξετε τον ιστότοπο Instagram εδώ. Πληκτρολογήστε www.instagram.com στη γραμμή διευθύνσεων του προγράμματος περιήγησης. Πληκτρολογήστε τη σωστή διεύθυνση URL και πατήστε το κουμπί εισαγωγής. Θα δείτε το Instagram στην οθόνη του προγράμματος περιήγησης. Θα φαίνεται το ίδιο όπως το βλέπετε στο κινητό σας.
Βήμα 6: ΣΥΝΔΕΣΗ ΛΟΓΑΡΙΑΣΜΟΥ

Απλώς εισάγετε το όνομα χρήστη και τον κωδικό πρόσβασής σας στην οθόνη σύνδεσης. Εισαγάγετε τις σωστές λεπτομέρειες. Κάντε κλικ στο κουμπί "Σύνδεση" για περαιτέρω ενέργειες. Μόλις συνδεθείτε επιτυχώς, θα δείτε τους λογαριασμούς Instagram και όλες τις αναρτήσεις σας όπως ακριβώς βλέπετε στο κινητό σας.
Βήμα 7: ΑΝΕΒΑΣΗ ΕΙΚΟΝΑΣ OR ΒΙΝΤΕΟ

Τώρα ήρθε η ώρα να ανεβάσετε την αγαπημένη σας εικόνα ή βίντεο από τον υπολογιστή σας. Κάντε κλικ στο κουμπί +, θα το δείτε στο κάτω μέρος. Θα ανοίξει το φάκελο. Τώρα επιλέξτε τη φωτογραφία ή ένα βίντεο που θέλετε να δημοσιεύσετε ως ανάρτηση στον λογαριασμό σας στο Instagram.
Βήμα 8: Ολοκληρώστε τη διαδικασία
Μόλις επιλέξετε την εικόνα, θα λάβετε πολλές επιλογές στο κάτω μέρος του λογαριασμού σας Instagram. Μπορείτε να προσθέσετε ένα φίλτρο σύμφωνα με τις απαιτήσεις σας. Απλώς κάντε κλικ στην καρτέλα "Φίλτρο" για να προσθέσετε συγκεκριμένα φίλτρα στην ανάρτησή σας.
Μόλις προσθέσετε το συγκεκριμένο φίλτρο, κάντε κλικ στο κουμπί "Επόμενο". Μπορείτε να βρείτε το κουμπί "Επόμενο" στην επάνω δεξιά γωνία. Τώρα προσθέστε τη λεζάντα που περιγράφει την ανάρτησή σας. Και τέλος, κάντε κλικ στο κουμπί "Κοινή χρήση". Αυτό θα δημοσιεύσει την εικόνα στον λογαριασμό σας στο Instagram. Την ίδια εικόνα που μπορείτε να δείτε και στο κινητό σας μετά την επιτυχή κοινή χρήση. Οι οπαδοί σας μπορούν να δουν, να κάνουν like και να σχολιάσουν τη φωτογραφία σας χωρίς καμία ταλαιπωρία.
Βήμα 9: ΣΥΜΠΕΡΑΣΜΑ:
Με τη βοήθεια οκτώ παραπάνω βημάτων, μπορείτε εύκολα να δημοσιεύσετε την εικόνα σας στο λογαριασμό Instagram με τη βοήθεια ενός υπολογιστή. Αυτός είναι ο απλούστερος τρόπος. Ακολουθώντας αυτήν τη μέθοδο, μπορείτε επίσης να χειριστείτε τους επιχειρηματικούς λογαριασμούς και τον λογαριασμό πελάτη σας μέσω επιτραπέζιου υπολογιστή. Είναι πραγματικά δύσκολο να μεταβείτε από έναν λογαριασμό Instagram σε έναν άλλο για να μοιραστείτε μια ανάρτηση επιχείρησης ή πελάτη μέσω κινητού. Με τη βοήθεια μιας επιφάνειας εργασίας, μπορείτε να χειριστείτε πολλούς λογαριασμούς γρήγορα και εύκολα.
Συνιστάται:
Πώς να στείλετε μεγάλα αρχεία από υπολογιστή σε υπολογιστή: 6 βήματα

Πώς να στείλετε μεγάλα αρχεία από υπολογιστή σε υπολογιστή: Τα μεγέθη των αρχείων συνεχίζουν να αυξάνονται σε μέγεθος καθώς η τεχνολογία εξελίσσεται. Εάν βρίσκεστε σε μια δημιουργική τέχνη, όπως ο σχεδιασμός ή το μοντέλο, ή απλά ένας χόμπι, η μεταφορά μεγάλων αρχείων μπορεί να είναι μια ταλαιπωρία. Οι περισσότερες υπηρεσίες ηλεκτρονικού ταχυδρομείου περιορίζουν τα μέγιστα μεγέθη συνημμένων σε περίπου 25
Πώς να κωδικοποιήσετε και να δημοσιεύσετε το Matlab 2016b σε Word (Οδηγός για αρχάριους): 4 βήματα

Πώς να κωδικοποιήσετε και να δημοσιεύσετε το Matlab 2016b σε Word (Οδηγός για αρχάριους): Το Matlab είναι ένα γλωσσικό πρόγραμμα υψηλής απόδοσης που χρησιμοποιείται για τον υπολογισμό τεχνικών αποτελεσμάτων. Έχει τη δυνατότητα να ενσωματώνει οπτικά, υπολογισμούς και προγραμματισμό με τρόπο φιλικό προς τον χρήστη. Με αυτό το πρόγραμμα, ο χρήστης μπορεί να δημοσιεύσει προβλήματα και λύσεις
Πώς να δημοσιεύσετε δεδομένα ESP32 με χρονική σήμανση NTP στο IoT Cloud: 5 βήματα

Πώς να δημοσιεύσετε δεδομένα ESP32 με χρονική σήμανση NTP στο IoT Cloud: Σε πολλές εφαρμογές, οι χρήστες πρέπει να στείλουν τα δεδομένα τους μαζί με την τοπική χρονική σήμανση των τιμών που θα αποσταλούν στο ωφέλιμο φορτίο στο σύννεφο AskSensors IoT. Η μορφή χρονικής σήμανσης είναι η εποχή του UNIX: ο αριθμός των χιλιοστών του δευτερολέπτου που έχουν παρέλθει από τον Ιανουάριο
Πώς να δημοσιεύσετε ένα εγχειρίδιο: 7 βήματα
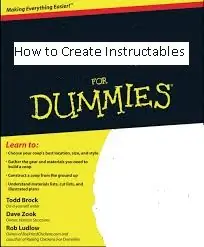
Πώς να δημοσιεύσετε ένα εγχειρίδιο: Έτσι αποφασίσατε να προχωρήσετε από την απλή ανάγνωση στη δημιουργία οδηγιών χρήσης; Αλλά … δεν έχετε ιδέα πώς να κάνετε τίποτα; Λοιπόν είναι εξαιρετικά εύκολο, γι 'αυτό θα διδάξω βήμα προς βήμα πώς να δημιουργήσω ένα διδακτικό
Πώς να δημοσιεύσετε φωτογραφίες στο Instagram από τον υπολογιστή σας χρησιμοποιώντας το Google Chrome: 9 βήματα

Πώς να δημοσιεύετε φωτογραφίες στο Instagram από τον υπολογιστή σας χρησιμοποιώντας το Google Chrome: Το Instagram είναι μία από τις κορυφαίες πλατφόρμες κοινωνικών μέσων αυτήν τη στιγμή. Τα άτομα που χρησιμοποιούν αυτήν την πλατφόρμα μπορούν να μοιραστούν φωτογραφίες και σύντομα βίντεο που μπορούν να μεταφορτωθούν χρησιμοποιώντας την εφαρμογή Instagram για κινητά. Μία από τις κύριες προκλήσεις που αντιμετωπίζουν οι χρήστες του Instagram είναι η
