
Πίνακας περιεχομένων:
- Συγγραφέας John Day [email protected].
- Public 2024-01-31 10:18.
- Τελευταία τροποποίηση 2025-01-23 14:39.

Το time-lapse rig χρησιμοποιεί μια πρώτη γενιά «Pi +» μια πολύ φθηνή κάμερα USB + μια ελεύθερη βάση (bipod). Μέρος των κριτηρίων κατασκευής μου είναι η επαναχρησιμοποίηση/αναβάθμιση του υλικού που έχω ήδη, διαφορετικά θα είχα βγει και θα αγόραζα μια μονάδα κάμερας Pi και θα χρησιμοποιούσα αυτόν τον οδηγό έργου. Ω.. και όλα έπρεπε να εκτελεστούν μέσω του τερματικού - όπως προέβλεπα ότι το μεγαλύτερο μέρος/ολόκληρη η επεξεργασία της ανάρτησης θα γινόταν εξ αποστάσεως (ακέφαλη) ή δεν θα χρησιμοποιούσε δίκτυο.
Προμήθειες
Κόστος & εξοπλισμός:
- RPi 1st Gen = £ 5: 00
- Κάρτα SD 16 GB =: 5: 00
- Τροφοδοσία = £ 4: 00
- Κάμερα USB = £ 1: 00
- CAT5 καλώδιο ethernet = δωρεάν
- Bipod = δωρεάν
Βήμα 1: Βήμα 1: Εγκαταστήστε την Fswebcam


ΣΗΜΕΙΩΣΗ: Χρησιμοποίησα μια κάρτα SD 16Gb με καθαρή εγκατάσταση του τρέχοντος λειτουργικού συστήματος Raspbian (έκδοση επιφάνειας εργασίας Buster). Χρησιμοποιώ το Etcher για να αναβοσβήνω τις κάρτες μου.
Ξεκινήστε εγκαθιστώντας την fswebcam, όπως περιγράφεται σε αυτήν την τεκμηρίωση RPi.
sudo apt εγκατάσταση fswebcam
Συνδέστε τη φθηνή/εφεδρική κάμερα web και δοκιμάστε τη χρησιμοποιώντας:
fswebcam -r 800X600 image.jpg
Εάν αυτό λειτουργεί εντάξει, δημιουργήστε έναν κατάλογο για να αποθηκεύσετε τις μάζες των εικόνων σας.
κάμερα mkdir
Βήμα 2: Βήμα 2: Δημιουργία Bash Script & Automate

Όλες οι εντολές γίνονται χρησιμοποιώντας ένα παράθυρο τερματικού / γραμμή εντολών.
Δημιουργήστε ένα σενάριο bash σε nano (που ονομάζεται webcam.sh). Δημιουργήστε το κενό αρχείο πληκτρολογώντας:
nano webcam.sh
Τελειωμένο σενάριο bash:
#!/bin/bash
DATE = $ (ημερομηνία +"%Y-%m-%d_%H%M")
fswebcam -r 800x600 --no -banner /home/pi/webcam/$DATE.jpg
Χρησιμοποιήστε αυτήν την εντολή για να την κάνετε εκτελέσιμη:
chmod +x webcam.sh
Δοκιμάστε το σενάριο χρησιμοποιώντας αυτήν την εντολή:
./webcam.sh
Αυτοματοποιήστε τη διαδικασία χρησιμοποιώντας το cron (καλή εξήγηση εδώ).
Πληκτρολογήστε την ακόλουθη εντολή στη γραμμή εντολών, μεταβείτε στο κάτω μέρος αυτού του αρχείου και πληκτρολογήστε τη δεύτερη εντολή:
crontab -e
* * * * * /home/pi/webcam.sh 2> & 1
Υπάρχει ακόμη και μια εύχρηστη διαδικτυακή γεννήτρια crontab που κάνει όλες τις σκέψεις για εσάς:
Αποθηκεύστε και εξέλθετε από τον επεξεργαστή κειμένου. Κάντε επανεκκίνηση, ρυθμίστε την κάμερα web και προχωρήστε. Αυτό το σενάριο λαμβάνει τώρα μια εικόνα κάθε δύο δευτερόλεπτα (καθημερινά) με ένα μοναδικό όνομα αρχείου με χρονική σφραγίδα στο res '800X600, το οποίο ρίχνεται στο φάκελο της κάμερας σας.
Βήμα 3: Βήμα 3: Ελέγξτε τις εικόνες σας


Μέσα στον φάκελο της κάμερας web, πληκτρολογήστε:
παρακολουθήστε ls
Αυτό εμφανίζει τα περιεχόμενα του φακέλου με ενημέρωση σε πραγματικό χρόνο.
Wantedθελα έναν γρήγορο τρόπο να περνάω (μερικές) από τις εικόνες χρησιμοποιώντας μια γραμμή εντολών (για να τις ελέγξω πριν από την κωδικοποίηση). Πληκτρολογήστε:
sudo apt-get ενημέρωση
αποδεχτείτε όλες τις προτροπές
Στη συνέχεια πληκτρολογήστε:
sudo apt -get -y εγκατάσταση fbi
Για να παίξετε μια γρήγορη (1 δευτερόλεπτο ανά εικόνα) παρουσίαση εικόνων χρησιμοποιήστε τη σύνταξη (όταν είναι συνδεδεμένη σε οθόνη): fbi -a -t 1 *.jpg
Σημείωση: «Το FBI λειτουργεί μόνο από τη γραμμή εντολών χωρίς να εκτελείται άλλη γραφική διεπαφή. Έτσι, εάν κάνετε εκκίνηση απευθείας στη γραμμή εντολών, θα λειτουργήσει καλά. Εάν κάνετε εκκίνηση στην επιφάνεια εργασίας και στη συνέχεια χρησιμοποιήσετε ένα παράθυρο τερματικού, δεν θα γίνει."
Πρέπει να ευχαριστήσω τον τύπο κατάσκοπος Raspberrypi για αυτή τη σημείωση και την ιδέα του fbi.
Βήμα 4: Βήμα 4: Κωδικοποίηση και αναπαραγωγή βίντεο

Εγκαταστήστε το FFMPEG - το οποίο είναι ένα σοβαρό κομμάτι κιτ επεξεργασίας βίντεο. Το FFMPEG μπορεί να ανακατευτεί από τη γραμμή εντολών (αν γνωρίζετε τι κάνετε!). Εγκαταστήστε το:
sudo apt-get install ffmpeg
Μετατρέψτε τα jpeg σε ταινία χρησιμοποιώντας τη σύνταξη - στον κατάλογο της κάμερας web:
cat *-j.webp" />
Έτσι, αυτό αποσυνδέει τη λίστα των jpegs στο ffmepg για επεξεργασία. σε ρυθμό καρέ 20, έως τελικό βίντεο.
Αυτή ήταν μακράν η πιο απλή μέθοδος που βρήκα - και πρέπει να ευχαριστήσω τον Λουκ Σμιθ για το βίντεο του σχετικά με το θέμα. Υπάρχουν άλλες μέθοδοι και οι σελίδες βοήθειας ffmpeg παρέχουν επίσης μερικά καλά παραδείγματα.
Για αναπαραγωγή βίντεο από τη γραμμή εντολών, χρησιμοποιώ το VLC media player.
Κάντε το πληκτρολογώντας:
vlc -ζουμ 0,5 -loop video.mkv
Αυτό αναπαράγει το βίντεο σε κλίμακα 0,5 βρόχου μέχρι να πατήσετε CTRL + C για να ματαιώσετε το σενάριο. Έχω διαπιστώσει ότι αυτό λειτουργεί καλύτερα αν μεταβείτε σε λειτουργία επιφάνειας εργασίας (startx) και στη συνέχεια ανοίξετε ένα παράθυρο τερματικού. Διαφορετικά, οι παλαιότερες εκδόσεις του pi θα ρίξουν καρέ από μεγάλα / hi rez βίντεο. Το πρόγραμμα αναπαραγωγής πολυμέσων VLC διαθέτει ένα ολοκληρωμένο σύνολο εντολών - παρόμοιες με το ffmpeg, για εκτέλεση από ένα παράθυρο τερματικού.
Βήμα 5: Βήμα 5: Απομακρυσμένη πρόσβαση στο Pi




Για την εκτέλεση σεναρίων, κλείστε το pi και μεταφέρετε αρχεία χρησιμοποίησα δύο εφαρμογές των Windows και ένα καλώδιο ethernet CAT 5.
Η πρόσβαση στο Pi έγινε μέσω καλωδίου Cat 5, καθώς πίστευα ότι παρείχε έναν γρήγορο και εύκολο τρόπο. Σκεφτόμουν ότι η κάμερα μου θα ήταν στο υπόστεγο ή έξω σε ορισμένες περιπτώσεις (χωρίς δίκτυο). Έτσι, μια φυσική σύνδεση φαινόταν ιδανική, μέχρι να δημιουργήσω μια στατική διεύθυνση IP και να χρησιμοποιήσω ένα hot spot του τηλεφώνου!
Απλώς συνδέστε το καλώδιο στο pi και το φορητό υπολογιστή/υπολογιστή σας. Εγκαταστήστε αυτά τα δύο δωρεάν λογισμικά:
- Στόκος
- WinSCP
Χρησιμοποίησα το Putty για να εκτελέσω τα σενάρια ffmeg και να κλείσω το Pi (τερματισμός λειτουργίας sudo τώρα). Εκκινήστε το Putty στον υπολογιστή σας με Windows. Στο όνομα κεντρικού υπολογιστή πληκτρολογήστε το όνομα του Pi σας ακολουθούμενο από.local. δηλ. το δικό μου είναι:
pi-webcam.local
Κάντε κλικ στο κουμπί Άνοιγμα και, στη συνέχεια, ακολουθήστε τις οδηγίες για όνομα και κωδικό πρόσβασης. Στη συνέχεια, είστε στο Pi σε επίπεδο τερματικού, ιδανικό για την εκτέλεση σεναρίων και την περιήγηση στους καταλόγους.
Για να αντιγράψω ή να μετακινήσω τα βίντεο από το Pi στο φορητό υπολογιστή μου χρησιμοποίησα το WinSCP. Αυτό ενεργεί με παρόμοιο τρόπο, όσον αφορά την εισαγωγή της διεύθυνσής σας του pi που τελειώνει σε.local και μετά την προτροπή για εισαγωγή του κωδικού πρόσβασής σας Pi.
Στη συνέχεια, σύρετε απλά αρχεία από το Pi (δεξιά) στον φορητό υπολογιστή Windows (αριστερά).
Βήμα 6: Βήμα 6: Έξοδος βίντεο

Τα δύο παραδείγματα με τα οποία πειραματίστηκα, φαίνονται παρακάτω. Και τα δύο αποδόθηκαν ως *.mkv που έδωσαν καλά αποτελέσματα, όπως και ο *.mp4 CODEC. Φαίνεται ότι η μορφή βίντεο *.mpg/Mpeg αντικαταστάθηκε. Και τα δύο βίντεο τραβήχτηκαν σε γκρίζες θυελλώδεις ημέρες - έτσι η διαύγεια είναι βατή. Jpgs καταγράφηκαν σε 650X480. Θα πειραματιστώ με υψηλότερα jpegs rez και διαφορετικούς ρυθμούς καρέ κατά την απόδοση βίντεο.
Ευχαριστώ τους Andy & Emily @ Telford Makerspace για τη βοήθειά τους στην πορεία.
Συνιστάται:
Ρύθμιση κάμερας εγγράφου MetaPrax ύψους 10 $ για τηλεδιάσκεψη: 5 βήματα

Μια ρύθμιση κάμερας κάτω των $ 10 MetaPrax Document Camera for Video Conferencing: Δημοσιεύθηκε 20200803 από τον John E. Nelson [email protected] Οι κάμερες εγγράφων για χρήση σε διαδικτυακές συναντήσεις κοστίζουν 60 έως 150 $ από τους διαδικτυακούς λιανοπωλητές. Με τον ξαφνικό μετασχηματισμό που σχετίζεται με τον COVID-19 από προσωπική μάθηση σε εξ αποστάσεως εκπαίδευση μέσω του ασκούμενου
Time Lapse Camera χρησιμοποιώντας την πλακέτα ESP32-CAM: 6 βήματα

Χρονική κάμερα Χρήση της πλακέτας ESP32-CAM: Αυτό το έργο βασίζεται στο προηγούμενο έργο ψηφιακής κάμερας εικόνας και δημιουργούμε μια κάμερα time-lapse χρησιμοποιώντας την πλακέτα ESP32-CAM. Όλες οι εικόνες αποθηκεύονται στην κάρτα microSD με τη σειρά και ο πίνακας κοιμάται μετά τη λήψη μιας εικόνας για να βοηθήσει στην αποθήκευση
Time Lapse Con Móvil Y Reproducción En Gif: 4 Βήματα
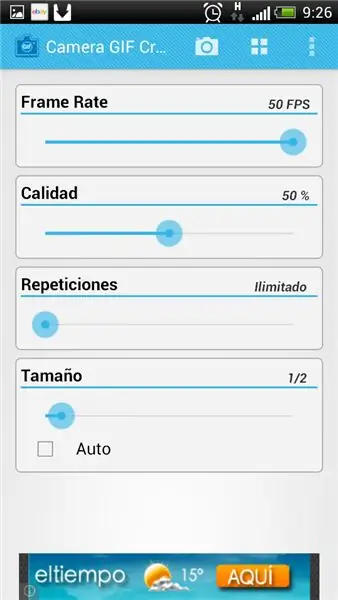
Time Lapse Con Móvil Y Reproducción En Gif: Necesitamos tres programas, uno es time-lapse1.04, el otro el camera gif creator y el Animated gif player, todos ellos gratuitos
Slider Motion Control για Time Lapse Rail: 10 βήματα (με εικόνες)

Ρυθμιστικό ελέγχου κίνησης για ράγα Time Lapse: Αυτό το οδηγό εξηγεί πώς να κινηθείτε μια ράγα time lapse χρησιμοποιώντας ένα μοτέρ βηματισμού που οδηγείται από ένα Arduino. Θα επικεντρωθούμε κυρίως στον ελεγκτή κίνησης που κινεί το μοτέρ βηματισμού, υποθέτοντας ότι έχετε ήδη μια ράγα που θέλετε να οδηγήσετε. Για παράδειγμα, όταν δεν
Σταθεροποιητής κάμερας για ENV2 ή άλλα τηλέφωνα κάμερας: 6 βήματα

Σταθεροποιητής κάμερας για ENV2 ή άλλα τηλέφωνα κάμερας: Θέλετε ποτέ να κάνετε βίντεο, αλλά έχετε μόνο τηλέφωνο με κάμερα; Έχετε κάνει ποτέ βίντεο με κινητό τηλέφωνο αλλά δεν μπορείτε να το κρατήσετε ακίνητο; Λοιπόν, αυτό είναι το διδακτικό για εσάς
