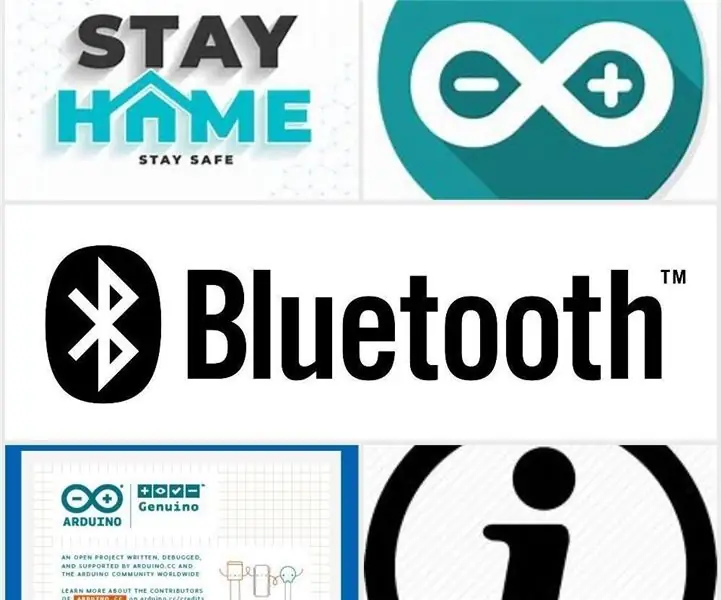
Πίνακας περιεχομένων:
- Συγγραφέας John Day [email protected].
- Public 2024-01-30 08:33.
- Τελευταία τροποποίηση 2025-01-23 14:39.
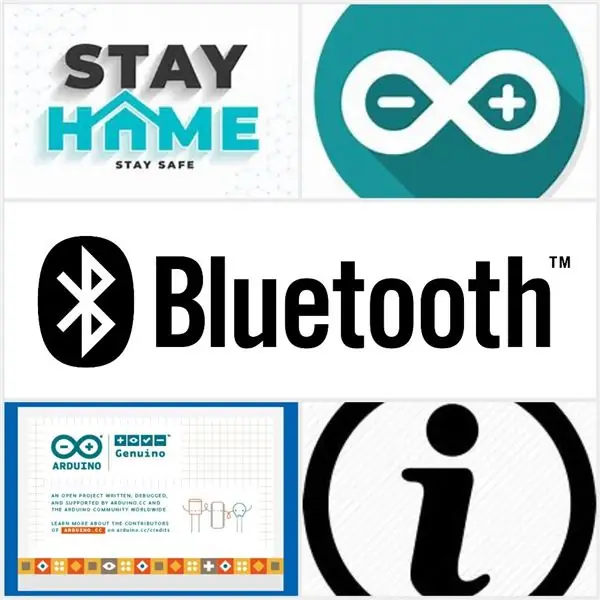


Η επικοινωνία παίζει σημαντικό παράγοντα στην καθημερινή μας ζωή. Αλλά κατά τη διάρκεια αυτής της περιόδου κλειδώματος η επικοινωνία με τη δική μας οικογένεια ή η επικοινωνία με τους ανθρώπους στο σπίτι μας μερικές φορές χρειάζονται κινητά τηλέφωνα. Αλλά η χρήση κινητών τηλεφώνων για επικοινωνία μικρής εμβέλειας είναι απλή σπατάλη χρημάτων. Αυτό λοιπόν είναι το δικό μου έργο Arduino που χρησιμοποιεί μονάδα Bluetooth για επικοινωνία από το τηλέφωνο στο Arduino, από το Arduino στο τηλέφωνο, όπως ένα αγγελιοφόρο Bluetooth. Ας ξεκινήσουμε:)
Προμήθειες
Πράγματα που χρειάζονται:
- Arduino nano / UNO / MEGA.
- Μονάδα Bluetooth hc - 05.
- android συσκευή.
- jumper wire αρ. 4 (θηλυκό σε θηλυκό)
- εφαρμογή Android (ο σύνδεσμος δόθηκε)
Βήμα 1: Αναφορά βίντεο


Παρακαλώ δείτε αυτό το βίντεο για σαφή εικόνα του έργου μου
Κάντε like και κάντε εγγραφή στο κανάλι μου για περισσότερα έργα.
Βήμα 2: Συνδέσεις
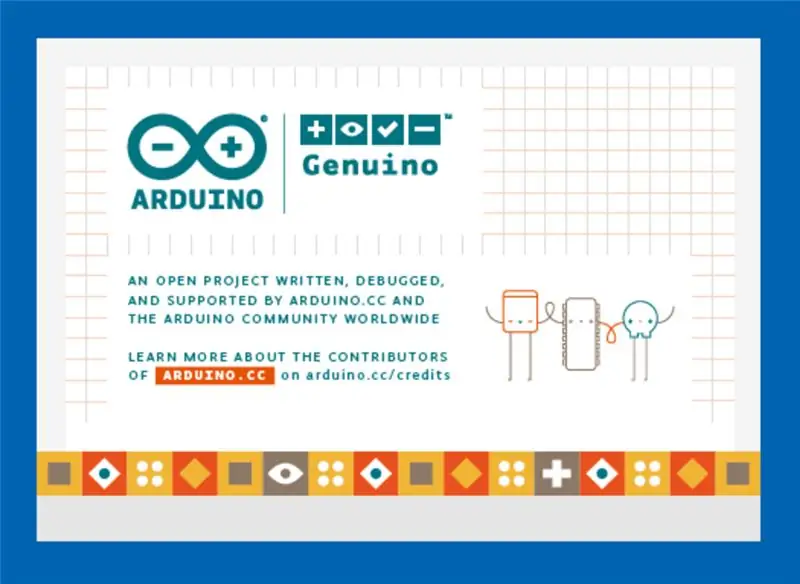
Bluetooth >> Arduino
- vcc / 5v+ >> 5v
- gnd >> gnd
- RX >> D4
- TX >> D3
Βήμα 3: Κωδικός Arduino
Η κωδικοποίηση είναι το πιο σημαντικό πράγμα στο Arduino.
*Ο κωδικός δεν πρέπει να τροποποιηθεί ή να διεκδικηθεί. ο κωδικός μου ανήκει*
Ο κωδικός μπορεί να μεταφορτωθεί στο Arduino IDE.
Μπορείτε να κατεβάσετε τον κωδικό εδώ:
#include SoftwareSerial bt (3, 4); int LED = 2; String btdata? Σειριακά δεδομένα συμβολοσειράς. void setup () {Serial.begin (9600); bt.begin (9600); Serial.println ("Αναμονή για σύνδεση bluetooth.."); } void loop () {if (bt.available ()! = 0) {btdata = bt.readString (); Serial.println (btdata); } if (Serial.available ()! = 0) {serialdata = Serial.readString (); bt.print (σειριακά δεδομένα); Serial.print (""); Serial.print (σειριακά δεδομένα); }}
Βήμα 4: Εφαρμογή Bluetooth Android
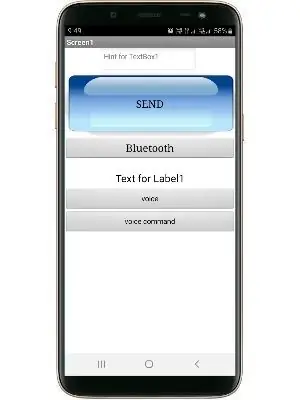
Η εφαρμογή Android είναι πολύ σημαντική για την επικοινωνία του Arduino. Ειδικές λειτουργίες είναι εγκατεστημένες στην εφαρμογή android, θα το εξηγήσω παρακάτω. Δημιούργησα μια εφαρμογή android χρησιμοποιώντας εφευρέτη εφαρμογών MIT (η δημιουργία είναι εύκολη). Έχω δώσει τον παρακάτω σύνδεσμο λήψης:
Βήμα 5: Σύνδεση Android και Arduino

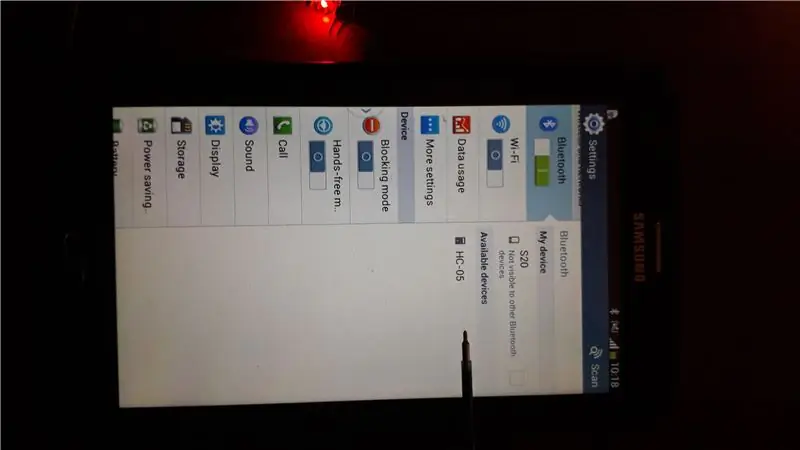
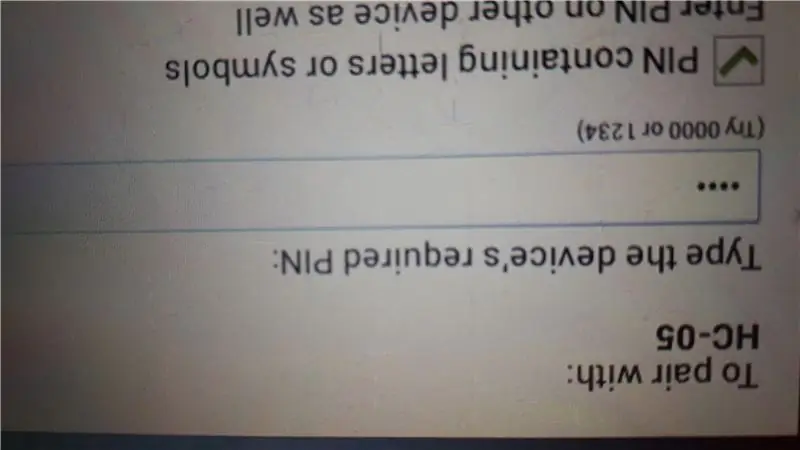
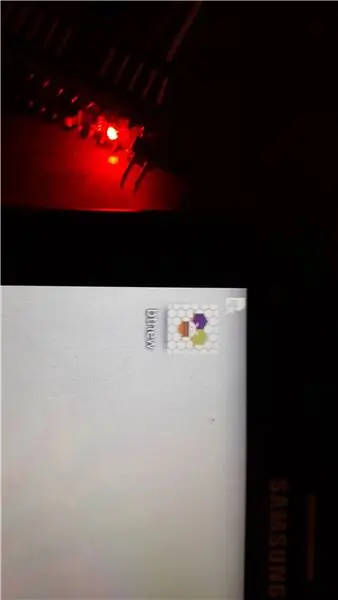
- συνδέστε το Arduino στον υπολογιστή και ανοίξτε Serial monitor.
- Ενεργοποιήστε το bluetooth στη συσκευή σας Android.
- Ανοίξτε τις ρυθμίσεις bluetooth και αντιστοιχίστε τη συσκευή που ονομάζεται HC-05, κωδικός πρόσβασης (1234 ή 0000).
- Ανοίξτε την εφαρμογή Android.
- Κάντε κλικ στο κουμπί Bluetooth και επιλέξτε hc-05
- τώρα το Android έχει αντιστοιχιστεί με μονάδα Bluetooth.
Βήμα 6: Σύνδεσμος βίντεο
Αυτό το βίντεο δείχνει μια σαφή εικόνα του έργου μου παρακαλώ δείτε https://www.youtube.com/embed/VcL8ADuc2yE Δείτε το βίντεο στο youtube.
Βήμα 7: Πώς να επικοινωνήσετε;
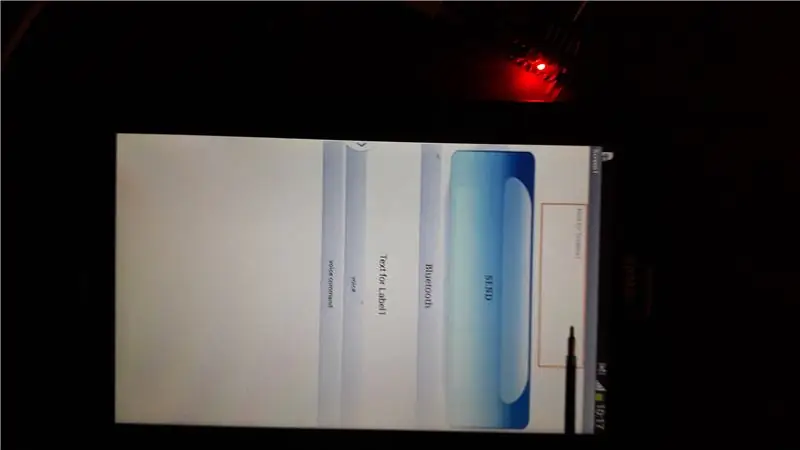
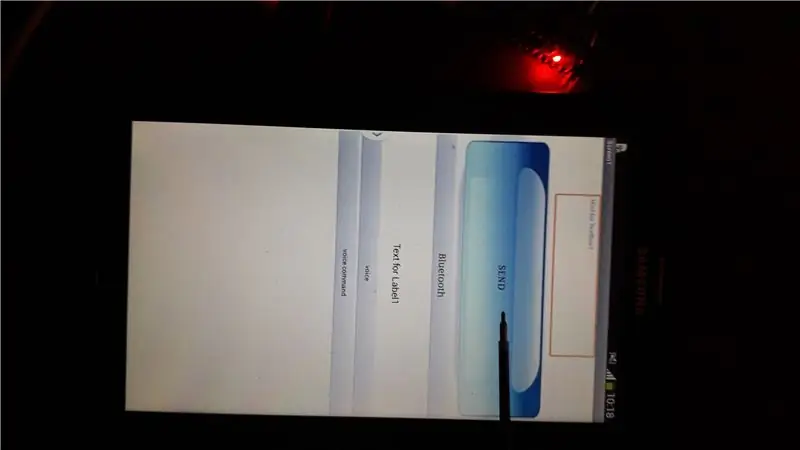
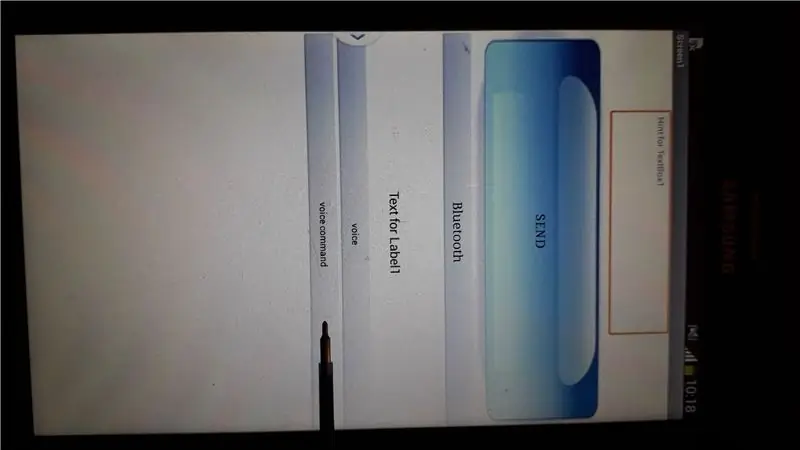
- Αφού συνδεθείτε στο Bluetooth, πληκτρολογήστε το κείμενό σας στο πλαίσιο κειμένου.
- Ανοίξτε τη Σειριακή οθόνη στον υπολογιστή.
- Πληκτρολογήστε κάτι στο πλαίσιο κειμένου και εισαγάγετε αποστολή, μπορείτε να δείτε ότι το κείμενο που καταχωρίσατε θα εμφανιστεί στη Σειριακή οθόνη.
- Πληκτρολογήστε κάτι στη Σειριακή οθόνη και πατήστε enter, μπορείτε να δείτε το κείμενο στην εφαρμογή Android.
- Η φωνητική εντολή κουμπιού χρησιμοποιείται από το android, η ομιλία που δίνεται σε αυτήν μετατρέπεται σε κείμενο και αποστέλλεται στη σειριακή οθόνη.
- Το φωνητικό κουμπί χρησιμοποιείται για την ανάγνωση του κειμένου που στέλνει ο Arduino δυνατά (Το κείμενο διαρκεί λίγα δευτερόλεπτα).
- Εάν χρειάζεται, μπορείτε να αντικαταστήσετε τη Σειριακή οθόνη με μονάδα οθόνης LCD.
Συνιστάται:
EasyTalk: Εύκολη επικοινωνία και ένα ημερολόγιο δίπλα σας: 6 βήματα

EasyTalk: Εύκολη επικοινωνία και ένα ημερολόγιο δίπλα σας: Το όνομά μου είναι Kobe Marchal, σπουδάζω στο Howest του Βελγίου και είμαι φοιτητής Τεχνολογίας Πολυμέσων και Επικοινωνιών (MCT). Για την τελευταία μου αποστολή του πρώτου έτους, έπρεπε να κάνω μια συσκευή IoT. Στο σπίτι έχουμε αυτό το πρόβλημα που ο αδερφός μου παίζει πάντα
Επικοινωνία Modbus TCP μεταξύ Arduino και βιομηχανικών συσκευών: 3 βήματα

Επικοινωνία Modbus TCP μεταξύ Arduino και βιομηχανικών συσκευών: Ένας βιομηχανικός τρόπος για τον έλεγχο μιας πλακέτας Arduino με βιομηχανικό HMI και τη σύνδεση της με ένα βιομηχανικό δίκτυο με μια επικοινωνία Modbus TCP
Σειριακή επικοινωνία Arduino και Python - Οθόνη πληκτρολογίου: 4 βήματα

Σειριακή επικοινωνία Arduino και Python - Ένδειξη πληκτρολογίου: Αυτό το έργο έχει σχεδιαστεί για χρήστες mac αλλά μπορεί να εφαρμοστεί και για Linux και Windows, το μόνο βήμα που θα πρέπει να είναι διαφορετικό είναι η εγκατάσταση
Python3 και επικοινωνία Arduino: 5 βήματα
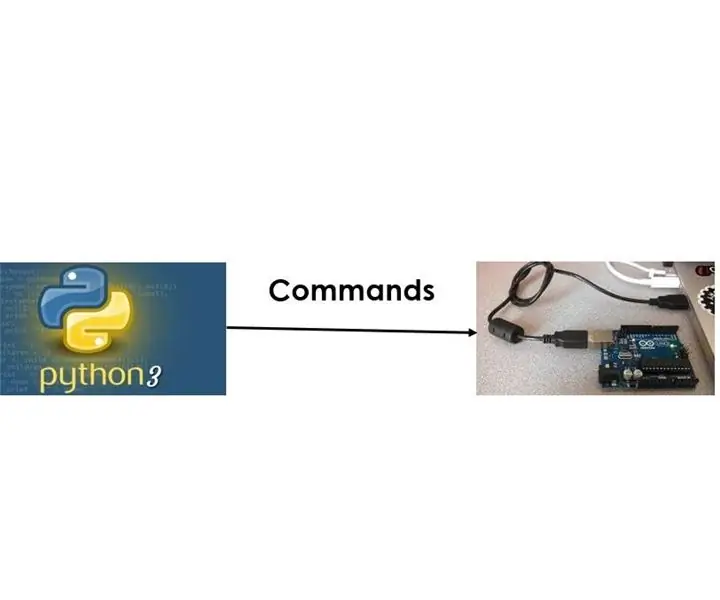
Python3 και επικοινωνία Arduino: Περιγραφή έργου Σε αυτό το έργο θα στείλουμε εντολές από την Python3 σε έναν πίνακα Arduino, οι οποίες θα διευκολύνουν την κατανόηση των πραγμάτων κατά την επικοινωνία μεταξύ Python3 και Arduino. Θα φτιάξουμε ένα " Γεια σου κόσμο " της πλατφόρμας Arduino
DIY ρομπότ πολλαπλών χρήσεων και κινητή ασπίδα: 21 βήματα (με εικόνες)

DIY Robot Base and Motor Shield: Γεια σε όλους, πρόσφατα άρχισα να εργάζομαι σε έργα ρομποτικής χρησιμοποιώντας το Arduino. Αλλά δεν είχα μια σωστή βάση για να δουλέψω, το τελικό αποτέλεσμα δεν φαινόταν υπέροχο και το μόνο που μπορούσα να δω είναι όλα τα εξαρτήματά μου μπλεγμένα σε καλώδια. Πρόβλημα κατά τη λήψη οποιουδήποτε λάθους
