
Πίνακας περιεχομένων:
- Συγγραφέας John Day [email protected].
- Public 2024-01-30 08:33.
- Τελευταία τροποποίηση 2025-01-23 14:39.
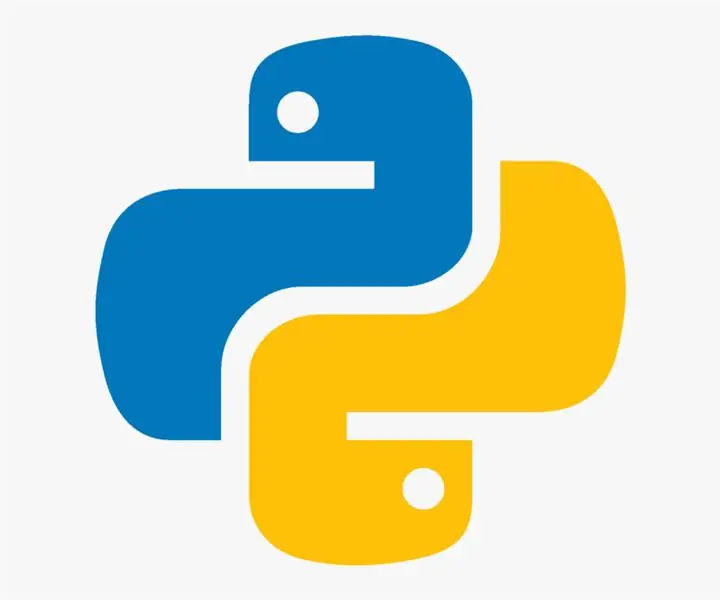
Έτσι αποφασίσατε να μάθετε πώς να χρησιμοποιείτε την Python και συναντήσατε αυτό το διδακτικό. (Ναι, χρησιμοποιώ Python ως ρήμα.)
Ξέρω ότι μπορεί να ανησυχείτε, ειδικά αν αυτή είναι η πρώτη σας γλώσσα προγραμματισμού, οπότε επιτρέψτε μου να σας καθησυχάσω…
Η Python είναι μια πολύ φιλική προς το χρήστη γλώσσα προγραμματισμού που όχι μόνο μπορείτε να μάθετε σε μια ώρα, αλλά βασικά το γνωρίζετε ήδη, αφού είναι τόσο διαισθητικό.
Πρώτα απ 'όλα, είναι σημαντικό να γνωρίζουμε ότι οι προγραμματιστές σε καμία περίπτωση δεν γνωρίζουν καμία γλώσσα προγραμματισμού στο σύνολό της. Πολλοί προγραμματισμοί είναι να γνωρίζετε τι θέλετε να κάνετε, να μην ξέρετε πώς να το κάνετε και να κάνετε googling την απάντηση, να βρείτε έναν παράδειγμα κώδικα και στη συνέχεια να τον τροποποιήσετε ώστε να ταιριάζει στις ανάγκες σας.
Η Python είναι μια δημοφιλής γλώσσα προγραμματισμού, πράγμα που σημαίνει ότι πολλά παραδείγματα κώδικα μπορούν να βρεθούν στο διαδίκτυο.
Σε αυτό το διδακτικό θα μάθουμε πώς να θέτουμε σε λειτουργία την Python, να εξετάζουμε μερικά βασικά παραδείγματα κώδικα (με ένα cheat-sheet με πιο προηγμένα παραδείγματα στο τέλος).
Υπάρχει ένας σύνδεσμος προς το GitHub μου, όπου αναρτώνται όλοι οι παραδείγματα κωδικών.
Δεδομένου ότι το Instructables μπορεί να καταστρέψει τον κώδικα, σας συνιστώ να αντιγράψετε και να επικολλήσετε τους παραδείγματα κωδικών από το GitHub:
Βήμα 1: Εγκατάσταση Python
Ξέρω, ξέρετε πώς να κατεβάσετε και να εγκαταστήσετε πράγματα, duuuh.
Ωστόσο, η ρύθμιση της Python είναι λίγο δύσκολη αν είναι η πρώτη σας φορά, αλλά αυτός είναι ο λόγος που διαβάζετε αυτό βήμα προς βήμα. Θα είσαι μια χαρά.
-Κάντε κλικ στο "Λήψη εκτελέσιμου προγράμματος εγκατάστασης των Windows x86-64" εδώ:
(Υποθέτω ότι χρησιμοποιείτε Windows, αν όχι, η διαδικασία είναι λίγο πολύ η ίδια)
-Όταν ολοκληρωθεί η λήψη, απλώς πατήστε ΕΠΟΜΕΝΟ μέχρι να εγκατασταθεί. Συνιστώ να αλλάξετε τη διαδρομή εγκατάστασης σε κάτι λιγότερο μπερδεμένο, όπως "C:/Python"
Συγχαρητήρια, τελειώσατε! Τώρα μπορείτε να χρησιμοποιήσετε την Python, ωστόσο είναι ωραίο να έχετε εγκατεστημένα κάποια κοινά πακέτα, κάτι που θα κάνουμε στο επόμενο βήμα.
Βήμα 2: Εγκατάσταση πακέτων
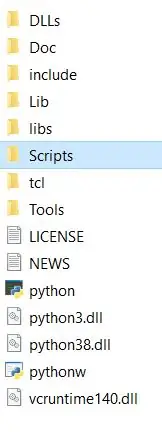
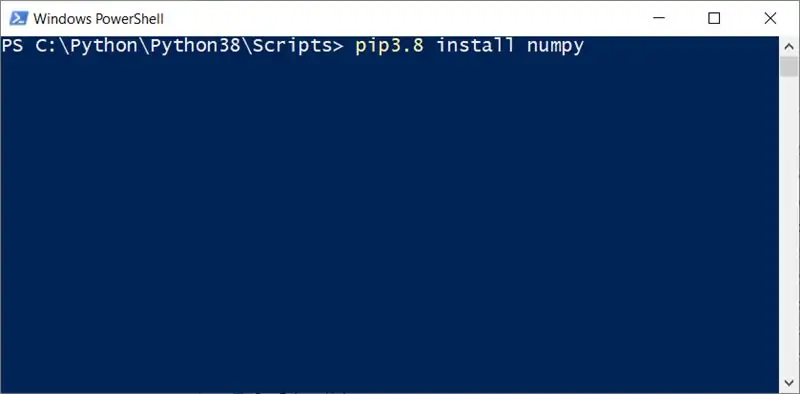
Εάν θέλετε, μπορείτε να παραλείψετε αυτό το βήμα, καθώς η Python είναι ικανή για πολλά πράγματα απευθείας από το κουτί.
Ωστόσο, μπορεί να θέλετε να ελέγξετε τα βήματα αφού τελικά θα χρειαστεί να εγκαταστήσετε κάποια πακέτα όταν θέλετε να κάνετε πιο φανταχτερά πράγματα με την Python.
Εάν είστε περισσότερο μαθητής οπτικών, εδώ είναι ένα βίντεο για το πώς να το κάνετε:
Οδηγίες κειμένου:
Όταν ολοκληρωθεί η εγκατάσταση της Python, μεταβείτε στο φάκελο στον οποίο εγκαταστήσατε την Python (ας πούμε ότι είναι C:/Python) και βρείτε το φάκελο με το όνομα "Scripts". Μέσα σε αυτό θα πρέπει να υπάρχει ένα αρχείο με το όνομα "pip3.8" (ή υψηλότερος αριθμός στο τέλος, ανάλογα με το πότε το διαβάζετε αυτό, οπότε απλά βρείτε το pipX. Y)
-ΜΗΝ κάνετε κλικ στο pip3.8, δεν το κάνουμε αυτό (δείτε, όχι τόσο ευθεία όσο φαίνεται)
-Ενώ κρατάτε πατημένο το Ctrl, κάντε δεξί κλικ κάπου στο φάκελο Scripts και βρείτε το "Open PowerShell", κάντε κλικ σε αυτό. Θα ανοίξει μια μπλε οθόνη με κάποιο κείμενο.
-Μόλις είστε εκεί, πληκτρολογήστε pip3.8 install numpy και πατήστε enter
Αυτό είναι, έτσι εγκαθιστάτε μια βιβλιοθήκη! Εύκολο, ε;
Τώρα, ενώ εγκαθιστάτε πακέτα, κατά την εγκατάσταση numpy φινιρίσματος, θα πρέπει επίσης να εγκαταστήσετε το matplotlib και το scipy. Σημασία τύπου "pip3.8 install NAME"
Μόλις τελειώσει αυτό, είστε έτοιμοι να ξεκινήσετε τον προγραμματισμό.
Βήμα 3: Πρώτο πρόγραμμα Python (Εγκατάσταση)
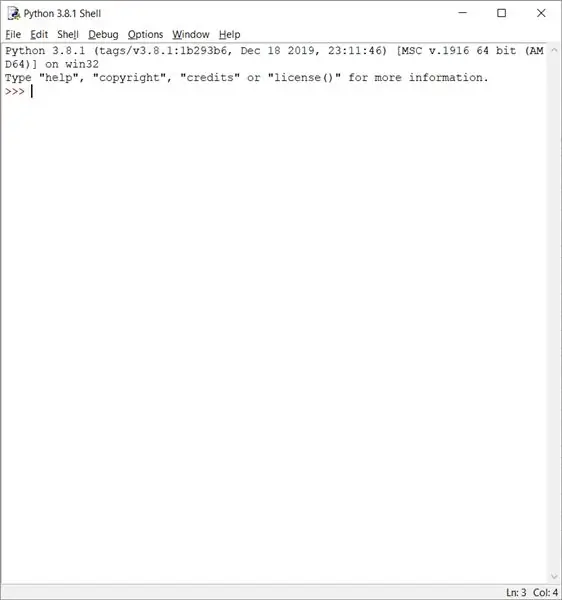
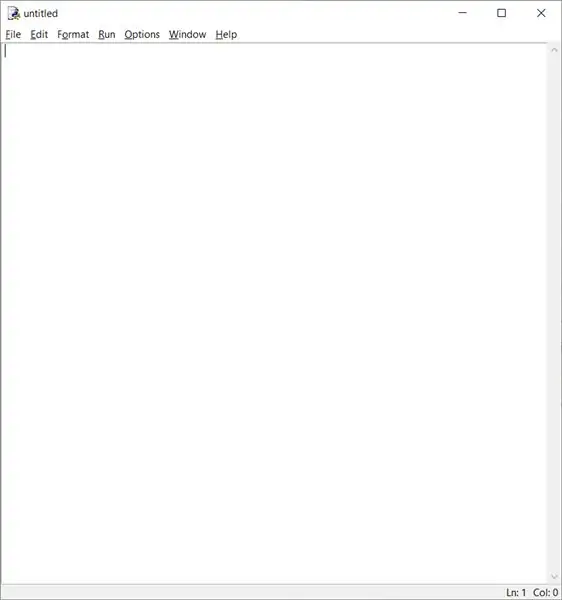
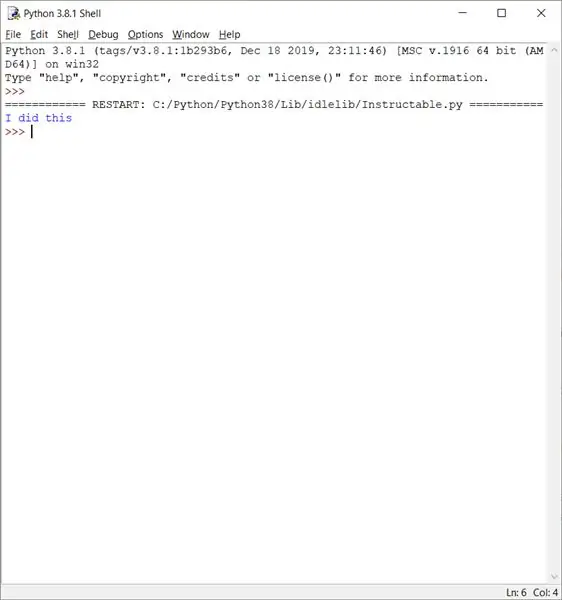
Όταν εγκαταστήσαμε το Python, εγκαταστήσαμε το Python IDLE και θα το χρησιμοποιήσουμε για να γράψουμε τα προγράμματά μας.
Δυστυχώς δεν έχει ένα χαριτωμένο εικονίδιο. Μπορείτε να το βρείτε στο C: / Python / Python38 / Lib / idlelib στην περίπτωσή μου.
-Στο φάκελο εγκατάστασης μεταβείτε στο Lib και, στη συνέχεια, στο idlelib. Βρείτε ένα αρχείο με το όνομα "idle" και εκτελέστε το. Θα ανοίξει ένα παράθυρο.
-Κάντε κλικ Ctrl+N για να ανοίξετε ένα νέο παράθυρο με τίτλο "χωρίς τίτλο". Εδώ θα γράψουμε το πρώτο μας πρόγραμμα Python!
-Ακριβώς για να ελέγξετε αν όλα λειτουργούν πληκτρολογήστε τα ακόλουθα:
εκτύπωση ("τα έκανα όλα αυτά")
-Πατήστε το F5 για να αποθηκεύσετε το αρχείο. Επιλέξτε ένα όνομα και αποθηκεύστε το κάπου όπου θα το βρείτε. Προτείνω ένα ειδικό αρχείο με τίτλο Python στην επιφάνεια εργασίας σας.
-Όταν πατήσετε F5, θα αποθηκεύσετε τυχόν αλλαγές και θα εκτελέσετε επίσης το πρόγραμμα. Θα ανοίξει ένα νέο παράθυρο και θα γράψει μέσα "Όλα αυτά τα έκανα". Και πραγματικά τα κάνατε όλα αυτά, γράψατε το πρώτο σας πρόγραμμα Python. Συγχαρητήρια!
Σας συνιστώ να δημιουργήσετε μια συντόμευση για αδράνεια και να την τοποθετήσετε στην επιφάνεια εργασίας σας για εύκολη πρόσβαση στο μέλλον.
Στα επόμενα βήματα θα εξηγήσω τα βασικά για το πώς λειτουργούν τα πράγματα στην Python. Μη διστάσετε να τα ελέγξετε αν είστε νέοι στον προγραμματισμό ή να μεταβείτε στο τελευταίο βήμα όπου έχω επισυνάψει ένα φύλλο εξαπάτησης Python με τις περισσότερες από τις βασικές δυνατότητες σε μορφή παραδείγματος.
Βήμα 4: Σχόλια
Δεδομένου ότι γνωρίζουμε ήδη πώς να εκτυπώνουμε ή να γράφουμε πράγματα στην οθόνη, μπορούμε να προχωρήσουμε στην προσθήκη σχολίων στον κώδικά μας. Τα σχόλια είναι ένα πολύ σημαντικό μέρος της κωδικοποίησης και σας κάνουν να φαίνεστε επαγγελματίας. Τα σχόλια είναι γραμμές κώδικα που υπάρχουν μόνο για άτομα που διαβάζουν τον κώδικα. Εξηγούν τι υποτίθεται ότι κάνει το τμήμα του κώδικα στην ανθρώπινη γλώσσα, οπότε δεν χρειάζεται να αναλύσετε κάθε γραμμή κώδικα μόνο για να δείτε τι κάνει.
Θυμηθείτε, τα σχόλια = καλά
Γράφουμε ένα σχόλιο χρησιμοποιώντας το #. Η Python δεν βλέπει τίποτα μετά το #, ένα σχόλιο μοιάζει με αυτό:
εκτύπωση ("Το έκανα ξανά") #Ωχ
Εάν πατήσετε F5 και εκτελέσετε το πρόγραμμα, η έξοδος θα είναι "Το έκανα ξανά" χωρίς το Oops.
Τώρα που ξέρετε πώς να σχολιάσετε τον κωδικό σας, ας προχωρήσουμε στην πραγματοποίηση μερικών υπολογισμών.
Το Instructables τείνει να καταστρέψει τον κώδικα εάν τον αντιγράψετε και επικολλήσετε, γι 'αυτό σας συνιστώ να αντιγράψετε τον κώδικα για αυτό το βήμα από το GitHub μου, εδώ.
Βήμα 5: Αποθήκευση και εργασία με μεταβλητές
Δεδομένου ότι γράφουμε προγράμματα τώρα, τα περισσότερα από αυτά θα πρέπει να αποθηκεύσουν δεδομένα που γράφουμε στο πρόγραμμα και στη συνέχεια να κάνουν κάτι με αυτό. Μπορείτε είτε να κωδικοποιήσετε τις πληροφορίες στο πρόγραμμα πριν την εκτέλεση είτε να τις εισάγετε όταν σας ζητηθεί χρησιμοποιώντας τη λειτουργία εισόδου ().
Πρώτα πρέπει να ξέρετε ότι η Python (και άλλες γλώσσες προγραμματισμού) δεν βλέπουν = όπως κάνουμε.
Στην Python = σημαίνει αποθηκεύστε τη δεξιά πλευρά του = στην αριστερή πλευρά του =. Για να αποφύγετε τη σύγχυση, ας δούμε ένα παράδειγμα.
Όπως είμαστε τώρα προγραμματιστές, εξηγήσεις για το τι κάνει ο κώδικας θα υπάρχουν στα σχόλια.
a = 1 #το όνομα a τώρα ισούται με 1
b = a #εφόσον το a ισούται με 1, το b τώρα ισούται επίσης με 1
εκτύπωση ("α") #πρέπει να εκτυπώσουμε τις τιμές για να δούμε το πρόγραμμα να τρέχει
Όπως ίσως έχετε παρατηρήσει, τα προγράμματα στην Python εκτελούνται από την πρώτη γραμμή στην τελευταία με διαδοχική σειρά. Αυτό σημαίνει ότι αν επαναπροσδιορίσουμε τώρα μια μεταβλητή, η τιμή σε αυτήν θα αντικατασταθεί. Για παράδειγμα:
a = 1 #a είναι 1b = a #b είναι επίσης 1, αφού το a = 1a = 2 #a αλλάζει τώρα σε 2, αλλά το b εξακολουθεί να θυμάται την πρώτη τιμή του a, αφού αλλάξαμε την τιμή του a στη γραμμή 3 και το b ορίστηκε στη γραμμή 2
εκτύπωση ("α")
εκτύπωση ("β")
Το Instructables τείνει να καταστρέψει τον κώδικα εάν τον αντιγράψετε και επικολλήσετε, επομένως σας συνιστώ να αντιγράψετε τον κώδικα για αυτό το βήμα από το GitHub μου, εδώ.
Βήμα 6: Υπολογισμοί
Τώρα ας κάνουμε μερικούς υπολογισμούς, μόνο μια μικρή αναβάθμιση από αυτό που κάναμε στο προηγούμενο βήμα.
α = 1
β = 2
c = 0 #πρώτα δίνουμε στο c μια τιμή, οπότε γιατί όχι 0, θα μπορούσε να είναι οτιδήποτε, αφού θα αλλάξουμε την τιμή στην επόμενη γραμμή
c = a+b #c είναι τώρα 1+2 aka c = 3
print ("c:", c) #we print "c:" as text, then add the value of c so it looks pretty
εκτύπωση ("a:", a, "b:", b, "c:", c) #ομοίως εκτυπώνουμε τις άλλες μεταβλητές και τα ονόματά τους
Με τον ίδιο περίπου τρόπο μπορούμε να χρησιμοποιήσουμε:
+, - συν και πλην είναι αυτονόητα
* πολλαπλασιάζει τις τιμές
/ διαιρεί τις τιμές
Για παράδειγμα:
α = 1
β = 2
c = a/b #η τιμή του c είναι τώρα 1/2 aka 0.5
εκτύπωση ("c:", c)
Το Instructables τείνει να καταστρέψει τον κώδικα εάν τον αντιγράψετε και επικολλήσετε, επομένως σας συνιστώ να αντιγράψετε τον κώδικα για αυτό το βήμα από το GitHub μου, εδώ.
Βήμα 7: Αν δηλώσεις
Μερικές φορές θα θέλουμε το πρόγραμμά μας να εκτυπώσει κάποιο αποτέλεσμα μόνο ΑΝ συμβεί κάτι. Σε αυτό το πρόγραμμα, θα εκτυπώσουμε τον αριθμό μόνο εάν είναι μεγαλύτερος από 100:
αριθμός1 = 10 #μπορούμε να του δώσουμε οποιοδήποτε όνομα, τα προηγούμενα παραδείγματα χρησιμοποίησαν το a ως παράδειγμα
mississippi = 90 #δείτε, το όνομα μπορεί να είναι οτιδήποτε, αρκεί να ξεκινά με ένα γράμμα
a = 91 #μπορούμε ακόμα να χρησιμοποιήσουμε το a
αν number1+mississippi> = 100: #IF αν η αριστερή πλευρά είναι μεγαλύτερη ή ίση με τη δεξιά
εκτύπωση ("number1+mississippi είναι τουλάχιστον 100") #κάνε αυτό (ναι, πρέπει να γίνει εσοχή)
αν αριθμός1+α == 100: #ΕΑΝ το αριστερό είναι ακριβώς ίσο με το δεξί
εκτύπωση ("ο αριθμός1+α είναι τουλάχιστον 100") #κάντε αυτό, εκτός εάν το IF δεν είναι αληθές
Εάν εκτελέσουμε αυτό το πρόγραμμα, θα δούμε ότι εκτυπώνει μόνο την πρώτη πρόταση, αφού το 10+90 είναι 100
Το Instructables τείνει να καταστρέψει τον κώδικα εάν τον αντιγράψετε και επικολλήσετε, επομένως σας συνιστώ να αντιγράψετε τον κώδικα για αυτό το βήμα από το GitHub μου, εδώ.
Βήμα 8: Το τέλος;;;
Αυτό είναι όλο για την Python;!
Naaah, μακριά από αυτό. Τώρα γνωρίζετε τα βασικά για το πώς να αποθηκεύσετε μεταβλητές και να κάνετε μαθηματικά με αυτές. Για περισσότερη λειτουργικότητα έχω επισυνάψει ένα cheatsheet Python με απλά παραδείγματα κώδικα. Ο καλύτερος τρόπος για να μάθετε είναι να δοκιμάσετε τα παραδείγματα μόνοι σας και να δείτε τι συμβαίνει όταν αλλάζετε τον κώδικα.
Τα αρχεία μπορούν επίσης να βρεθούν στο GitHub μου, εδώ:
Συνιστάται:
Εξαιρετικά εύκολος τρόπος ελέγχου του σερβοκινητήρα με Arduino: 8 βήματα

Σούπερ εύκολος τρόπος για τον έλεγχο του σερβοκινητήρα με το Arduino: Σε αυτό το σεμινάριο θα χρησιμοποιήσουμε το Servo Motor και το Arduino UNO και το Visuino για να ελέγξουμε τη θέση του σερβοκινητήρα χρησιμοποιώντας μόνο λίγα εξαρτήματα, καθιστώντας έτσι αυτό το έργο εξαιρετικά απλό. Δείτε ένα βίντεο επίδειξης
Εύκολος τρόπος εξατομίκευσης του φορητού σας υπολογιστή: 8 βήματα

Εύκολος τρόπος εξατομίκευσης του φορητού σας υπολογιστή: Έχετε δει ποτέ αυτά τα μεγάλα δέρματα που είναι φτιαγμένα για φορητούς υπολογιστές; Δεν μοιάζουν να είναι πολύ δύσκολο να επιστρέψουν; Αυτός είναι ο κύριος λόγος που τους απέφευγα στο παρελθόν, αλλά πραγματικά θέλοντας να προσθέσω μια προσωπική πινελιά στο φορητό υπολογιστή μου, άρχισα να το σκέφτομαι
Εύκολος τρόπος χρήσης του Makey Makey με ένα Tech Deck: 5 βήματα

Εύκολος τρόπος χρήσης του Makey Makey με ένα Tech Deck: Γεια σας. Πρόσφατα είδα ένα τεχνολογικό κατάστρωμα makey makey πρόγραμμα σε αυτόν τον διαγωνισμό το οποίο ήταν πραγματικά δροσερό αλλά φαινόταν δύσκολο, οπότε έκανα έναν εύκολο τρόπο να παίζω παιχνίδια με τεχνολογικό κατάστρωμα. Αν σας αρέσει το διδακτικό μου, ψηφίστε το στο διαγωνισμό makey makey
Γρήγορος και εύκολος τρόπος για να αλλάξετε την οθόνη κλειδώματος σε 6 απλά βήματα (Windows 8-10): 7 βήματα

Γρήγορος και εύκολος τρόπος για να αλλάξετε την οθόνη κλειδώματος σε 6 απλά βήματα (Windows 8-10): Θέλετε να αλλάξετε τα πράγματα στον φορητό υπολογιστή ή τον υπολογιστή σας; Θέλετε μια αλλαγή στην ατμόσφαιρά σας; Ακολουθήστε αυτά τα γρήγορα και εύκολα βήματα για να εξατομικεύσετε επιτυχώς την οθόνη κλειδώματος του υπολογιστή σας
Ο ΠΙΟ ΕΥΚΟΛΟΣ ΤΡΟΠΟΣ ΓΙΑ ΝΑ ΦΤΙΑΞΕΙΣ ΣΥΜΠΕΡΙΦΟΡΙΚΟ ΦΩΣ !! 3 ΑΠΛΑ ΒΗΜΑΤΑ !!: 3 Βήματα

Ο ΠΙΟ ΕΥΚΟΛΟΣ ΤΡΟΠΟΣ ΓΙΑ ΝΑ ΦΤΙΑΞΕΙΣ ΣΥΜΠΕΡΙΦΟΡΙΚΟ ΦΩΣ !! 3 ΑΠΛΑ ΒΗΜΑΤΑ !!: Τι θα χρειαστείτε - φύλλο κασσίτερου 1 μπαταρία ΑΑ (θα λειτουργήσουν μερικές μπαταρίες ΑΑΑ) 1 μίνι λαμπτήρας (λαμπτήρες που χρησιμοποιούνται για τους περισσότερους φακούς · ανατρέξτε στην εικόνα) Χάρακας (αν χρειάζεται)
