
Πίνακας περιεχομένων:
- Βήμα 1: Όργανα: Δρομολογητής
- Βήμα 2: Όργανα: Ηλεκτρονικός δρομολογητής
- Βήμα 3: Όργανα: Πλάκα μονής όψης FR4 από χαλκό FR4
- Βήμα 4: Όργανα: Μπιτ στυλ V (γωνία 10 ° και συμβουλή 0,1 mm)
- Βήμα 5: Όργανα: Fritzing
- Βήμα 6: Όργανα: FlatCam
- Βήμα 7: Όργανα: Universal GCode Sender
- Βήμα 8: Έναρξη έργου
- Βήμα 9: Fritzing: Project
- Βήμα 10: Fritzing: Έναρξη σχεδίασης PCB
- Βήμα 11: Fritzing: Επιλέξτε σωστή διάταξη PCB
- Βήμα 12: Fritzing: Χρησιμοποιήστε το Jumper για επικάλυψη
- Βήμα 13: Fritzing: for Bigger Hole Ring
- Βήμα 14: Fritzing: Ρυθμίστε το μέγεθος PCB για να μειώσετε τα απόβλητα
- Βήμα 15: Φρύξιμο: Χρησιμοποιήστε μεγαλύτερο μέγεθος καλωδίου χαλκού
- Βήμα 16: Fritzing: Δεν είναι πάντα απαραίτητο Δημιουργήστε εξαρτήματα
- Βήμα 17: Fritzing: Some Text in PCB
- Βήμα 18: Fritzing: Connect All Elements
- Βήμα 19: Fritzing: Δημιουργία αρχείου Gerber
- Βήμα 20: FlatCam: Ρυθμίσεις
- Βήμα 21: FlatCam: Εισαγωγή αρχείου
- Βήμα 22: FlatCam: Δημιουργία εργασίας CNC (τρυπάνι)
- Βήμα 23: FlatCam: Δημιουργία εργασίας CNC (copperBottom)
- Βήμα 24: FlatCam: Δημιουργία εργασίας CNC (silkBottom)
- Βήμα 25: FlatCam: Δημιουργία εργασίας CNC (περίγραμμα)
- Βήμα 26: FlatCam: Δημιουργία αρχείου Gcode
- Βήμα 27: Universal GCode Sender
- Βήμα 28: Universal GCode Sender: Simulation
- Βήμα 29: Τοποθετήστε το Copper Clad στο δρομολογητή
- Βήμα 30: Έναρξη δρομολόγησης
- Βήμα 31: Έναρξη δρομολόγησης: Βίντεο
- Βήμα 32: Βρώμικο αποτέλεσμα
- Βήμα 33: Πίνακας λείανσης
- Βήμα 34: Άλεση χαλκού
- Βήμα 35: Εξάρτημα συγκόλλησης
- Βήμα 36: Τελικό αποτέλεσμα
- Βήμα 37: Παραδείγματα: Προσαρμογέας LCD I2c
- Βήμα 38: Παραδείγματα: Πίνακας πρωτότυπου Pcf8591
- Βήμα 39: Παραδείγματα: ESP-01 Prototype Board
- Βήμα 40: Παραδείγματα: Pcf8574 Prototype Board Minimal Version
- Συγγραφέας John Day [email protected].
- Public 2024-01-30 08:32.
- Τελευταία τροποποίηση 2025-01-23 14:39.


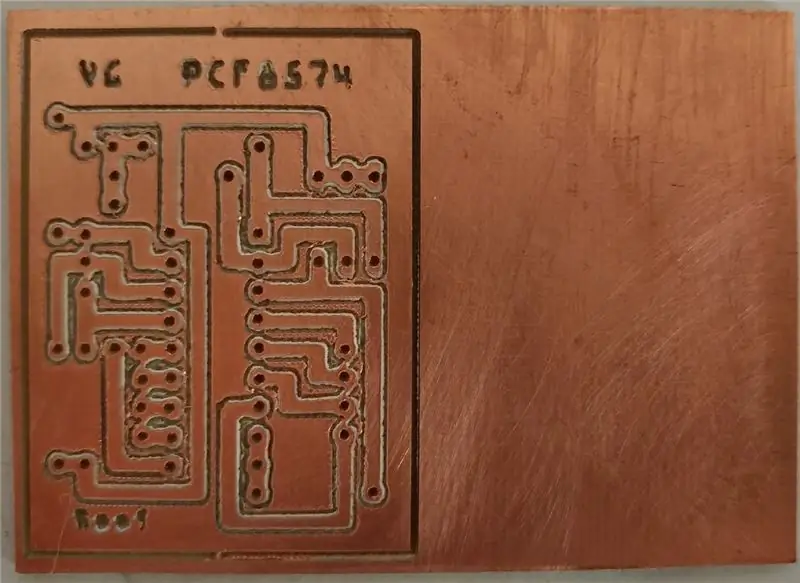
Γράφω αυτόν τον οδηγό επειδή πιστεύω ότι είναι χρήσιμο σεμινάριο εκκίνησης για την άλεση PCB με πολύ απλό τρόπο και χαμηλό προϋπολογισμό.
Μπορείτε να βρείτε πλήρες και ενημερωμένο έργο εδώ
Βήμα 1: Όργανα: Δρομολογητής

Εάν έχετε πάθος για σπιτικά πράγματα, πρέπει να φτιάξετε ένα δρομολογητή.
Για την κατασκευή του χρειάζεστε arduino έναν παλιό σαρωτή και έναν παλιό εκτυπωτή.
Γράφω παλιά με έντονα γράμματα επειδή η νέα συσκευή δεν έχει κάποια στιγμή βηματικό μοτέρ αλλά βούρτσα με μηχανή ανάδρασης.
Αν έχετε στο σπίτι ένα dremel όπως Είναι τέλειο για να ολοκληρώσετε το CNC σας.
Το CNC μου είναι αυτό (ένα μείγμα οδηγών συρταριών, epson gt-8700 και Lexmark x642e όλα συμπληρωμένα με plexyglass).
Τέλος, αναβαθμίζω το δρομολογητή μου:
www.mischianti.org
Βήμα 2: Όργανα: Ηλεκτρονικός δρομολογητής
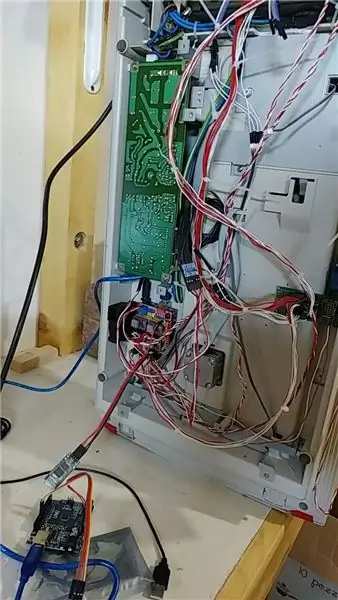


Συστατικό του CNC
- Arduino UNO.
- CNC Shield (eBay).
- DRV8825 (eBay).
- Stepper από σαρωτή και εκτυπωτή.
- Ρελέ για ενεργοποίηση του Dremel (eBay).
- Πρέπει να δημιουργήσετε έναν πίνακα για να εξαλείψετε τον θόρυβο από τον διακόπτη ορίου.
- Χρησιμοποιώ bluetooth HC-05 για τον έλεγχο του CNC επειδή ο θόρυβος του dremel είναι πολύ υψηλός και προτιμώ τον έλεγχο από άλλο δωμάτιο (eBay) (Εξηγήστε τη σύνδεση εδώ).
Πρόγραμμα/υλικολογισμικό στο Arduino
Μπορείτε να βρείτε εδώ το πρόγραμμα για μεταφόρτωση στο arduino (πρέπει να αλλάξω κάποια ιδιότητα κώδικα για χρήση χωρίς ρυθμιστή ταχύτητας, το dremel μου ενεργοποιείται ή απενεργοποιείται χωρίς PWM)
Βήμα 3: Όργανα: Πλάκα μονής όψης FR4 από χαλκό FR4

Για το έργο επιλέγω μονόπλευρη πλάκα με επένδυση χαλκού 1,5 χιλιοστά λεπτή.
eBay
Υπάρχει 2 παραλλαγές, ένα με κίτρινο (πολυστρωματικό) και άλλο λευκό υλικό (Γυάλινες ίνες), το δεύτερο είναι καλύτερο για άλεση.
Βήμα 4: Όργανα: Μπιτ στυλ V (γωνία 10 ° και συμβουλή 0,1 mm)

Είναι πολύ φθηνό αγοράζω 10 τεμάχια για 3 $ και δουλεύω καλά.
eBay
Βήμα 5: Όργανα: Fritzing
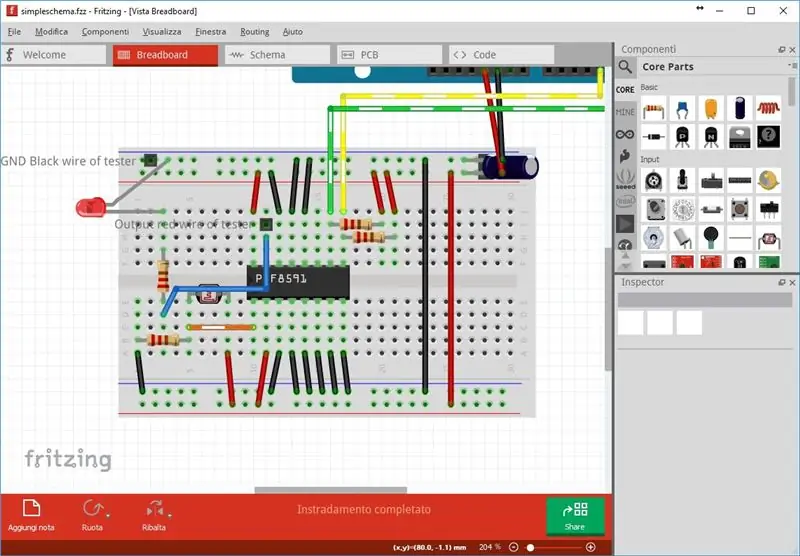
Ένα όμορφο πρόγραμμα για πρωτότυπο πίνακα.
fritzing.org/home/
Βήμα 6: Όργανα: FlatCam
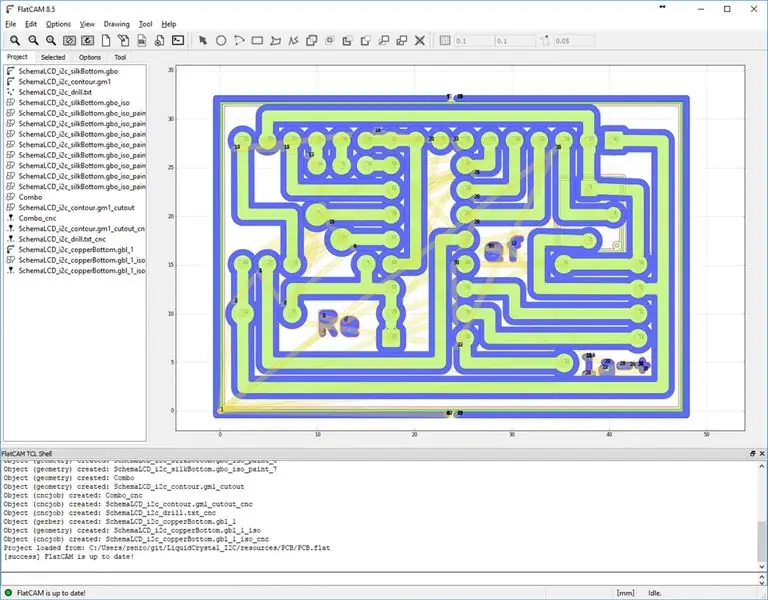
Ένα καθορισμένο πρόγραμμα για τη δημιουργία gcode από το αρχείο Gerber.
flatcam.org/
Βήμα 7: Όργανα: Universal GCode Sender
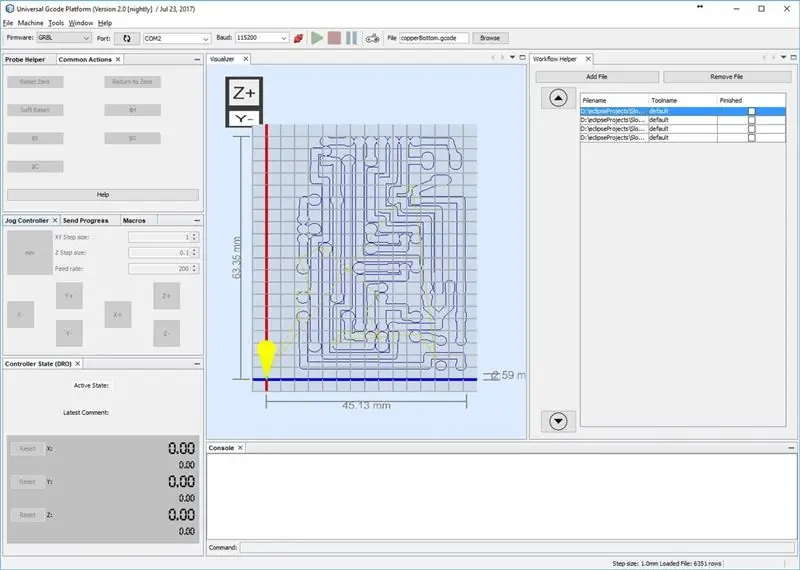
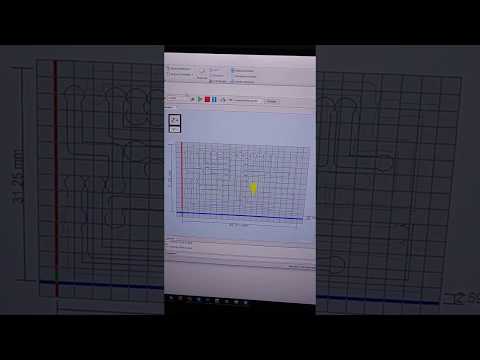
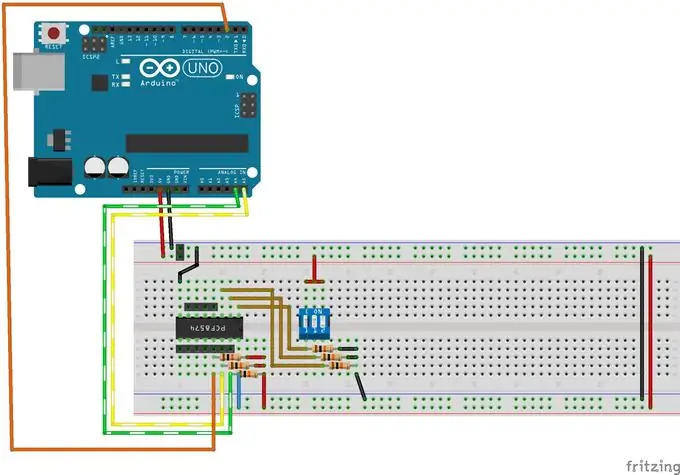
Αυτό το πρόγραμμα είναι αυτό που μου αρέσει να χρησιμοποιώ για τον έλεγχο του CNC μου, αλλά μπορείτε να χρησιμοποιήσετε αυτό που θέλετε.
winder.github.io/ugs_website/
Βήμα 8: Έναρξη έργου
Για να ξεκινήσουμε χρειαζόμαστε ένα έργο, μου αρέσει να δημιουργώ μια γρήγορη πρωτότυπη πλακέτα για το IC μου και μου αρέσει να προγραμματίζω με ESP01, μου αρέσει να δουλεύω μόνο με δύο καλώδια (έτσι μπορώ να χρησιμοποιήσω Serial olso), οπότε PCF8574 IC a I/ Η επέκταση θύρας O μέσω πρωτοκόλλου i2c είναι η πρώτη μου πρωτότυπη πλακέτα.
Το θηλυκό pin εισόδου είναι GND, VCC, SDA και SCL, το dipswitch-03 είναι για τη ρύθμιση της διεύθυνσης του i2c.
Στη συνέχεια, υπάρχουν 8 θηλυκές ακίδες για I/O (P0-P7) και έναν ακροδέκτη διακοπής κοντά στον πείρο SDA SCL.
Μπορείτε να βρείτε βιβλιοθήκη για να χρησιμοποιήσετε με απλό τρόπο το IC εδώ και το εκπαιδευτικό εδώ.
Βήμα 9: Fritzing: Project
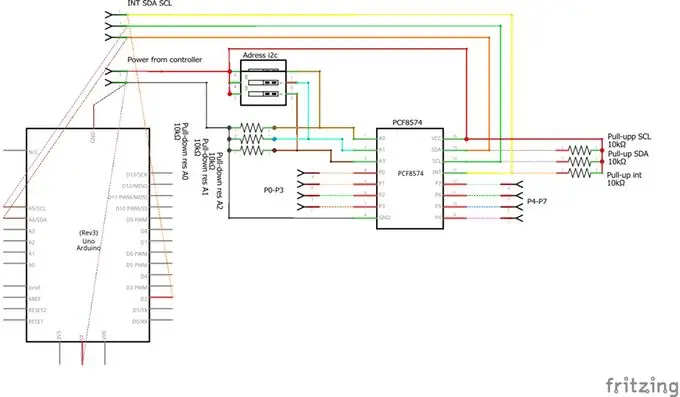
Αρχικά πρέπει να δημιουργήσετε το πρωτότυπό σας στο breadboard.
Όπως μπορείτε να δείτε, η μόνη διαφορά από έναν "κανονικό πίνακα πρωτοτύπων" είναι ότι προσθέτω μια θηλυκή καρφίτσα.
Το προσθέτω επειδή έτσι έχω αυτές τις καρφίτσες στο σχήμα PCB.
Εάν θέλετε, μπορείτε να δημιουργήσετε ένα σχήμα για καλύτερη κατανόηση, αλλά δεν χρειάζεται.
Βήμα 10: Fritzing: Έναρξη σχεδίασης PCB
Από την τρίτη καρτέλα έχετε ένα ανακατεμένο PCB και εδώ πρέπει να δουλέψουμε.
Η τοποθέτηση είναι πολύ απλή, οπότε προσθέτω μόνο μερικές συμβουλές.
Βήμα 11: Fritzing: Επιλέξτε σωστή διάταξη PCB
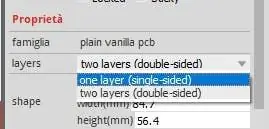
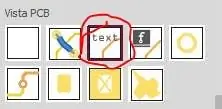
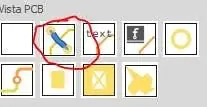
Αρχικά επιλέξτε ένα γκρι PCB και στο δεξί πλαίσιο επιλέξτε ένα PCB ενός στρώματος.
Βήμα 12: Fritzing: Χρησιμοποιήστε το Jumper για επικάλυψη

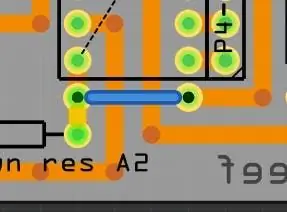
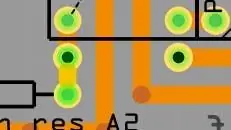
Στη συνέχεια, αρχίστε να τοποθετείτε το στοιχείο πάνω από το PCB.
Από το στοιχείο σύνδεσης, όταν έχετε επικάλυψη μπορείτε να χρησιμοποιήσετε ένα στοιχείο άλτη, μπορείτε να το βρείτε στο τέλος των βασικών μερών με κάποιο άλλο χρήσιμο εργαλείο για τη δημιουργία PCB.
Βήμα 13: Fritzing: for Bigger Hole Ring
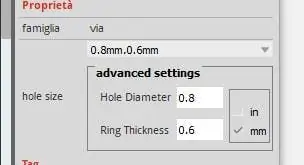
Πρέπει να συνδέσω 2 στοιχεία, αλλά 2 σύρματα είναι στη μέση, ώστε να μπορείτε να χρησιμοποιήσετε ένα καλώδιο βραχυκυκλωτήρα για να το κάνετε αυτό.
Κάποιες φορές δεν χρησιμοποιώ jumper wire επειδή μου αρέσει να δημιουργώ τρύπα μεγαλύτερη από το κανονικό.
Μπορείτε να καθορίσετε το μέγεθος, όταν μπορώ να δημιουργήσω 0,8 0,8 τρύπα (για μεγαλύτερο δακτύλιο οπών).
Βήμα 14: Fritzing: Ρυθμίστε το μέγεθος PCB για να μειώσετε τα απόβλητα
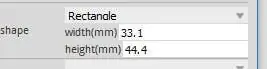
Το κενό PCB που αγοράζω είναι 7cm x 5cm.
Για να έχω μια καλύτερη επιφάνεια φρεζαρίσματος προτιμώ να χρησιμοποιώ λίγα χάλκινα σύρματα γωνίας 45 ° και θα χρησιμοποιήσω μια μεγαλύτερη επιφάνεια με ελάχιστα απορρίμματα, ώστε να επιλέξω υπο-πολλαπλές διαστάσεις όπως το 1/2 του μεγέθους 3,5cm x 5cm.
Βήμα 15: Φρύξιμο: Χρησιμοποιήστε μεγαλύτερο μέγεθος καλωδίου χαλκού
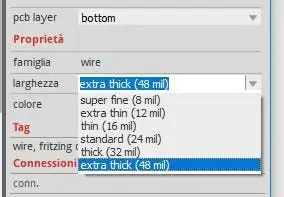
Όταν χρησιμοποιείτε λίγες γωνίες 45 °, μπορείτε να δημιουργήσετε ένα χοντρό σύρμα χαλκού.
Το μεγαλύτερο σύρμα χαλκού είναι πιο ασφαλές όταν πρόκειται να δρομολογήσετε το PCB.
Επιλέξτε λοιπόν σύρμα χαλκού και "επιπλέον χοντρό" στο πάνελ.
Βήμα 16: Fritzing: Δεν είναι πάντα απαραίτητο Δημιουργήστε εξαρτήματα
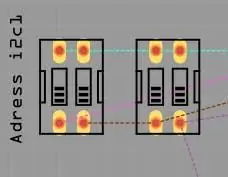
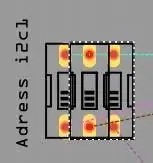
Σε αυτό το έργο χρειάζομαι έναν διακόπτη 03 αλλά στο Fritzing έχετε 02 και 08, αν θέλετε μπορείτε να δημιουργήσετε το στοιχείο ή μπορείτε να επικαλύψετε 2 από αυτό για να δημιουργήσετε έναν μόνο διακόπτη 03.
Βήμα 17: Fritzing: Some Text in PCB
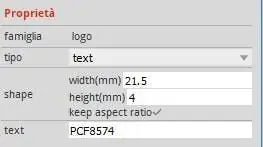

Εάν θέλετε να προσθέσετε κάποιο κείμενο σε PCB, μπορείτε να χρησιμοποιήσετε ένα όργανο κειμένου.
Τώρα δημιουργούμε ένα πλαϊνό PCB για να γράψουμε κάτι σαν δεύτερη εικόνα.
Πρέπει να επιλέξετε το κάτω μέρος της μεταξοτυπίας και για να έχετε καλή αναγνωσιμότητα, νομίζω ότι πρέπει να ορίσετε ύψος κειμένου 4mm.
Βήμα 18: Fritzing: Connect All Elements
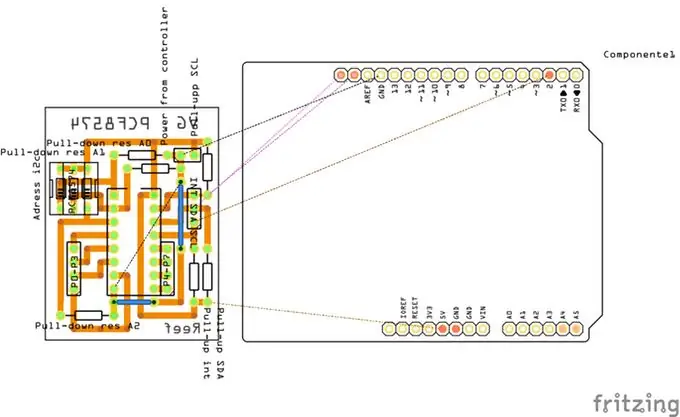
Στο τέλος, όταν συνδέσετε όλα τα στοιχεία και γράψετε αυτό που θέλετε.
Το τυπικό αποτέλεσμα είναι στην Εικόνα.
Βήμα 19: Fritzing: Δημιουργία αρχείου Gerber
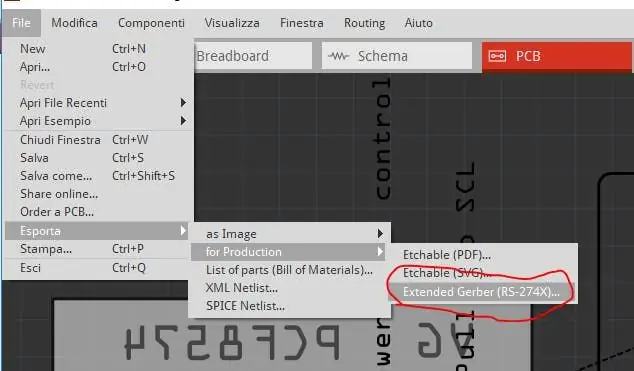
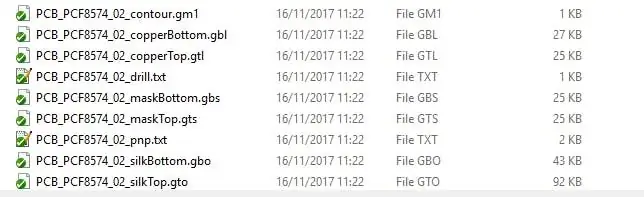
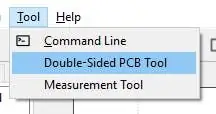
Στο Fritzing μπορούμε να εξάγουμε το αρχείο gerber από το μενού FileExportfor ProductionExtended Gerber.
Επιλέξτε ένα φάκελο και μεταβείτε.
Το όνομα του δημιουργημένου αρχείου είναι αρκετά ευανάγνωστο.
Βήμα 20: FlatCam: Ρυθμίσεις
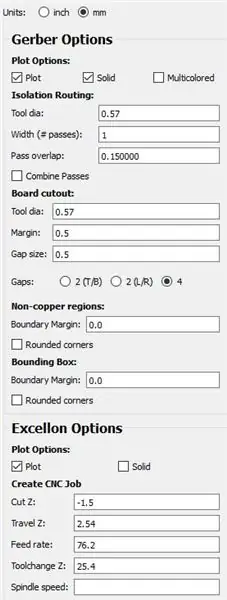
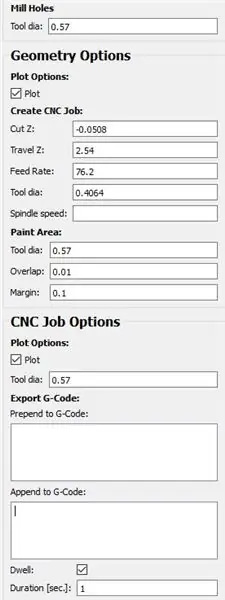
Αρχικά έθεσα κάποια προεπιλεγμένη τιμή στο FlatCam μου.
Έθεσα 0,57 για το εργαλείο dia [μετρητή] επειδή είναι το μέγιστο μέγεθος εργαλείου χωρίς πολλές επικαλύψεις.
Για το Excellon (πληροφορίες τρυπανιού), το έθεσα σε 1,5mm γιατί αυτό είναι το πάχος της επένδυσης από χαλκό που αγοράζω.
Η περιοχή βαφής έθεσα επικάλυψη (0,01) και περιθώριο (0,1) πολύ χαμηλή για να δημιουργήσω ένα μικρό γράμμα.
Το περιθώριο τοποθετείται 0,1 στο περιθώριο, συνιστάται άλλη τιμή.
Βήμα 21: FlatCam: Εισαγωγή αρχείου
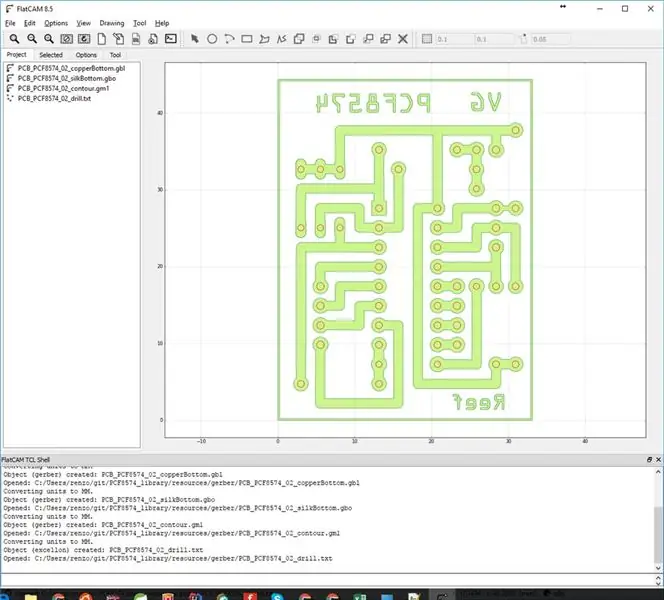
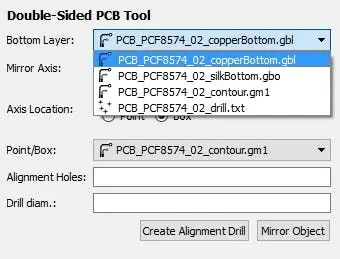
Πρέπει να εισαγάγετε στο FlatCam έτσι:
Αρχείο Άνοιγμα Gerber
- copperBottom.gbl
- silkBottom.gbo
- contour.gm1
Άνοιγμα αρχείου Excellon
τρυπάνι.txt
Βήμα 22: FlatCam: Δημιουργία εργασίας CNC (τρυπάνι)

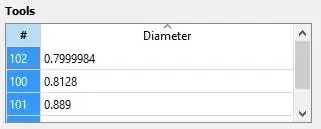
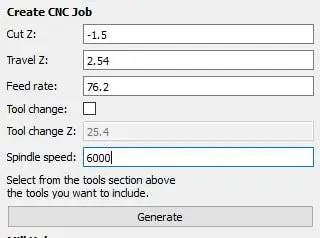
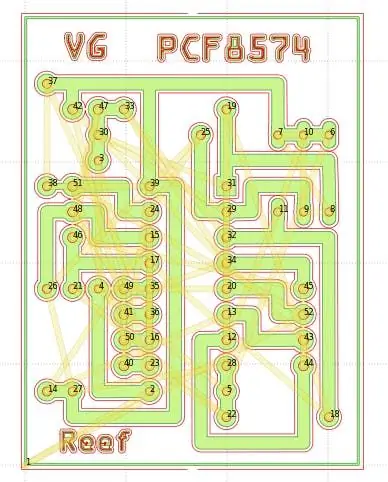
Το τελευταίο τρυπάει αλλά το Excellon είναι ήδη γεωμετρία.
Δεν θελω να αλλαξω λιγο? Έχω χρησιμοποιήσει το ίδιο κομμάτι καθ 'όλη τη διάρκεια και ένα εργαλείο διάτρησης για να μεγαλώσω το μικρότερο μέρος της οπής V. Or αν μπορεί να οριστεί χαμηλή τρύπα και τερματισμός τρύπας με ένα bit 0,75mm.
Χρησιμοποιώ επίσης το εργαλείο διάτρησης για να αφαιρέσω τις συνδέσεις χαλκού που δεν αφαιρούνται από το CNC.
- Επιλέξτε drill.txt στην οθόνη όπου υπάρχει η λίστα μεγεθών bit, κάντε κλικ και επιλέξτε όλα (Ctrl+a).
- Στη συνέχεια, μεταβείτε στη δημιουργία CNC Job.
- Το Cut Z είναι το τμήμα της τρύπας, το έθεσα σε -1,5mm το ύψος του χαλκού.
Βήμα 23: FlatCam: Δημιουργία εργασίας CNC (copperBottom)
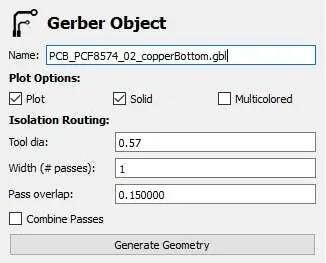
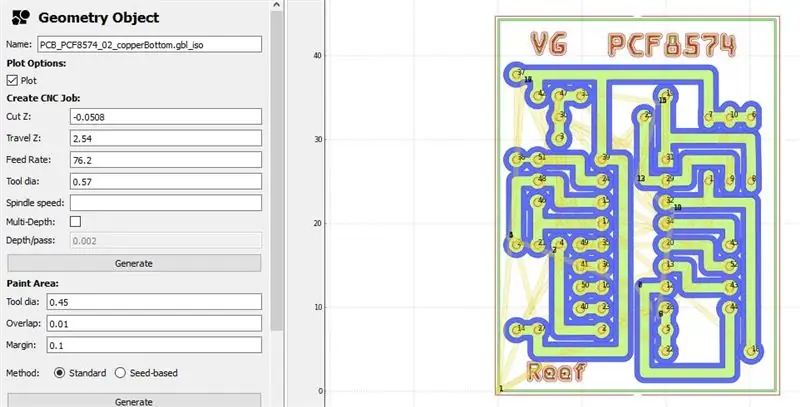
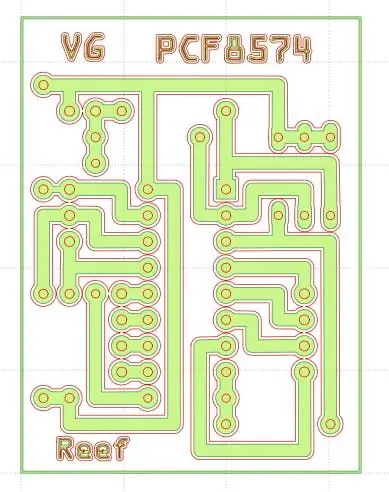
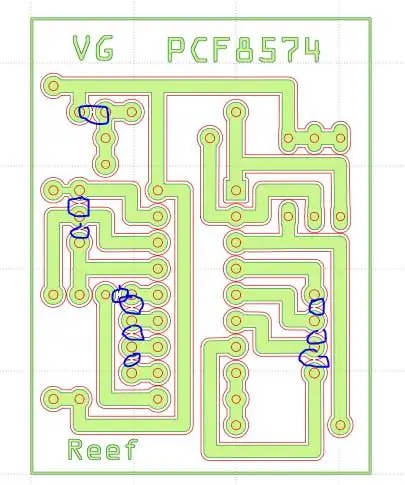
Εργαλείο διαμέτρου 0,57 ως συνήθως, και ορίστε την ταχύτητα αναδίπλωσης εάν χρειάζεται (χρησιμοποιώ dremel με υψηλή ταχύτητα).
Βήμα 24: FlatCam: Δημιουργία εργασίας CNC (silkBottom)
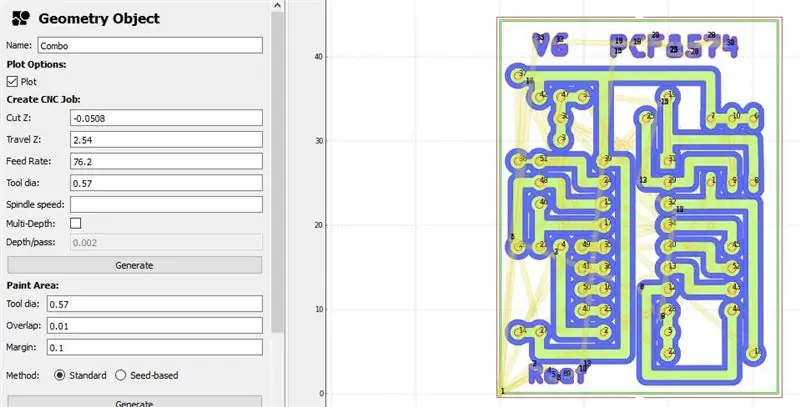
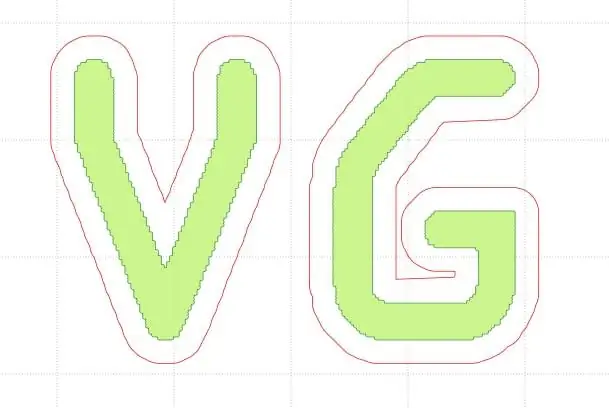
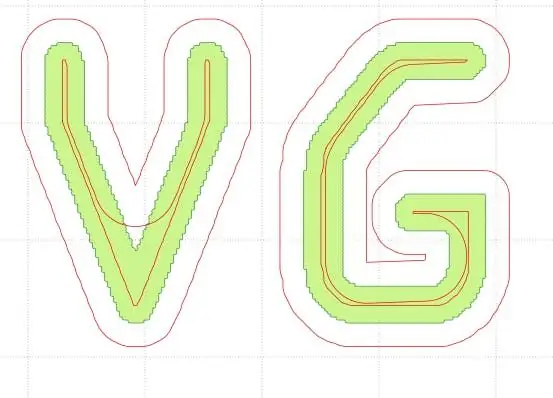
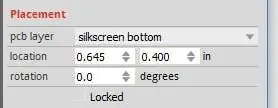
Τώρα επιλέξτε "Combo" στοιχείο (που δημιουργήθηκε από την κοινή γεωμετρία του silkBottom) και στη συνέχεια Δημιουργήστε εργασία CNC.
Βήμα 25: FlatCam: Δημιουργία εργασίας CNC (περίγραμμα)
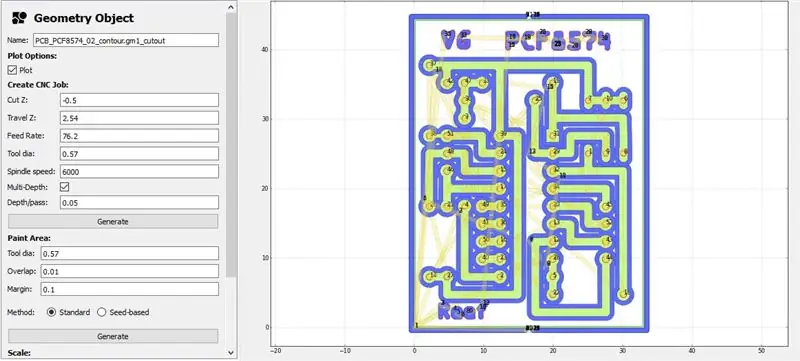
Τέλος, επιλέξτε contour.gm1_cutout.
Εδώ προτιμώ να δημιουργήσω ένα κόψιμο 0,5 χιλιοστών, έπειτα έκοψα στη γραμμή με ψαλίδι κασσίτερου, έτσι έθεσα 0,5 τελικού τμήματος και 0,05 για πάσο.
Βήμα 26: FlatCam: Δημιουργία αρχείου Gcode
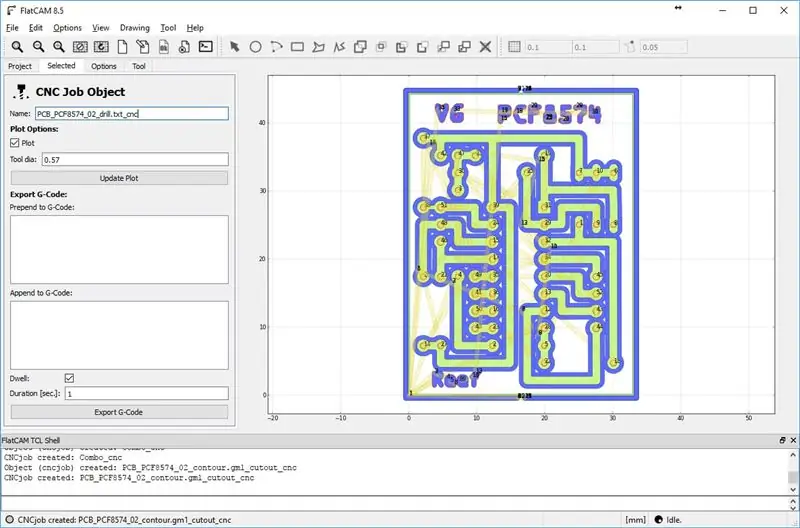
Από το FlatCam επιλέξτε ένα προς ένα το αρχείο "*_cnc" και "Εξαγωγή G-Code".
Βήμα 27: Universal GCode Sender
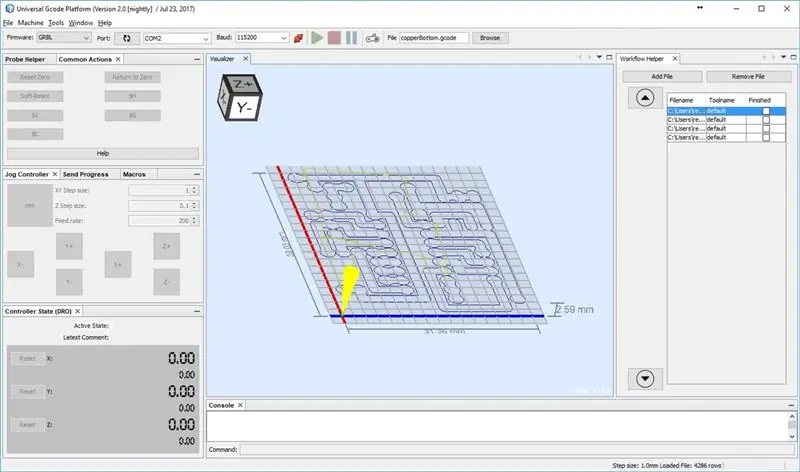
Χρησιμοποιώ για να στείλω εντολή στο CNC UGS, είναι πολύ απλό και όμορφο.
Η κοινή σειρά κοπής είναι:
- χαλκόςΒυθός
- επιγραφή
- τρυπάνι
- σύνορο
Βήμα 28: Universal GCode Sender: Simulation
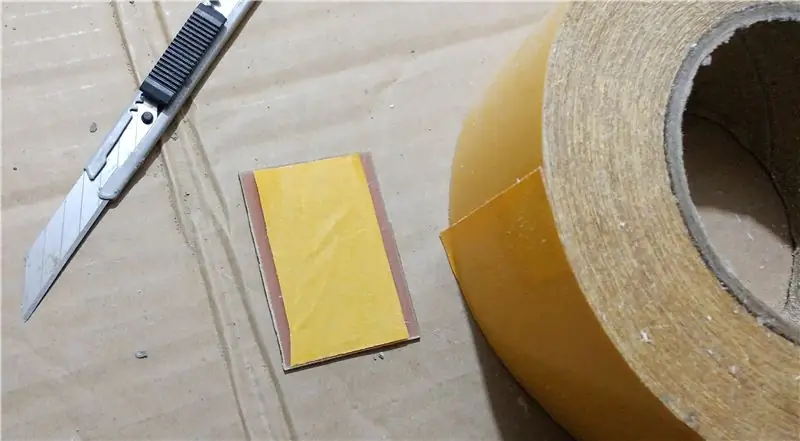
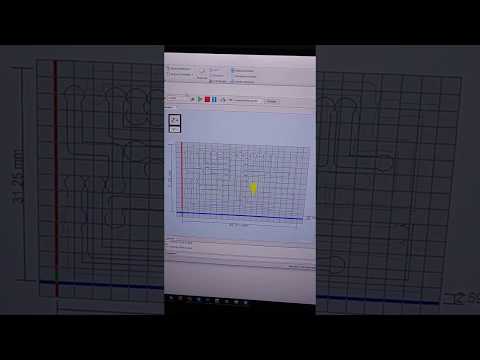
Εδώ μια προσομοίωση του Universal GCode Sender.
Βήμα 29: Τοποθετήστε το Copper Clad στο δρομολογητή

Χρησιμοποιώ το biadesive για να κρατάω χαλκό ντυμένο στην επιφάνεια.
Για αυτό το μέρος χρησιμοποιώ μια φωτογραφία άλλου έργου που έχω άμεσα διαθέσιμη.
Βήμα 30: Έναρξη δρομολόγησης
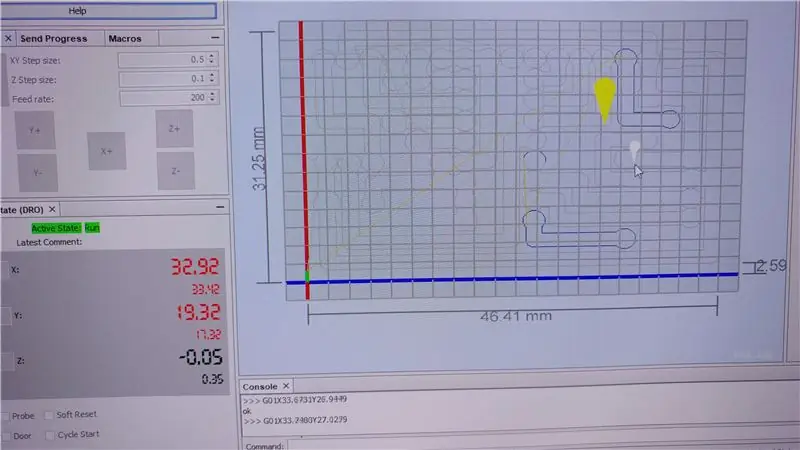


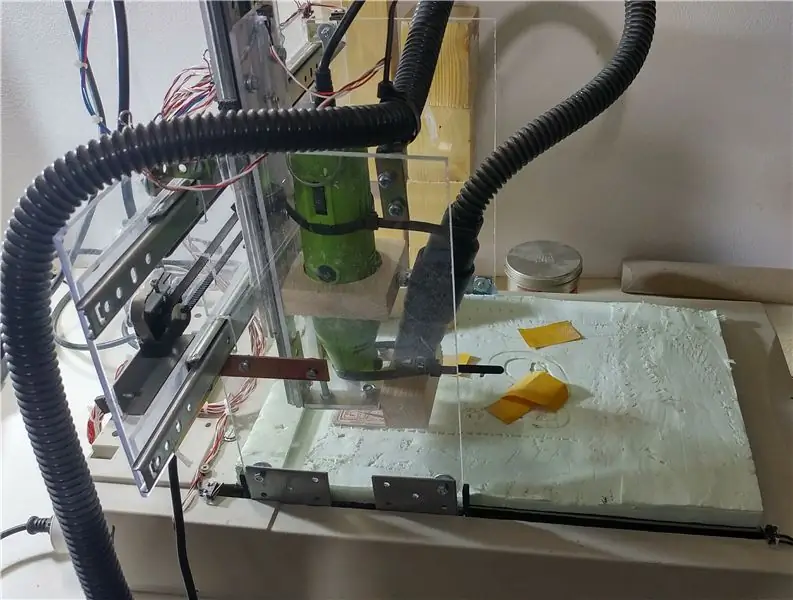
Αφού τοποθετήσετε το μηδενικό συντεταγμένο, ξεκινήστε τη δρομολόγηση.
Για αυτό το μέρος χρησιμοποιώ μια φωτογραφία άλλου έργου που έχω άμεσα διαθέσιμη
Βήμα 31: Έναρξη δρομολόγησης: Βίντεο


Ολοκληρώστε τη δρομολόγηση του χάλκινου πυθμένα.
Βήμα 32: Βρώμικο αποτέλεσμα

Όταν τελειώσετε το αποτέλεσμα είναι αρκετά άσχημο.
Για αυτό το μέρος χρησιμοποιώ μια φωτογραφία άλλου έργου που έχω άμεσα διαθέσιμη
Βήμα 33: Πίνακας λείανσης


Με χαρτόνι άμμου λάβετε μορφή.
Στη συνέχεια κόψτε το περίγραμμα με ψαλίδι.
Για αυτό το μέρος χρησιμοποιώ μια φωτογραφία άλλου έργου που έχω άμεσα διαθέσιμη.
Βήμα 34: Άλεση χαλκού
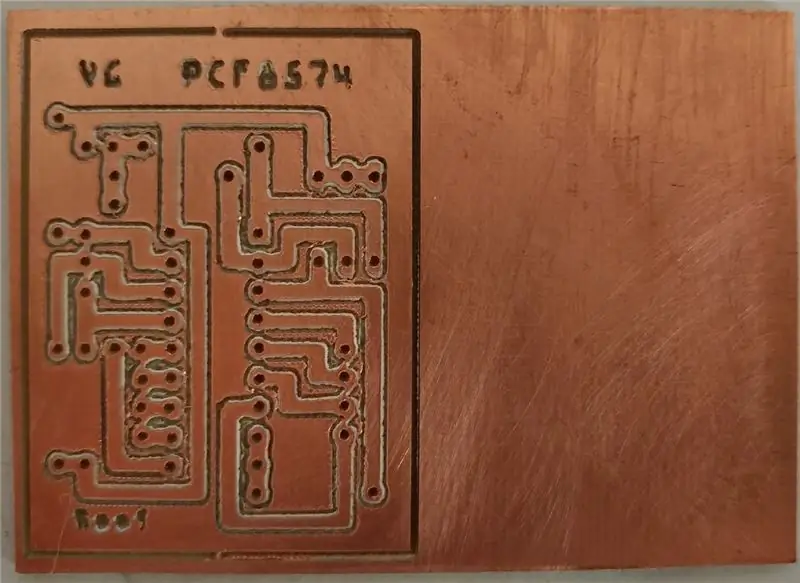
Τώρα έχουμε την πρώτη μας άποψη για το PCB
Βήμα 35: Εξάρτημα συγκόλλησης

Σε ένα πλήρες PCB το πάχος του δακτυλίου χαλκού είναι αρκετά λεπτό, αλλά δεν υπάρχει πρόβλημα να το κολλήσετε.
Βήμα 36: Τελικό αποτέλεσμα

Το αποτέλεσμα είναι εντάξει.
Βήμα 37: Παραδείγματα: Προσαρμογέας LCD I2c
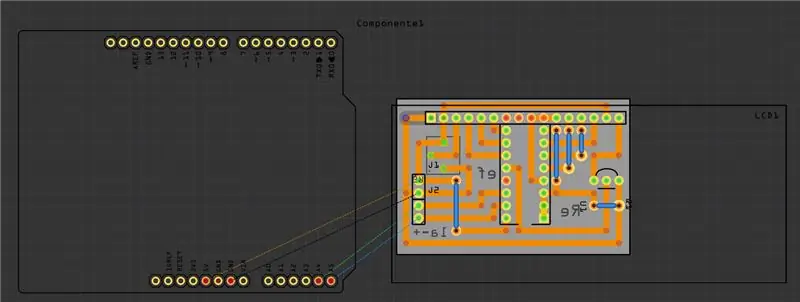




Σύνδεσμος προς τη βιβλιοθήκη εδώ.
Βήμα 38: Παραδείγματα: Πίνακας πρωτότυπου Pcf8591
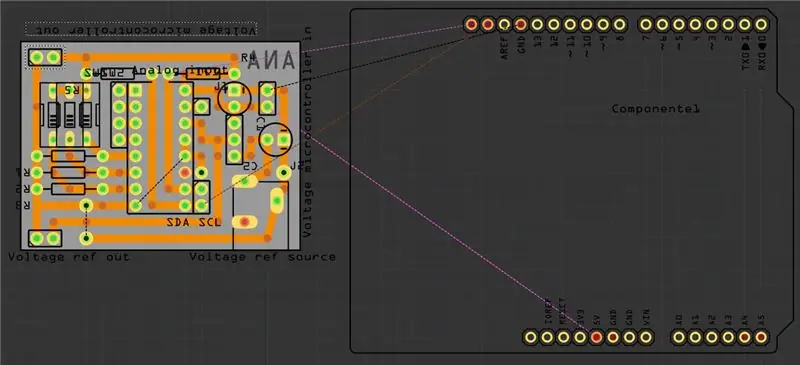


Σύνδεσμος προς τη βιβλιοθήκη εδώ.
Βήμα 39: Παραδείγματα: ESP-01 Prototype Board
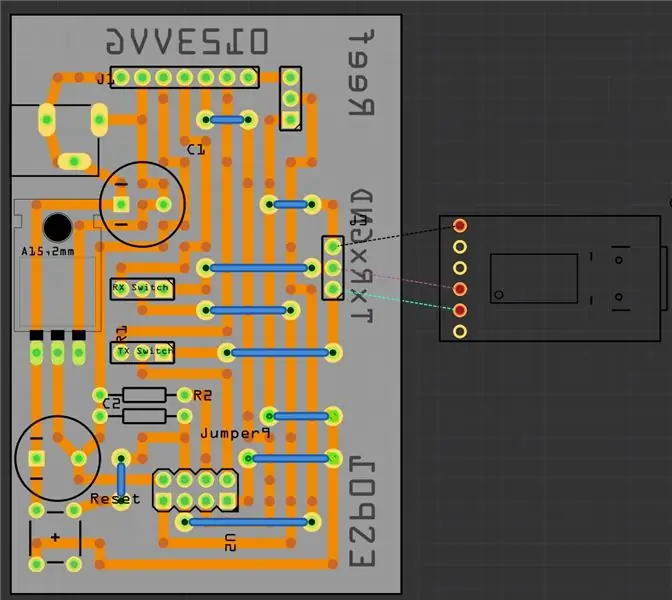



Πολύ χρήσιμο για τη χρήση και των 4 ακίδων του ESP01 και για τη διαχείριση της εξωτερικής τροφοδοσίας.
Βήμα 40: Παραδείγματα: Pcf8574 Prototype Board Minimal Version
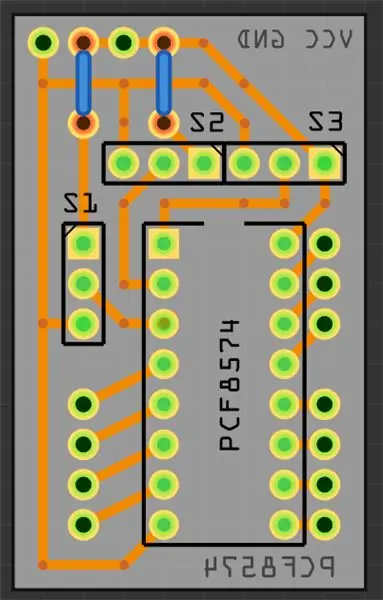


Αυτή η έκδοση είναι το μικρότερο μέγεθος του σκάφους μου, με πολύ λεπτό σύρμα χαλκού σε καμπύλες 45 °.
Σύνδεσμος προς τη βιβλιοθήκη εδώ.
Συνιστάται:
DIY Foam Cup Lights - Εύκολη και φθηνή ιδέα διακόσμησης Diwali χρησιμοποιώντας φλιτζάνια αφρού: 4 βήματα

DIY Foam Cup Lights | Εύκολη και φθηνή ιδέα διακόσμησης Diwali χρησιμοποιώντας φλιτζάνια αφρού: Σε αυτήν την ανάρτηση, πρόκειται να μιλήσουμε για το έργο των εορτασμών Diwali με προϋπολογισμό. Ελπίζω να σας αρέσει αυτό το σεμινάριο
Εύκολη, φθηνή και προσβάσιμη γραφίδα: 4 βήματα (με εικόνες)
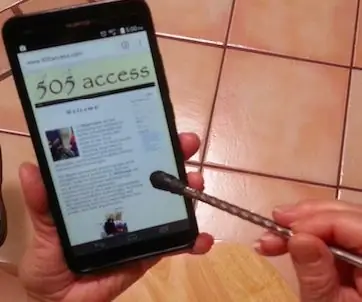
Εύκολη, φθηνή και προσβάσιμη γραφίδα: Οι χωρητικοί αισθητήρες αφής εμφανίζονται σε διαφορετικές μορφές. Πολλές δημοφιλείς φόρμες περιλαμβάνουν οθόνες σε smartphone, tablet και διακόπτες. Για να ενεργοποιήσετε αυτές τις οθόνες ή τους διακόπτες, ένα αγώγιμο υλικό πρέπει να έρθει σε κοντινή απόσταση. Πολλοί χρησιμοποιούν τη
Ενότητα Haptic Proximity - Φθηνή και εύκολη: 5 βήματα (με εικόνες)

Ενότητα Haptic Proximity - Φθηνή και εύκολη: Ο Θεός χάρισε την αίσθηση όρασης στον άνθρωπο είναι μια σημαντική πτυχή της ζωής μας. Αλλά υπάρχουν μερικοί άτυχοι άνθρωποι που δεν έχουν την ικανότητα να απεικονίζουν πράγματα. Υπάρχουν περίπου 37 εκατομμύρια άνθρωποι σε όλο τον κόσμο που είναι τυφλοί, πάνω από 15 εκατομμύρια
Επαγγελματική εμφάνιση Mini Mic Stand σε φθηνή και βιαστική: 7 βήματα (με εικόνες)

Professional Looking Mini Mic Stand on the Cheap and a Hurry: Έτσι μπήκα σε τουρσί. Συμφώνησα να ηχογραφήσω μια συνεδρία D & D το Σάββατο, σήμερα Τετάρτη. Δύο εβδομάδες πριν πήρα μια Διασύνδεση ήχου (έλεγχος), την επόμενη εβδομάδα πήρα μια πολύ καλή συμφωνία για μερικά μικρόφωνα (επιταγή), το περασμένο Σαββατοκύριακο
Φθηνή και εύκολη μεταφορά γραφίτη για PCB: 4 βήματα

Φθηνή και εύκολη μεταφορά γραφίτη για κατασκευή PCB: Υπάρχουν πολλοί άνθρωποι που αναφέρονται στη χρήση γυαλιστερού χαρτιού Inkjet για μεταφορά γραφίτη. Μπορεί να γίνει. Αλλά δεν είναι εύκολο να το αφαιρέσετε μετά το σιδέρωμα. Έχετε βυθίσει το PCB σε ζεστό νερό για περισσότερο από δέκα λεπτά. Είναι αρκετά χρονοβόρο. Αν εσύ
