
Πίνακας περιεχομένων:
- Βήμα 1: Λίστα μερών και εργαλείων
- Βήμα 2: Ρύθμιση και προετοιμασία του Raspberry Pi
- Βήμα 3: Εγκαταστήστε τον Dedicated Server
- Βήμα 4: Δοκιμάστε τον διακομιστή σας και προσκαλέστε τους φίλους σας
- Βήμα 5: Σώστε τον κόσμο! (με αυτόματα αντίγραφα ασφαλείας)
- Βήμα 6: Συνδέστε τα LED
- Βήμα 7: Προγραμματίστε τα LED για να ελέγξετε την κατάσταση του διακομιστή
- Βήμα 8: Φτιάξτε τη θήκη μεταλλεύματος
- Βήμα 9: Περίληψη, πρόσθετες σκέψεις και ευχαριστίες
- Συγγραφέας John Day [email protected].
- Public 2024-01-30 08:32.
- Τελευταία τροποποίηση 2025-01-23 14:39.
Από MrJymmFollow Σχετικά: Πολλές ιδέες, ποτέ αρκετός χρόνος. Περισσότερα για τον MrJymm »
Ιούλιος 2020 ΕΝΗΜΕΡΩΣΗ - Πριν ξεκινήσετε με αυτό το έργο, έχετε υπόψη σας ότι έχουν πραγματοποιηθεί ΠΟΛΛΕΣ αλλαγές και ενημερώσεις στα διάφορα εργαλεία λογισμικού που χρησιμοποίησα για να το δημιουργήσω πριν από δύο χρόνια. Ως αποτέλεσμα, πολλά από τα βήματα δεν λειτουργούν πλέον όπως έχουν γραφτεί. Το έργο μπορεί ακόμα να ολοκληρωθεί και εξακολουθεί να είναι πολύ διασκεδαστικό, αλλά περιμένετε να πρέπει να κάνετε το δικό σας τσίμπημα για να λειτουργούν όλα. Ορισμένες λύσεις μπορεί να βρεθούν σε πρόσφατα σχόλια στο τέλος του εκπαιδευτικού. Ευχαριστώ και καλή εξόρυξη
Αν είστε λάτρεις του παιχνιδιού Minecraft, πιθανότατα έχετε σκεφτεί πόσο διασκεδαστικό θα ήταν να έχετε τον δικό σας προσωπικό διακομιστή για να τον μοιραστείτε με τους φίλους σας. Οι γιοι μου με ρωτούσαν συνεχώς για τον δικό τους κοινό κόσμο και τελικά το ενδιαφέρον τους για το Minecraft συνδυάστηκε με το ενδιαφέρον μου για το Raspberry Pi και γεννήθηκε η ιδέα για το OreServer.
Αυτό το έργο θα σας δείξει πώς να ρυθμίσετε έναν διακομιστή Minecraft με μια διασκεδαστική και μοναδική δυνατότητα - έχει κατασκευαστεί για να μοιάζει με ένα μπλοκ μεταλλεύματος και φωτίζεται με διαφορετικά χρώματα ανάλογα με το πόσα άτομα παίζουν αυτήν τη στιγμή στον κόσμο σας!
Αλλά δεν σταματά εκεί! Επίσης, θα κάνουμε τον διακομιστή προσβάσιμο σε οποιονδήποτε με την έκδοση PC του Minecraft, ώστε να μπορείτε να μοιραστείτε τη διεύθυνση διακομιστή σας και να προσκαλέσετε φίλους στον κόσμο σας. Θα λειτουργεί 24/7, οπότε ακόμα και αν είστε απασχολημένοι ή έξω από το σπίτι, οι φίλοι σας μπορούν να συνεχίσουν να χτίζουν. Και θα δημιουργήσουμε αυτόματα αντίγραφα ασφαλείας σε περίπτωση που συμβεί τραγωδία (ότι το κανόνι TNT ακουγόταν καλή ιδέα εκείνη τη στιγμή …), ώστε να μπορείτε να επαναφέρετε από την προηγούμενη εργασία.
Βήμα 1: Λίστα μερών και εργαλείων

Αυτά είναι τα μέρη, τα εργαλεία και το λογισμικό που θα χρειαστείτε για να ολοκληρώσετε αυτό το έργο. Έχω προσθέσει συνδέσμους για αναφορά, αλλά οι περισσότερες από αυτές τις προμήθειες είναι διαθέσιμες από πολλούς προμηθευτές, οπότε παραλάβετε τους όπου είναι πιο εύκολο / φθηνό για εσάς.
Μέρη:
-
Raspberry Pi 3 & Τροφοδοτικό
Αυτά είναι επίσης διαθέσιμα ως σετ
- Micro USB προσαρμογέας ορθής γωνίας
-
Κάρτα MicroSD
Τουλάχιστον 8 GB, αλλά συνιστάται μια υψηλής ποιότητας κάρτα 16 ή 32 GB
- Adafruit Neopixel Jewel
- Τρία κοντά καλώδια GPIO
- Νήμα ασημί ή γκρι τρισδιάστατης εκτύπωσης (οποιουδήποτε τύπου)
- Βίδες 2,5 mm (x4)
- Περγαμηνή ή λευκό χαρτί
Εργαλεία:
- Αναγνώστης καρτών MicroSD
- Εξοπλισμός συγκόλλησης
- Μικρό κατσαβίδι
- Τρισδιάστατος εκτυπωτής
Λογισμικό:
- Minecraft (Java PC Edition)
-
Raspbian Lite ISO
ΟΧΙ η έκδοση "με επιφάνεια εργασίας"
- etcher.io
- Στόκος ή παρόμοιος πελάτης τερματικού SSH
- Filezilla ή παρόμοιο πρόγραμμα -πελάτης FTP
Βήμα 2: Ρύθμιση και προετοιμασία του Raspberry Pi




Πριν ξεκινήσουμε την εγκατάσταση του διακομιστή, πρέπει να ολοκληρώσουμε κάποια βασικά βήματα ρύθμισης και διαμόρφωσης στο Pi.
1. Προετοιμάστε την κάρτα MicroSD
Αρχικά, πρέπει να τοποθετήσουμε το λειτουργικό σύστημα Rasbian στην κάρτα MicroSD χρησιμοποιώντας το etcher.io.
- Τοποθετήστε την κάρτα MicroSD στη συσκευή ανάγνωσης καρτών και τη συσκευή ανάγνωσης καρτών σε μια θύρα USB του υπολογιστή σας
- Εκτελέστε το etcher και χρησιμοποιήστε το κουμπί Select Image για να φορτώσετε το Rasbian Lite ISO
- Επιλέξτε την κάρτα MicroSD για τη μονάδα εγκατάστασης
- Κάντε κλικ στο Flash!
Όταν ολοκληρωθεί η διαδικασία, το etcher θα αποσυνδέσει τη μονάδα MicroSD από το σύστημα, αλλά πρέπει να προσθέσουμε ένα ακόμη αρχείο, απλώς αποσυνδέστε το και συνδέστε το ξανά. Η κάρτα θα διαβάζεται τώρα ως μονάδα δίσκου με την ένδειξη "εκκίνηση". Αντιγράψτε ένα κενό αρχείο με το όνομα "ssh" στη μονάδα εκκίνησης και, στη συνέχεια, αποσυνδέστε ξανά τη μονάδα MicroSD από το σύστημα. Η κάρτα MicroSD είναι τώρα έτοιμη να μεταφερθεί στο Raspberry Pi.
** Εάν δεν μπορείτε να κατεβάσετε το αρχείο "ssh", είναι εύκολο να το κάνετε μόνοι σας μετονομάζοντας απλά ένα κενό αρχείο κειμένου. Βεβαιωθείτε ότι έχετε διαγράψει την επέκταση ".txt". Όταν λειτουργεί, το εικονίδιο θα γίνει κενό όπως στο στιγμιότυπο οθόνης. **
2. Συνδεθείτε στο τερματικό του Pi
Τώρα που το Pi διαθέτει λειτουργικό σύστημα, ας το ενεργοποιήσουμε!
- Συνδέστε καλώδιο Ethernet και τροφοδοτικό στο Rasberry Pi. Αν και το Pi 3 έχει ενσωματωμένη υποστήριξη Wi-Fi, μια ενσύρματη σύνδεση είναι πιο ισχυρή και προτιμότερη για τον διακομιστή μας.
- Στη συνέχεια, πρέπει να ανακτήσουμε τη διεύθυνση IP του Pi από το δρομολογητή σας. Αυτό το βήμα θα διαφέρει ελαφρώς ανάλογα με τη μάρκα του δρομολογητή σας - στην περίπτωσή μου εισάγω 192.168.1.1 στο πρόγραμμα περιήγησής μου για σύνδεση στον πίνακα ελέγχου του δρομολογητή. Θα αναζητήσετε μια λίστα πελατών DHCP και μια καταχώριση με όνομα "raspberrypi". Σημειώστε την εκχωρημένη διεύθυνση IP, στο παράδειγμά μου είναι 192.168.1.115. Τώρα είναι επίσης μια καλή ευκαιρία να ορίσετε τη διεύθυνση IP ως "δεσμευμένη" ή "μόνιμη", ώστε να μην της εκχωρηθεί διαφορετική διεύθυνση αργότερα. Εάν αντιμετωπίζετε δυσκολίες με αυτό το βήμα, θα πρέπει να ελέγξετε την τεκμηρίωση ή την τοποθεσία υποστήριξης του δρομολογητή σας για λεπτομέρειες.
- Τώρα μπορούμε να ανοίξουμε το Putty, να εισαγάγουμε τη διεύθυνση IP του Pi στο πεδίο "Όνομα κεντρικού υπολογιστή" και να κάνουμε κλικ στο "Άνοιγμα".
Θα πρέπει τώρα να κοιτάτε μια μαύρη οθόνη με "σύνδεση ως:". Αυτό είναι το τερματικό του Pi σας και είναι εκεί που θα κάνουμε το υπόλοιπο έργο της ρύθμισης του διακομιστή. Θυμηθείτε, οι οθόνες τερματικών είναι για πληκτρολόγια! Το ποντίκι σας δεν θα χρησιμοποιηθεί πολύ εδώ.
3. Raspi-config
Για να ολοκληρώσουμε την αρχική ρύθμιση, πρέπει να συνδεθούμε χρησιμοποιώντας τις προεπιλογές:
συνδεθείτε ως: pi
κωδικός πρόσβασης: βατόμουρο
Τώρα μπορούμε να περάσουμε από κάποια βασική ρύθμιση των προεπιλεγμένων ρυθμίσεων του Pi εισάγοντας τα παρακάτω
sudo raspi-config
Πρέπει να κάνουμε αρκετές αλλαγές και θα σας μεταφέρω με την ίδια σειρά όπως είναι αριθμημένες στην οθόνη διαμόρφωσης.
- Αλλαγή κωδικού χρήστη - Αυτό είναι απαραίτητο! Όλοι γνωρίζουν τον προεπιλεγμένο κωδικό πρόσβασης, οπότε αλλάξτε τον αμέσως.
-
Επιλογές δικτύου
Όνομα κεντρικού υπολογιστή - από προεπιλογή αυτό είναι "raspberrypi", αλλά αν θέλετε μπορείτε να το αλλάξετε για να είναι πιο περιγραφικό
- -(καμία αλλαγή)-
-
Επιλογές τοπικοποίησης - εάν δεν είστε στο Ηνωμένο Βασίλειο, θα θέλετε να τις αλλάξετε στη δική σας χώρα. Τα παραδείγματά μου υποθέτουν ότι είναι οι ΗΠΑ.
- Αλλαγή τοπικής ρύθμισης - χρησιμοποιήστε το κάτω βέλος για να βρείτε μια καταχώριση για το "en_GB" με ένα * δίπλα του. Χρησιμοποιήστε το πλήκτρο διαστήματος για να το αφαιρέσετε * και, στη συνέχεια, πηγαίνετε λίγο πιο κάτω στο "en_US. UTF-8" και χρησιμοποιήστε ξανά το πλήκτρο διαστήματος για να το επισημάνετε με *.
- Αλλαγή ζώνης ώρας - η ρύθμιση αυτής είναι σημαντική για τη σωστή λειτουργία των χρονομετρημένων εργασιών μας
- Αλλαγή διάταξης πληκτρολογίου - μπορεί να μπορείτε να το παραλείψετε, αλλά αν μείνει στο Ηνωμένο Βασίλειο, υπάρχουν μερικά σύμβολα πληκτρολογίου που μετακινούνται
-
Επιλογές διασύνδεσης
- -(καμία αλλαγή)-
- SSH - Ενεργοποιήστε το έτσι ώστε να μπορείτε να συνεχίσετε να χρησιμοποιείτε το Putty μετά την επανεκκίνηση του Pi.
- -(καμία αλλαγή)-
-
Προχωρημένες επιλογές
- Επέκταση συστήματος αρχείων - αυτό διασφαλίζει ότι το Pi μπορεί να χρησιμοποιήσει όλο τον διαθέσιμο χώρο στην κάρτα SD
- -(καμία αλλαγή)-
- Memory Split - αλλάξτε το σε 16 για να ελευθερώσετε περισσότερη μνήμη για χρήση του Minecraft.
Τώρα επιλέξτε "Τέλος" και, στη συνέχεια, επιλέξτε "Ναι" για επανεκκίνηση.
Αυτό θα τερματίσει τη συνεδρία σας στο Putty. Απλά δώστε λίγο χρόνο για να ολοκληρώσετε την επανεκκίνηση, στη συνέχεια ανοίξτε ξανά το Putty και επανασυνδεθείτε στη διεύθυνση IP του Pi. Θυμηθείτε να χρησιμοποιήσετε τον νέο κωδικό πρόσβασής σας!
Βήμα 3: Εγκαταστήστε τον Dedicated Server
Η ρύθμιση του λογισμικού διακομιστή είναι το μακρύτερο βήμα, αλλά και το πιο σημαντικό. Θα ξοδέψουμε πολύ χρόνο εισάγοντας μια δέσμη βαρετών εντολών Linux. Μην το εκφοβίζεις αυτό! Όσο μπορείτε να αντιγράψετε και να επικολλήσετε, μπορείτε να περάσετε από αυτό το μέρος.
Ένας διακομιστής Minecraft είναι αρκετά περίπλοκος και η εκτέλεσή του σε έναν υπολογιστή τόσο μικρό όσο ένα Raspberry Pi απαιτεί εξορθολογισμό. Ξεκίνησα με αυτό το φανταστικό σεμινάριο από τον Τζέιμς Τσάμπερς, επειδή έχει πολλές εξαιρετικές συμβουλές για τη μεγιστοποίηση της απόδοσης του διακομιστή. Θα συνοψίσω τη διαδικασία εγκατάστασής του παρακάτω και θα επισημάνω μερικές αλλαγές και ενημερώσεις που έχω κάνει, αλλά σας συνιστώ ανεπιφύλακτα να διαβάσετε τη σελίδα του για περισσότερες λεπτομέρειες.
Τώρα που έχετε συνδεθεί ξανά χρησιμοποιώντας το προεπιλεγμένο "pi" και τον νέο κωδικό πρόσβασής σας, μπορούμε να ξεκινήσουμε την εισαγωγή των εντολών για την εγκατάσταση των αρχείων διακομιστή.
Σημαντικό - Πολλές από αυτές τις εντολές είναι μακρές και περίπλοκες και θα ήταν πραγματικός πόνος να πληκτρολογήσετε στο παράθυρο του τερματικού. Μην το κάνετε λοιπόν! Επισημάνετε το κείμενο εντολής σε αυτό το παράθυρο, αντιγράψτε το με ctrl-c και, στη συνέχεια, στο παράθυρο του τερματικού σας κάντε δεξί κλικ με το ποντίκι σας για να επικολλήσετε το κείμενο. Βλέπετε, αυτό το ποντίκι είναι καλό για κάτι τελικά!
Για το υπόλοιπο αυτού του βήματος, θα αντιγράψετε κάθε μία από τις εντολές σε αυτά τα πλαίσια κειμένου κώδικα.
Θα δώσω σύντομες εξηγήσεις για το τι κάνουμε στην πορεία.
Θα ξεκινήσουμε ενημερώνοντας το λογισμικό μας.
sudo apt-get ενημέρωση && sudo apt-get αναβάθμιση
Κάθε φορά που βλέπετε ένα αίτημα για έγκριση εγκατάστασης, πληκτρολογήστε "y" και πατήστε enter για αποδοχή και συνέχεια.
Το Minecraft τρέχει σε Java, αλλά η εγκατάσταση "Lite" Rasbian δεν το περιελάμβανε, οπότε ας το πιάσουμε.
wget --no-check-certificate-no-cookies-header "Cookie: oraclelicense = accept-securebackup-cookie" https://download.oracle.com/otn-pub/java/jdk/8u161-b12/2f38c3b165be4555a1fa6e98c45e0808 /jdk-8u161-linux-arm32-vfp-hflt.tar.gz
Σημείωση ** Όταν η Java ενημερώνεται σε νεότερη έκδοση, η εντολή αυτή μπορεί να είναι ξεπερασμένη. Εάν λάβετε ένα μήνυμα σφάλματος, θα πρέπει να ενημερώσετε την εντολή για την πιο πρόσφατη έκδοση. Επισκεφθείτε τη σελίδα λήψεων της Oracle Java, κάντε κλικ στο κουμπί "Αποδοχή άδειας χρήσης" και, στη συνέχεια, κάντε δεξί κλικ στο σύνδεσμο προς το πιο πρόσφατο αρχείο linux-arm32 και επιλέξτε σύνδεσμο αντιγραφής. Θα χρειαστεί να χρησιμοποιήσετε αυτόν τον ενημερωμένο σύνδεσμο για να αντικαταστήσετε το κείμενο στην παραπάνω εντολή, ξεκινώντας από το http. **
Τώρα μπορούμε να εγκαταστήσουμε τα αρχεία Java που μόλις κατεβάσαμε.
sudo mkdir /usr /java
cd /usr /java
Εάν έπρεπε να αλλάξετε τον σύνδεσμο λήψης για μια νέα έκδοση, βεβαιωθείτε ότι έχετε αλλάξει τον αριθμό έκδοσης σε αυτές τις επόμενες εντολές για να ταιριάζει.
sudo tar xf ~/jdk-8u161-linux-arm32-vfp-hflt.tar.gz
sudo update-alternatives --install/usr/bin/java java /usr/java/jdk1.8.0_161/bin/java 1000
sudo update-alternatives --install/usr/bin/javac javac /usr/java/jdk1.8.0_161/bin/javac 1000
cd
Και τέλος, το κύριο γεγονός που περιμένατε τόσο υπομονετικά, ας εγκαταστήσουμε τον διακομιστή Minecraft. Αυτή είναι μια εξειδικευμένη έκδοση του διακομιστή που ονομάζεται Paper και είναι γεμάτη βελτιστοποιήσεις για τη βελτίωση της απόδοσης.
mkdir Χαρτί
wget
αποσυμπιέστε το χαρτί master.zip -d
mv ~/Paper/RaspberryPiMinecraft-master/* ~/Paper/
cd Paper
chmod +x start.sh
wget
java -jar -Xms512M -Xmx800M paperclip.jar
Αυτή η τελευταία εντολή θα ξεκινήσει τον διακομιστή για πρώτη φορά και μετά από λίγα λεπτά θα λάβετε ένα σφάλμα που λέει ότι πρέπει να συμφωνήσετε με το EULA. Ανοίξτε το EULA με την επόμενη εντολή:
nano eula.txt
Αλλάξτε τη γραμμή που λέει "eula = false" σε "eula = true". Αποθηκεύστε τις αλλαγές σας πατώντας ctrl-x, μετά Y και μετά εισαγάγετε.
Σημείωση ** Ο James Chambers αναφέρει μια μέθοδο για overclocking της κάρτας SD σας σε αυτό το σημείο του οδηγού του. Δεν έχω δοκιμάσει προσωπικά αυτό το βήμα, επειδή απαιτεί κάρτα υψηλής ποιότητας και αυτή που είχα διαθέσιμη για χρήση δεν είναι κάτι το ιδιαίτερο. Πιστεύω ότι το overclocking σίγουρα θα βελτίωνε περαιτέρω την απόδοση, αλλά ακόμη και χωρίς overclocking ο διακομιστής λειτουργεί αρκετά καλά ώστε να μην έχω κανένα παράπονο από τα παιδιά που παίζουν σε αυτό. **
Ας ρίξουμε μια γρήγορη ματιά στις Ιδιότητες διακομιστή και να κάνουμε μερικές αλλαγές.
nano server. ιδιοκτησίες
Υπάρχει μια μακρά λίστα με πράγματα που μπορείτε να αλλάξετε σχετικά με τον διακομιστή σας εδώ, όπως η εξατομίκευση του ονόματος του διακομιστή και του MOTD, η αλλαγή της λειτουργίας παιχνιδιού ή η ενεργοποίηση PvP ή μπλοκ εντολών. Μπορείτε να αλλάξετε τα πράγματα στις προτιμήσεις σας τώρα ή μπορείτε να ανοίξετε αυτό το αρχείο για να κάνετε περισσότερες αλλαγές αργότερα, αλλά υπάρχουν δύο αλλαγές που θα κάνουμε αμέσως.
max-players = 8
διακομιστής-θύρα = 25565
Το Eight players είναι το υψηλότερο που θα συνιστούσα, οποιοδήποτε υψηλότερο και είναι πολύ πιθανό να δείτε την απόδοση του διακομιστή να καθυστερεί, ακόμη και με όλες τις βελτιστοποιήσεις που έχουν γίνει για να εκτελούνται τα πράγματα στο Pi.
Η θύρα διακομιστή θα πρέπει να αλλάξει γιατί όπως και ο προεπιλεγμένος κωδικός πρόσβασης "βατόμουρο", όλοι γνωρίζουν την προεπιλεγμένη θύρα 25565. Ακόμη και μια μικρή αλλαγή σε 26565 θα σας βοηθήσει να διατηρήσετε τον διακομιστή σας ασφαλή. Καταγράψτε τον αριθμό θύρας δίπλα στο σημείο όπου αποθηκεύσατε τη διεύθυνση IP του Pi. Θα τα χρειαστείτε και τα δύο αργότερα.
Μόλις ολοκληρώσετε την ενημέρωση των ρυθμίσεών σας, αποθηκεύστε τις αλλαγές πατώντας ctrl-x, έπειτα Y και μετά εισαγάγετε.
Το επόμενο βήμα στην προετοιμασία του διακομιστή σας θα διαρκέσει επίσης το μεγαλύτερο χρονικό διάστημα μόλις ξεκινήσει, πιθανώς περίπου μία ώρα. Αυτές οι εντολές θα δημιουργήσουν εκ των προτέρων τον κόσμο σας, πράγμα που σημαίνει ότι ο διακομιστής δεν θα χρειαστεί να κάνει όλη αυτή τη δουλειά αργότερα ενώ εσείς και οι φίλοι σας εξερευνάτε.
cd ~/Paper/plugins
wget --content -disposition -E
sudo apt-get οθόνη εγκατάστασης
cd Paper
./start.sh
Δεν φαίνεται να συνέβη κάτι, αλλά ο διακομιστής σας έχει ξεκινήσει τώρα! Για να αλληλεπιδράσουμε με τον διακομιστή πρέπει να χρησιμοποιήσουμε αυτήν την εντολή
οθόνη -r minecraft
Και τότε θα δημιουργήσουμε εκ των προτέρων τον κόσμο:
wb world set 1000 spawn
wb κόσμο γεμίσει 1000
επιβεβαίωση συμπλήρωσης wb
Αυτό είναι το κομμάτι που θα πάρει πολύ χρόνο. Πηγαίνετε να πάρετε ένα σνακ και ελέγξτε ξανά αργότερα! Όταν ολοκληρωθεί η διαδικασία, κλείστε το διακομιστή με μια πολύ απλή εντολή
να σταματήσει
Αυτό θα σώσει και θα κλείσει τον διακομιστή και θα σας επιστρέψει στο τερματικό Raspberry Pi.
Το τελικό μας καθήκον είναι να ρυθμίσουμε τον διακομιστή να ξεκινά αυτόματα όταν το Raspberry Pi είναι συνδεδεμένο ή επανεκκινήσει. Αυτό μπορούμε να το κάνουμε δημιουργώντας ένα απλό σενάριο.
cd
nano startup.sh
Έχουμε χρησιμοποιήσει το nano για να επεξεργαστούμε μερικά αρχεία στο παρελθόν, αλλά αυτή τη φορά δημιουργούμε ένα από την αρχή, οπότε το παράθυρο θα είναι άδειο. Αντιγράψτε αυτές τις δύο γραμμές στο αρχείο:
cd/home/pi/Paper
οθόνη -dmS minecraft java -server -Dfile.encoding = UTF -8 -Xms512M -Xmx800M -XX: NewSize = 300M -XX: MaxNewSize = 500M -XX:+CMSIncrementalMode -XX:+UseConcMarkSweepGC -XX:+UsePoint CMSIncrementalPacing -XX: ParallelGCThreads = 4 -XX:+AggressiveOpts -XX:+AlwaysPreTouch -XX:+DisableExplicitGC -XX: SurvivorRatio = 16 -XX: TargetSurvivorRatio = 90 -jarercare/home/pi/ipp
Στη συνέχεια, αποθηκεύστε το νέο σας σενάριο πατώντας ctrl-x, μετά Y και μετά εισαγάγετε.
chmod +x startup.sh
chmod +x /etc/rc.local
sudo nano /etc/rc.local
Η τελευταία γραμμή του αρχείου rc.local λέει "έξοδος 0". Ακριβώς πάνω από αυτήν τη γραμμή θα προσθέσουμε αυτό:
su pi -c /home/pi/startup.sh
Και για άλλη μια φορά αποθηκεύουμε τις αλλαγές αρχείων με το ctrl-x, μετά το Y και μετά το enter.
sudo επανεκκίνηση
Θα λάβετε ένα μήνυμα ότι η σύνδεση έχει κλείσει και μπορείτε να κλείσετε το παράθυρο Putty.
Αυτό είναι! Περάσατε από το βαρετό κομμάτι! Τώρα είμαστε έτοιμοι να δοκιμάσουμε τον διακομιστή μας!
Βήμα 4: Δοκιμάστε τον διακομιστή σας και προσκαλέστε τους φίλους σας




Στη συνέχεια, θα ελέγξουμε ότι ο διακομιστής λειτουργεί και θα βεβαιωθούμε ότι οι φίλοι μας μπορούν να συμμετάσχουν.
Ανοίξτε τον εκκινητή Minecraft στον υπολογιστή σας και πατήστε Play. Βεβαιωθείτε ότι χρησιμοποιείτε την πιο πρόσφατη έκδοση κυκλοφορίας για να ταιριάζει με τον διακομιστή χαρτιού.
Στην κύρια οθόνη επιλέξτε Multiplayer και, στη συνέχεια, Προσθήκη διακομιστή. Εισαγάγετε το όνομα που θέλετε να έχετε στη λίστα διακομιστών και για τη διεύθυνση διακομιστή εισαγάγετε την IP του Pi σας και τον αριθμό θύρας. Για το παράδειγμά μου χρησιμοποιούμε 192.168.1.115:26565. Βεβαιωθείτε ότι έχετε μια άνω και κάτω τελεία μεταξύ της διεύθυνσης IP και του αριθμού θύρας και ότι δεν υπάρχουν κενά. Κάντε κλικ στην επιλογή Τέλος και, στη συνέχεια, κάντε κλικ στην αναπαραγωγή στον διακομιστή σας. Μετά από λίγα λεπτά θα βρεθείτε να πέφτετε στον ολοκαίνουργιο κόσμο σας!
Περίμενε, έλα πίσω! Μην αρχίσετε να χτίζετε μόνοι σας, ας καλέσουμε μερικούς φίλους! Δυστυχώς, δεν μπορούν να χρησιμοποιήσουν την ίδια διεύθυνση IP που χρησιμοποιείτε εσείς. Έτσι, για να λειτουργήσει αυτό, πρέπει πρώτα να πείτε στο δρομολογητή σας ότι είναι εντάξει για άτομα που βρίσκονται έξω από το σπίτι σας να συνδεθούν στο Pi. Αυτό ονομάζεται Port Forwarding και η ακριβής διαδικασία θα διαφέρει λίγο ανάλογα με το δρομολογητή σας. Έχω επισυνάψει ένα στιγμιότυπο οθόνης για το πώς φαίνεται στο δρομολογητή μάρκας TP Link, αλλά ίσως χρειαστεί να ελέγξετε τον ιστότοπο υποστήριξης των δρομολογητών σας για περισσότερες πληροφορίες.
Στις ρυθμίσεις Port Forwarding, εισαγάγετε τον αριθμό θύρας που επιλέξατε για τον διακομιστή σας και, στη συνέχεια, τη διεύθυνση IP για το Raspberry Pi. Ο δρομολογητής σας ξέρει τώρα ότι όταν οι φίλοι σας προσπαθούν να συνδεθούν με αυτόν τον αριθμό θύρας, θα πρέπει να κατευθυνθούν στο Pi.
Στη συνέχεια, πρέπει να χρησιμοποιήσουμε μια δωρεάν υπηρεσία όπως η No-IP για να δημιουργήσουμε τη δική σας μοναδική διεύθυνση, που ονομάζεται όνομα κεντρικού υπολογιστή. Θα ρυθμίσετε επίσης το δρομολογητή σας ή τον υπολογιστή σας για να διατηρείτε ενημερωμένη τη διεύθυνση IP του ονόματος κεντρικού υπολογιστή.
Ακολουθήστε τα βήματα του Οδηγού εγκατάστασης τώρα.
Όταν ολοκληρώσετε τη ρύθμιση του λογαριασμού σας No-IP, οι φίλοι σας θα μπορούν να συνδεθούν με τον διακομιστή σας εισάγοντας το νέο όνομα κεντρικού υπολογιστή και τον αριθμό θύρας στην ενότητα Διεύθυνση διακομιστή στην οθόνη πολλαπλών παικτών Minecraft. Για παράδειγμα, hostname.ddns.net:26565.
Βήμα 5: Σώστε τον κόσμο! (με αυτόματα αντίγραφα ασφαλείας)

Αυτό το βήμα είναι προαιρετικό, αλλά είναι ένας πιθανός σωτήρας. Ο κόσμος σας αντιμετωπίζει κάποιους σοβαρούς κινδύνους, είτε από μια κατεστραμμένη κάρτα MicroSD, είτε από περιστασιακές αταξίες ή θλίψεις, είτε απλώς από τους ενοχλητικούς αναρριχητές. Για να προστατεύσουμε όλη τη σκληρή δουλειά σας, θα έχουμε τον διακομιστή να αποθηκεύει αυτόματα το παγκόσμιο αρχείο σας κάθε βράδυ. Για να μην γεμίσει η κάρτα MicroSD, θα διαγράψουμε επίσης τυχόν αντίγραφα ασφαλείας που είναι παλαιότερα της εβδομάδας. Μετά από αυτό, μπορείτε εύκολα να τα αντιγράψετε στον υπολογιστή σας ή σε άλλη εφεδρική μονάδα για ακόμα μεγαλύτερη ασφάλεια.
Θα ξεκινήσουμε χρησιμοποιώντας το Putty για να επανασυνδεθούμε στο Pi μας για να δημιουργήσουμε ένα άλλο νέο σενάριο.
nano dailybackup.sh
Αντιγράψτε τις ακόλουθες εντολές στο σενάριο:
# Διακοπή του διακομιστή Minecraft
screen -x minecraft -X stuff stop^M sleep 5 # Αντιγραφή καταλόγου χαρτιού σε αντίγραφο ασφαλείας/PaperYYDDMM cp -a Paper/. backup/Paper $ (ημερομηνία +%F) # Διαγραφή αντιγράφων ασφαλείας παλαιότερες των 7 ημερών βρείτε backup/* -mindepth 0 -maxdepth 0 -type d -ctime +7 -exec rm -rf {};
Και μετά, πείτε το μαζί μου - αποθηκεύστε το αρχείο σας πατώντας ctrl -x, Y, enter.
Τώρα θα δημιουργήσουμε μια επαναλαμβανόμενη εργασία για την εκτέλεση του σεναρίου δημιουργίας αντιγράφων ασφαλείας κάθε βράδυ χρησιμοποιώντας το crontab.
crontab -e
Θα σας δοθεί επιλογή επιμελητών την πρώτη φορά που θα εκτελέσετε αυτήν την εντολή, επιλέξτε τον αριθμό 2 για το Nano.
Αυτό θα ανοίξει ένα ειδικό αρχείο για τον προγραμματισμό εργασιών. Στο κάτω μέρος αυτού του αρχείου προσθέστε τις ακόλουθες γραμμές:
5 0 * * * /home/pi/dailybackup.sh
15 0 * * * επανεκκίνηση sudo
Η πρώτη γραμμή λέει στο Pi να εκτελεί το εφεδρικό σενάριό σας στις 12:05 το πρωί κάθε βράδυ. Η δεύτερη γραμμή λέει στο Pi να επανεκκινήσει δέκα λεπτά αργότερα. Εάν προτιμάτε διαφορετικό χρόνο για τα αντίγραφα ασφαλείας και επανεκκίνηση, μπορείτε να αλλάξετε αυτές τις γραμμές ανάλογα με τις προτιμήσεις σας. Απλώς θυμηθείτε ότι ο πρώτος αριθμός είναι το λεπτό και ο δεύτερος αριθμός είναι η ώρα σε μορφή 24 ωρών. Οι τρεις αστερίσκοι διασφαλίζουν ότι αυτό το σενάριο θα εκτελείται κάθε μέρα.
Μόλις λειτουργήσει το σύστημά σας για λίγο, ίσως θελήσετε να συνηθίσετε να αποθηκεύετε τα αντίγραφα ασφαλείας σε άλλη τοποθεσία εκτός της κάρτας MicroSD του Pi. Αυτή η εργασία είναι πολύ απλή συνδέοντας τον διακομιστή σας χρησιμοποιώντας το Filezilla. Απλώς σύρετε τον εφεδρικό φάκελο από τη δεξιά πλευρά του Filezilla και αφήστε τον στον υπολογιστή σας. Μόλις αντιγράψει όλα τα αρχεία, μπορείτε να τα αποθηκεύσετε για όσο διάστημα θέλετε!
Και αν συμβεί ποτέ τραγωδία και πρέπει να επιστρέψετε σε ένα από τα αρχεία αποθήκευσης, είναι μια γρήγορη και απλή διαδικασία. Πρώτα βεβαιωθείτε ότι έχετε σταματήσει τον διακομιστή:
οθόνη -r minecraft
να σταματήσει
Στη συνέχεια, χρησιμοποιήστε το Filezilla για να διαγράψετε τον κατάλογο χαρτιού και να τον αντικαταστήσετε σύροντας έναν από τους αποθηκευμένους καταλόγους σας πίσω στο Pi. Βεβαιωθείτε ότι έχετε διαγράψει την ημερομηνία από το όνομα του καταλόγου, έτσι ώστε να ονομάζεται ξανά απλά Χαρτί. Στη συνέχεια, μπορείτε να κάνετε επανεκκίνηση του διακομιστή σας με
./startup.sh
Και ακριβώς έτσι, μπορείτε να επιστρέψετε στην επιχείρηση της οικοδόμησης!
Βήμα 6: Συνδέστε τα LED



Timeρα να προσθέσετε μερικά φώτα! Εδώ ο διακομιστής σας αρχίζει να γίνεται κάτι περισσότερο από ένας συλλέκτης σκόνης πίσω από την οθόνη σας. Αυτό το βήμα θα σας δείξει πώς να κολλήσετε και να συνδέσετε το Neopixel Jewel στο Raspberry Pi και, στη συνέχεια, να εγκαταστήσετε το λογισμικό που απαιτείται για την εκτέλεση των LED. Σύντομα μετά από αυτό δεν θα χρειαστεί ποτέ να αναρωτηθείτε αν κάποιος είναι συνδεδεμένος στο διαδίκτυο για να παίξει μαζί σας, επειδή ο διακομιστής σας θα σας πει με μια ματιά!
Τα Neopixel της Adafruit είναι φανταστικά LED. Είναι RGB, πράγμα που σημαίνει ότι μπορούν να φωτιστούν σε όποιο χρώμα θέλετε. Είναι διευθυνόμενες, πράγμα που σημαίνει ότι μπορείτε να χρησιμοποιήσετε εντολές λογισμικού για να αλλάξετε το χρώμα τους όποτε θέλετε. Για πολύ περισσότερες πληροφορίες για το πώς λειτουργούν τα Neopixels με το Raspberry Pi, ρίξτε μια ματιά στον επίσημο οδηγό Adafruit.
Το Jewel διαθέτει 7 LED που θα μας δώσουν άφθονο έντονο φωτεινό χρώμα. Υπάρχουν επίσης πέντε σημεία επαφής για συγκόλληση, αλλά θα χρησιμοποιήσουμε μόνο τρία. Σας συνιστώ ανεπιφύλακτα να χρησιμοποιήσετε τρία καλώδια διαφορετικού χρώματος για να αποφύγετε την ανάμειξή τους όταν τα συνδέσετε αργότερα με το Pi. Στα παραδείγματα φωτογραφιών μου χρησιμοποίησα κόκκινο, μαύρο και καφέ.
Πριν ξεκινήσετε αυτό το βήμα, θα θέλετε να απενεργοποιήσετε πλήρως το Raspberry Pi. Εισαγάγετε αυτές τις εντολές και, στη συνέχεια, αποσυνδέστε το τροφοδοτικό του Pi.
οθόνη -r minecraft
να σταματήσει
sudo shutdown -h τώρα
Κόψτε τρία θηλυκά καλώδια GPIO, αρκετά μακριά ώστε να έχετε άφθονο σύρμα για να δουλέψετε κατά τη συγκόλληση. Μπορείτε πάντα να ανασηκώσετε την περίσσεια όπως έκανα εγώ. Συγκολλήστε προσεκτικά τα καλώδια στις επαφές στο Jewel. Στη συνέχεια, συνδέστε τις θηλυκές συνδέσεις στις ακίδες Raspberry Pi GPIO:
PWR στο pin 1 = 3.3V
GND στην καρφίτσα 6 = Γείωση
IN στο pin 12 = GPIO18
Μόλις το Jewel είναι στη θέση του, μπορείτε να συνδέσετε ξανά το Pi και να χρησιμοποιήσετε το Putty για να συνδέσετε και να εγκαταστήσετε το λογισμικό LED με τις ακόλουθες εντολές. Προσέξτε για σημεία που μπορεί να σας ζητήσουν να εισαγάγετε το Υ για να συνεχίσετε την εγκατάσταση.
sudo apt-get install build-essential python-dev git
sudo apt-get scons εγκατάστασης
sudo apt-get install swig
git clone
cd rpi_ws281x
scons
Σημαντικό ** Στο επόμενο βήμα θα κάνουμε μια μικρή προσθήκη στη βιβλιοθήκη neopixel. Αυτό είναι απαραίτητο για να αποφευχθεί ένα σφάλμα μνήμης που με ξεσήκωσε για αρκετές ημέρες. Χωρίς αυτό οι λυχνίες LED θα λειτουργήσουν για μερικές ώρες και μετά θα σταματήσουν να ενημερώνονται σωστά. **
cd python
python setup.py build
sudo nano build/lib.linux-armv7l-2.7/neopixel.py
Χρησιμοποιήστε το κάτω βέλος για να μετακινηθείτε πέρα από τη γραμμή που λέει class Adafruit_NeoPixel (αντικείμενο):. Όχι πολύ πριν θα βρείτε μια ενότητα με μπλε κείμενο που λέει def _cleanup (self). Θα αντιγράψετε την ακόλουθη γραμμή σε αυτήν ενότητα, ακριβώς όπως φαίνεται στο παραπάνω στιγμιότυπο οθόνης.
ws.ws2811_fini (self._leds)
Και για άλλη μια φορά πρέπει να αποθηκεύσουμε τις αλλαγές με το ctrl-x, Y, enter.
cd
cd rpi_ws281x/python
sudo python setup.py install
Στη συνέχεια, πρέπει να πούμε στο αρχείο δοκιμής τον αριθμό των LED που έχουμε, και στη συνέχεια μπορούμε να τα ανάψουμε!
παραδείγματα cd
sudo nano strandtest.py
Βρείτε τη γραμμή που λέει LED_COUNT = 16 και αλλάξτε την σε LED_COUNT = 7, στη συνέχεια ctrl-x, Y, εισαγάγετε για αποθήκευση.
sudo python strandtest.py
Αν όλα έχουν πάει σωστά, μόλις έχετε τυφλωθεί από μια έκρηξη ουράνιου τόξου που αναβοσβήνει. Όταν μπορείτε να δείτε ξανά, πατήστε ctrl-c για να σταματήσετε τα φώτα. Τα LED δεν θα σβήσουν, αλλά θα σταματήσουν να αναβοσβήνουν και αυτό είναι αρκετά καλό προς το παρόν.
Βήμα 7: Προγραμματίστε τα LED για να ελέγξετε την κατάσταση του διακομιστή

Με τα LED μας εγκατεστημένα και έτοιμα, ήρθε η ώρα να τα κάνουμε να αντιδράσουν στον διακομιστή. Συγκεκριμένα, θα τους κάνουμε να υποδείξουν τον τρέχοντα αριθμό παικτών στον διακομιστή:
Παίκτες = Ore
- 0 = Redstone
- 1-2 = Σίδερο
- 3-4 = Χρυσός
- 5-6 = Σμαράγδι
- 7-8 = Διαμάντι
Εάν ο διακομιστής δεν λειτουργεί, το Oreblock θα είναι Άνθρακας (LEDs σβηστά). Και ως πρόσθετο μπόνους, εάν ο έλεγχος κατάστασης δεν μπορεί να βρει σύνδεση στο Διαδίκτυο, τα LED θα αναβοσβήνουν κίτρινα!
Για να ανακτήσουμε τον αριθμό των παικτών από τον διακομιστή, πρόκειται να εγκαταστήσουμε το mcstatus από τον Nathan Adams, έναν από τους προγραμματιστές παιχνιδιών της Mojang.
sudo apt-get install python-pip
sudo pip install mcstatus
Στη συνέχεια, πρέπει να αντιγράψουμε τα δύο σενάρια python παρακάτω, mcled.py και ledoff.py, στον διακομιστή μας με το Filezilla. Απλώς σύρετε και αποθέστε τα δύο σενάρια στο πλαίσιο στα δεξιά, όπως φαίνεται στο στιγμιότυπο οθόνης.
Προχωρήστε και δοκιμάστε το ledoff.py αυτή τη στιγμή, ώστε να απενεργοποιήσουμε τις λυχνίες LED που άφησαν στο προηγούμενο βήμα.
sudo python ledoff.py
Κατά την εκτέλεση των σεναρίων με μη αυτόματο τρόπο, θα λάβετε ένα μήνυμα που λέει "Βλάβη τμηματοποίησης". Αυτό είναι ένα άλυτο ζήτημα στη βιβλιοθήκη Neopixel.py που δεν έχει καμία επίδραση σε αυτό που κάνουμε.
Εάν είστε περίεργοι για το πώς λειτουργούν αυτά τα σενάρια, μπορείτε να τα ανοίξετε με οποιοδήποτε πρόγραμμα επεξεργασίας κειμένου στον υπολογιστή σας ή χρησιμοποιώντας nano στην οθόνη του τερματικού. Απλά προσέξτε να μην αποθηκεύσετε τυχαία τυχόν αλλαγές που μπορεί να τους εμποδίσουν να λειτουργήσουν!
Σημείωση ** Το mcled.py υποθέτει ότι χρησιμοποιείτε τη θύρα 26565 από το παράδειγμά μου. Εάν χρησιμοποιείτε διαφορετική θύρα, πρέπει να αλλάξετε το σενάριο ώστε να ταιριάζει με τα ακόλουθα βήματα **
sudo nano mcled.py
Βρείτε μια κόκκινη γραμμή κειμένου που λέει "# Λήψη αριθμού διακομιστή διακομιστή" και από κάτω θα δείτε μια γραμμή που περιλαμβάνει πράσινο κείμενο που λέει "localhost" και τον αριθμό θύρας δίπλα σε αυτό. Αλλάξτε τον αριθμό θύρας για να ταιριάζει με τον δικό σας και, όπως πάντα, αποθηκεύστε τις αλλαγές σας με το ctrl-x, Y, enter.
Προκειμένου να λαμβάνουμε συνεχείς ενημερώσεις σχετικά με την κατάσταση του διακομιστή, θα πούμε στο Pi να εκτελεί το σενάριο mcled.py κάθε λεπτό, και αυτό σημαίνει να ρυθμίσετε άλλες δύο γραμμές στο crontab.
crontab -e
Θα δείτε τις δύο γραμμές που προσθέσαμε νωρίτερα για τον προγραμματισμό αντιγράφων ασφαλείας και επανεκκινήσεων. Τώρα θα προσθέσουμε άλλα δύο:
* 6-20 * * * sudo python mcled.py
0 21 * * * sudo python ledoff.py
Η πρώτη γραμμή λέει στο Pi να τρέξει mcled.py κάθε λεπτό κάθε ώρα μεταξύ 6πμ και 8:59 μ.μ. Η δεύτερη γραμμή λέει στο Pi να απενεργοποιήσει τα LED στις 21:00. Αυτή είναι μια προσωπική προτίμηση, γιατί εκείνη τη στιγμή τα παιδιά μου δεν παίζουν πια Minecraft, παρόλο που ο διακομιστής συνεχίζει να λειτουργεί. Έχουμε επίσης το OreServer εμφανώς εμφανές πάνω από την τηλεόρασή μας και το έντονο φως γίνεται ερεθιστικό το βράδυ. Μπορείτε φυσικά να αλλάξετε αυτές τις δύο γραμμές για να κάνετε τα LED να λειτουργούν ασταμάτητα ή να σβήνουν αργότερα ή ό, τι ταιριάζει στους δικούς σας σκοπούς.
Λίγο μετά την αποθήκευση των αλλαγών σας (έχετε βαρεθεί το ctrl-x, Y, εισάγετε ακόμα;) το σενάριο θα κληθεί και το κόσμημά σας θα ανάψει ξανά. Πιθανότατα θα είναι κόκκινο για να υποδείξει ότι ο διακομιστής λειτουργεί αλλά δεν χρησιμοποιείται. Αφιερώστε λίγο χρόνο για να ξεκινήσετε το Minecraft και να συνδεθείτε στον διακομιστή όπως κάναμε κατά την προηγούμενη δοκιμή μας. Λίγο μετά την ένταξή σας, οι λυχνίες LED πρέπει να αλλάξουν σε λευκό και στη συνέχεια να επιστρέψουν στο κόκκινο όταν αποσυνδεθείτε.
Βήμα 8: Φτιάξτε τη θήκη μεταλλεύματος




Η τελευταία πινελιά για να τα συνδυάσετε όλα είναι η θήκη για το Raspberry Pi. Για να φτιάξω τη θήκη Ore, χρησιμοποίησα τον 3D εκτυπωτή Lulzbot TAZ6 στον τοπικό μου κατασκευαστικό χώρο, RiverCityLabs. Παρέχω τα εκτυπώσιμα αρχεία. STL για τη βάση και το επάνω μέρος παρακάτω. Εάν δεν έχετε δικό σας τρισδιάστατο εκτυπωτή, ελέγξτε την περιοχή σας για μια κοινότητα κατασκευαστών, είναι υπέροχοι! Or μπορεί να έχετε μια τοπική βιβλιοθήκη ή σχολείο με εκτυπωτές προσβάσιμους στο κοινό. Υπάρχουν επίσης αρκετές διαδικτυακές υπηρεσίες τρισδιάστατης εκτύπωσης που μπορούν να εκτυπώσουν και να σας στείλουν ένα σχέδιο. Or μπορείτε να γίνετε δημιουργικοί! Δεν υπάρχει τίποτα που να σας εμποδίζει να φτιάξετε τη θήκη από χαρτόνι ή ένα σωρό γκρι Lego ή οτιδήποτε άλλο έχετε κοντά σας.
Μερικές σημαντικές σημειώσεις για τη ρύθμιση των αρχείων του 3D εκτυπωτή:
- Εκτυπώστε το αρχείο χωρίς αλλαγές κλίμακας για να βεβαιωθείτε ότι οι οπές στερέωσης ευθυγραμμίζονται με το Pi.
- Γυρίστε το πάνω μέρος ανάποδα, έτσι ώστε το ανοιχτό άκρο να κοιτάζει προς τα πάνω.
- Βεβαιωθείτε ότι έχετε ενεργοποιήσει τις ρυθμίσεις υποστήριξης, έτσι ώστε οι προεξοχές στους τοίχους να μην είναι ακατάστατες.
Μόλις ολοκληρωθεί η εκτύπωση, μπορείτε να συνδέσετε το Pi στη βάση με τέσσερις βίδες 2,5 χιλιοστών. Δεν μπορώ να βρω έναν σύνδεσμο για το πραγματικό προϊόν, αλλά τα βρήκα σε ένα πακέτο 2 στο Menards, το οποίο ήταν πολύ καλύτερο από την παραγγελία ενός κουτιού 100 από την Amazon.
Αφαιρέστε όλο το υλικό στήριξης από την κορυφή και κόψτε ένα φύλλο περγαμηνής ή λευκό χαρτί για να χωρέσει μέσα. Αυτό θα διαχέει τα φώτα LED, γεγονός που κάνει το λαμπερό αποτέλεσμα να φαίνεται ένα εκατομμύριο φορές καλύτερα από το να αφήνουμε τις τρύπες ανοιχτές.
Συνδέστε τον προσαρμογέα MicroUSB ορθής γωνίας στη θύρα τροφοδοσίας, έτσι ώστε το καλώδιο να βγαίνει από το πίσω μέρος της θήκης δίπλα στη θύρα ethernet.
Τώρα μπορείτε να επανασυνδέσετε τα καλώδια τροφοδοσίας και Ethernet, να τοποθετήσετε την κορυφή στη θέση της και να απολαύσετε!
Βήμα 9: Περίληψη, πρόσθετες σκέψεις και ευχαριστίες
Μεγάλο Βραβείο στο Minecraft Challenge 2018
Συνιστάται:
Hoe Maak Je Een Eigen Minecraft Server Windows (NL): 6 βήματα

Hoe Maak Je Een Eigen Minecraft Server Windows (NL): Ο διακομιστής Minecraft είναι ο πρώτος που μπορεί να ξεκινήσει να διαβρώνει. Om je server altijd online te houden moet je computer waarop je de server draait ook altijd online zijn.2. De server zal RAM geheugen gebruiken (0,5 GB ongeveer)
[15 λεπτά] Weasley Clock / Who Is Home Indicator - Βασισμένο στο TR -064 (beta): 4 βήματα (με εικόνες)
![[15 λεπτά] Weasley Clock / Who Is Home Indicator - Βασισμένο στο TR -064 (beta): 4 βήματα (με εικόνες) [15 λεπτά] Weasley Clock / Who Is Home Indicator - Βασισμένο στο TR -064 (beta): 4 βήματα (με εικόνες)](https://i.howwhatproduce.com/images/010/image-28085-j.webp)
[15 λεπτά] Weasley Clock / Who Is Home Indicator-Βασισμένο στο TR-064 (beta): ΕΝΗΜΕΡΩΣΗ: Δείτε βήμα 3. Μεγάλη ιστορία (TL; DR παρακάτω): Πριν από λίγο καιρό έγραψα ένα μικρό σενάριο bash στον υπολογιστή μου το οποίο θα σαρώστε το δίκτυο για καταχωρημένες συσκευές και συγκρίνετε τα ονόματα κεντρικών υπολογιστών τους με μια λίστα με συσχετισμένα ονόματα. Κάθε φορά που μια συσκευή συνδεόταν
Halloween Baby Indicator: 4 βήματα (με εικόνες)
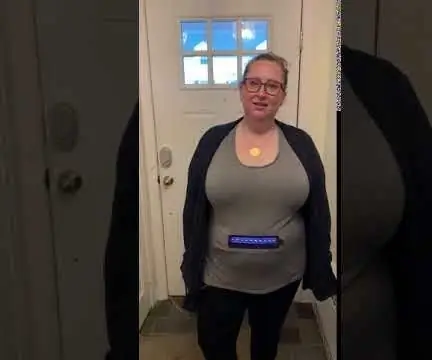
Halloween Baby Indicator: Η γυναίκα μου και εγώ προσπαθούσαμε να καταλάβουμε τι θα φορούσε για το Halloween. Αυτή η συνεδρία καταιγισμού ιδεών ήταν μερικές νύχτες πριν χρειαστεί να πει ότι ήταν βιαστική. Σκέφτηκε αυτή την ιδέα να δείξει πόσο μακριά ήταν
RPi-Zero IoT Event Indicator / Color Lamp: 6 βήματα (με εικόνες)

RPi-Zero IoT Event Indicator / Color Lamp: Δεν υπάρχει επιπλέον μικροελεγκτής & Δεν απαιτείται πρόσθετη μονάδα HAT. Το RPi-Zero τα κάνει όλα. Ακόμα καλύτερα χρησιμοποιήστε ένα RPi-Zero W! Δείγμα χρήσης: Δείκτης κατάστασης υπηρεσίας Web (π.χ. παρακολούθηση DowJonesIndex), ένδειξη κατάστασης πολιτικής ή αθλητικής εκδήλωσης, φως διάθεσης
Συνδέστε ένα MP3 Player σε ένα Tape Player: 6 βήματα (με εικόνες)

Σύνδεση ενός MP3 Player σε ένα Tape Player: Πώς να συνδέσετε ένα mp3 player ή άλλη στερεοφωνική πηγή, σε ένα κασετόφωνο για να ακούσετε μουσική
