
Πίνακας περιεχομένων:
- Συγγραφέας John Day [email protected].
- Public 2024-01-30 08:32.
- Τελευταία τροποποίηση 2025-01-23 14:39.

Σε αυτό το άρθρο, θα μπορείτε να μάθετε πώς να σχεδιάζετε ένα σχηματικό κύκλωμα στο Ki Cad. Έτσι, πρέπει να γνωρίζετε τι είναι το KiCad.
Το KiCad είναι ένα λογισμικό που μπορεί να εγκατασταθεί σε παράθυρα και λογισμικό mac. Αυτό το λογισμικό σας επιτρέπει να σχεδιάσετε και να δημιουργήσετε τα κυκλώματα που θέλετε. Διαθέτει όλα τα εξαρτήματα που απαιτούνται με πολλές προηγμένες λειτουργίες που διευκολύνουν την εκμάθηση περισσότερων πληροφοριών για τον ηλεκτρισμό και τα εξαρτήματά του, κάτι που είναι ιδανικό για εσάς για να σχεδιάσετε οποιαδήποτε ηλεκτρονική συσκευή. Αυτό σημαίνει ότι μπορείτε να σχεδιάσετε τα δικά σας σχηματικά κυκλώματα, PCB και την τρισδιάστατη προβολή του τελικού πίνακα, όπως φαίνεται στο σχήμα (1). Έτσι, μπορείτε να το εφαρμόσετε στο πραγματικό σας κύκλωμα στο εργαστήριο για να ολοκληρώσετε το σχέδιο ή τη συσκευή σας.
Σκοπός
Έχετε σκεφτεί ποτέ να προσομοιώσετε τα ηλεκτρικά και ηλεκτρονικά κυκλώματα σε μια εφαρμογή ή λογισμικό που σας επιτρέπει να δημιουργήσετε και να καθαρίσετε ό, τι θέλετε;
Δεν είναι καλύτερο να ανατρέψετε όλες τις σκέψεις σας σε 1 σελίδα παρά να χρησιμοποιήσετε χαρτιά ή να δοκιμάσετε εργαστήρια; Λοιπόν, αυτό θα κάνουμε τώρα, οπότε ετοιμαστείτε να είστε μια ηλεκτρονική ιδιοφυία.
Προμήθειες
-Kicad V5.0 ή μεταγενέστερη έκδοση
Βήμα 1: Τι είναι το σχηματικό στο Ki Cad;
Από την τελευταία παράγραφο, μπορείτε να παρατηρήσετε ότι η σχεδίαση ενός σχηματικού είναι μια επιλογή που παρουσιάζει η KiCad, στην οποία το λογισμικό σάς επιτρέπει να σχεδιάζετε το κύκλωμα με τα εξαρτήματα και τις απαιτήσεις του ως σύρματα σαν να χρησιμοποιείτε περίγραμμα κυκλώματος ή σχεδιάζετε χαρτί, Η διαφορά είναι ότι δεν χρειάζεται να διαγράψετε ή να αφαιρέσετε στοιχεία, όλα μπορούν να γίνουν με ένα κλικ στο λογισμικό σας.
Βήμα 2: Πώς να σχεδιάσετε ένα σχηματικό σχήμα στο KiCad



Λοιπόν, η σχεδίαση ενός σχηματικού κυκλώματος είναι μια απλή εργασία που μπορεί να γίνει μόνο με μερικά βήματα:
1- Ανοίγοντας το λογισμικό KiCad διπλασιάζοντας το αριστερό κλικ στο εικονίδιο με το ποντίκι σας.
2- Επιλέξτε "Αρχείο" από τη γραμμή εργαλείων, επιλέξτε "Νέο" και, στη συνέχεια, πατήστε "Έργο" όπως φαίνεται στο σχήμα (1).
3- Θα εμφανιστεί το παράθυρο αποθήκευσης για να αποθηκεύσετε το έργο στην επιθυμητή θέση με το όνομα που θέλετε. Απλώς επιλέξτε τη θέση, γράψτε το όνομα και κάντε κλικ στο "Αποθήκευση" όπως φαίνεται στο σχήμα (2).
4- Από τη γραμμή εργαλείων στα αριστερά που εμφανίζει την επιλογή, όπως αν θέλετε να σχεδιάσετε ένα σχηματικό ή ένα PCB, επιλέξτε τη συντομογραφία "sch" που είναι γραμμένη στο όνομα του έργου όπως φαίνεται στο σχήμα (3).
5- Θα εμφανιστεί ένα φύλλο σχεδίασης όπως φαίνεται στο σχήμα (4), μπορείτε να κρατήσετε την κύλιση και να μετακινηθείτε και να κάνετε κύλιση προς τα μέσα και προς τα έξω για μεγέθυνση και σμίκρυνση. Από την αριστερή λίστα εργαλείων, μπορείτε να χρησιμοποιήσετε την κλίμακα σε mm ή ό, τι χρειάζεστε και να εμφανίσετε ή να αποκρύψετε το τοίχωμα του πλέγματος.
6- Από τη λίστα εργαλείων στη δεξιά πλευρά, θα δείτε πολλές επιλογές για τη σχεδίαση του κυκλώματος, ξεκινήστε επιλέγοντας "Σύμβολο θέσης", κάντε κλικ οπουδήποτε στο φύλλο σχεδίασης, στη συνέχεια ο Ki Cad θα φορτώσει τη βιβλιοθήκη στοιχείων και θα την ανοίξει όπως φαίνεται στο Εικόνα (5).
7- Από τη γραμμή φίλτρου, αναζητήστε τα στοιχεία που απαιτούνται για το σχηματικό σας σχήμα. Για παράδειγμα, επέλεξα μια αντίσταση στο σχήμα (6). Στη συνέχεια, κάντε κλικ στο "Ok" και κάντε κλικ οπουδήποτε στο φύλλο σχεδίασης για να τοποθετήσετε το στοιχείο.
8- Μετά την τοποθέτηση του στοιχείου, μπορείτε να κάνετε δεξί κλικ πάνω του και να επιλέξετε ιδιότητες που θέλετε να ελέγξετε ή απλώς να πατήσετε "V" για να αλλάξετε την τιμή ή "U" για να επεξεργαστείτε την αναφορά όπως φαίνεται στο Σχήμα (7).
9- "7" για να εισαγάγετε ένα άλλο διαφορετικό στοιχείο, ωστόσο, μπορείτε να προσθέσετε το ίδιο στοιχείο που έχετε τοποθετήσει πατώντας το "C" σε αυτό και να τοποθετήσετε το αντίγραφο οπουδήποτε στο φύλλο.
10- Τώρα, μπορείτε να συνδέσετε και τα δύο εξαρτήματα πατώντας "W" στο σημείο από το οποίο πρέπει να ξεκινήσετε τη σύνδεση και μετακινήστε το ποντίκι μέχρι να τελειώσει το καλώδιο και κάντε κλικ στο αριστερό κλικ όπου και αν χρειαστεί να συνδεθείτε.
11- Αφού προσθέσετε όλα τα εξαρτήματα και τα συνδέσετε μεταξύ τους, θα λάβετε ένα σχηματικό σχέδιο ενός κυκλώματος όπως αυτό στο σχήμα (8).
«Σημειώστε ότι επέλεξα μόνο 2 αντιστάσεις και 1 μπαταρία για να καταλάβετε πιο εύκολα τις διαδικασίες
12- Εάν έχετε μια εικόνα ενός κυκλώματος, μπορείτε να την προσθέσετε στο φύλλο σχεδίασης για να αρχίσετε να την αντιγράφετε βήμα προς βήμα επιλέγοντας "Θέση" από τη γραμμή εργαλείων και κάντε κλικ στην εικόνα για να επιλέξετε την εικόνα και να την τοποθετήσετε οπουδήποτε στο φύλλο όπως φαίνεται στο σχήμα (9). Στη συνέχεια, αρχίστε να προσθέτετε τα ίδια εξαρτήματα και συνδέσεις για να κάνετε το κύκλωμά σας να φαίνεται το ίδιο.
Βήμα 3: Συμπέρασμα
Τελικά, θα είστε σε θέση να προσομοιώσετε και να εκφράσετε τις σκέψεις σας για ηλεκτρικά και ηλεκτρονικά κυκλώματα χρησιμοποιώντας το λογισμικό Ki Cad, το καθιστά πολύ πιο εύκολο από το να δοκιμάσετε χαρτιά ή πραγματικά εξαρτήματα πριν σχεδιάσετε το κύκλωμα. Μπορεί να δημιουργήσει πολλά επίπεδα κυκλωμάτων, εξαρτάται πάντα από τους χρήστες, εάν θέλουν το κύκλωμα να είναι απλό ή πολύ περίπλοκο. Τώρα, είναι όλα δικά σας, ξεκινήστε να φτιάχνετε τα δικά σας κυκλώματα, ξεκινήστε την καινοτομία.
Συνιστάται:
Σχεδιασμός ενός απλού τεσσάρων κατευθύνσεων συσχετιστικού ελεγκτή μνήμης cache σε VHDL: 4 βήματα
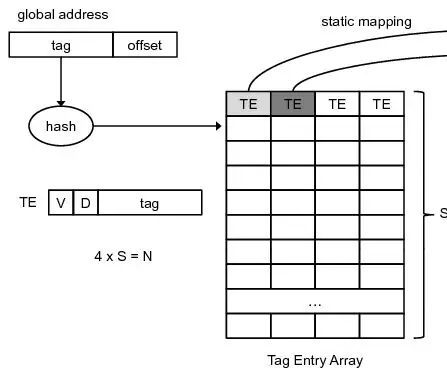
Σχεδιασμός ενός απλού τεσσάρων κατευθυντήριων συστημάτων ελεγκτή μνήμης προσωρινής μνήμης σε VHDL: Στο προηγούμενο διδάσκοντά μου, είδαμε πώς να σχεδιάσουμε έναν απλό ελεγκτή προσωρινής μνήμης απευθείας αντιστοιχισμένου. Αυτή τη φορά, προχωράμε ένα βήμα μπροστά. Θα σχεδιάσουμε ένα απλό τετράπλευρο σύνολο συσχετιστικού ελεγκτή προσωρινής μνήμης. Πλεονέκτημα; Λιγότερο ποσοστό χαμένων, αλλά με κόστος για
Σχεδιασμός ενός απλού ελεγκτή προσωρινής μνήμης σε VHDL: 4 βήματα
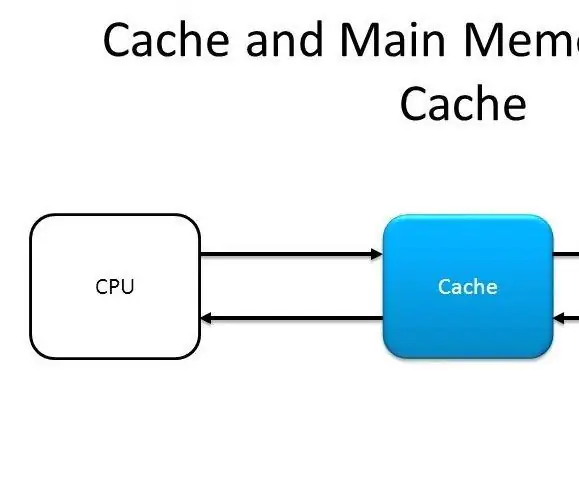
Σχεδιασμός ενός απλού ελεγκτή προσωρινής μνήμης σε VHDL: Γράφω αυτό με οδηγίες, γιατί μου φάνηκε λίγο δύσκολο να βρω κάποιον κώδικα αναφοράς VHDL για να μάθω και να αρχίσω να σχεδιάζω έναν ελεγκτή προσωρινής μνήμης. Έτσι σχεδίασα ένα χειριστήριο cache μόνος μου από την αρχή και το δοκίμασα με επιτυχία στο FPGA. Έχω π
Σχεδιασμός ενός απλού ελεγκτή VGA σε VHDL και Verilog: 5 βήματα

Σχεδιασμός ενός απλού ελεγκτή VGA σε VHDL και Verilog: Σε αυτό το διδακτικό, θα σχεδιάσουμε έναν απλό ελεγκτή VGA σε RTL. Το VGA Controller είναι το ψηφιακό κύκλωμα που έχει σχεδιαστεί για να οδηγεί οθόνες VGA. Διαβάζεται από το Frame Buffer (VGA Memory) που αντιπροσωπεύει το πλαίσιο που θα εμφανιστεί και παράγει αναγκαία
Σχεδιασμός ενός συστήματος αυτοματισμού οικιακού αυτοματισμού: 12 βήματα
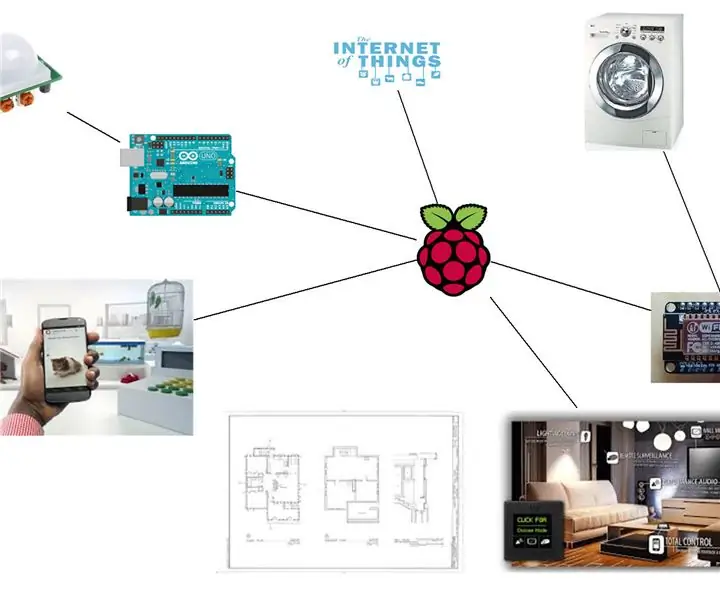
Σχεδιασμός ενός συστήματος αυτοματισμού οικιακού αυτοματισμού: Ο σκοπός αυτού του οδηγού δεν είναι να σας πει πώς μπορείτε να κάνετε ό, τι θέλετε να κάνει το σπίτι σας. Αντίθετα, έχει γραφτεί για να γίνει μια ιδέα πραγματικότητα, αλλά και να μετατραπεί η τρέλα σε λογική κατανοώντας τα όρια (τεχνολογία, κόστος, απαιτούμενος χρόνος
Σχεδιασμός ενός πίνακα ανάπτυξης μικροελεγκτών: 14 βήματα (με εικόνες)

Σχεδιασμός ενός πίνακα ανάπτυξης μικροελεγκτών: Είστε κατασκευαστής, χομπίστας ή χάκερ που ενδιαφέρεστε να προχωρήσετε από έργα υπερφορτών, DIP IC και οικιακά PCB σε πολυεπίπεδα PCB που κατασκευάζονται από σπιτάκια και συσκευασίες SMD έτοιμες για μαζική παραγωγή; Τότε αυτό το διδακτικό είναι για σένα! Αυτό το gui
