
Πίνακας περιεχομένων:
- Βήμα 1: Υλικά και εργαλεία
- Βήμα 2: Αφαίρεση της κύριας πλακέτας από τον 3D εκτυπωτή
- Βήμα 3: Αφαίρεση της παλιάς σύνδεσης USB Mini από την πλακέτα
- Βήμα 4: Προετοιμασία καλωδίων και συγκόλληση στην κύρια πλακέτα του εκτυπωτή
- Βήμα 5: Προετοιμασία του USB-C Breakout
- Βήμα 6: Προετοιμασία του περιβλήματος του 3D εκτυπωτή
- Βήμα 7: Τελικός συγκολλητής
- Βήμα 8: Τελική συνέλευση
- Βήμα 9: Ενεργοποίηση και δοκιμή
- Βήμα 10: Τελικές λέξεις και σκέψεις
- Συγγραφέας John Day [email protected].
- Public 2024-01-30 08:32.
- Τελευταία τροποποίηση 2025-01-23 14:39.



Αξίζει πάντα να συμβαδίζετε με τους χρόνους με ελάχιστες επενδύσεις. Αγόρασα για πρώτη φορά τον τρισδιάστατο εκτυπωτή μου πριν από τρία χρόνια και δυστυχώς μετά από μια μακρά αναμονή, ο εκτυπωτής στάλθηκε με μια σπασμένη θύρα SD. Το μόνο που μου έμενε ήταν είτε να το επιστρέψω και να περιμένω άλλους μήνες για αντικατάσταση είτε να βρω εναλλακτικές λύσεις συνδεσιμότητας.
Εδώ ξεκινά όλη η «διασκέδαση». Από τότε, χρησιμοποιώ τον εκτυπωτή όλο το εικοσιτετράωρο χρησιμοποιώντας το OctoPi, το οποίο είναι πολύ δημοφιλές στην κοινότητα των κατασκευαστών. Το OctoPi χρησιμοποιεί καλώδιο USB σε USB Mini για σύνδεση με τον εκτυπωτή. Δοκίμασα διάφορες ρυθμίσεις όπως ευθείες συνδέσεις ή ορθογώνιες, αλλά όλες συνέχισαν να αποτυγχάνουν. Αυτό είχε ως αποτέλεσμα πολλές ταλαιπωρίες κάθε φορά που χρειαζόμουν να εκτυπώσω κάτι. Έπρεπε να κουνήσω το καλώδιο για να βρω το σωστό σημείο (δεν προορίζεται για λογοπαίγνιο). Δοκίμασα επίσης διαφορετικές μάρκες, τίποτα δεν κράτησε πολύ και όταν χρησιμοποιείτε τον εκτυπωτή πάνω από χίλιες ώρες μπορεί να γίνει λίγο απογοητευτικό.
Η πρώτη μου εμπειρία με καλώδια/συνδέσεις USB-C ήταν όταν αναβάθμισα το τηλέφωνό μου. Αυτή τη φορά έκανα ένα βήμα εμπιστοσύνης και άλλαξα από iPhone σε τηλέφωνο Android. Άρχισα να μου αρέσει κάπως ο σύνδεσμος που κάνει κλικ και λειτουργεί. Προσωπικά πίστευα ότι ήταν πολύ καλός σχεδιασμός. Δεν κράτησε πολύ μέχρι να αρχίσω να αγοράζω τα ηλεκτρονικά μου με συνδεσιμότητα μόνο USB-C. Αυτό σήμαινε ότι ήμουν πλήρως φορτωμένος με καλώδια, διαφορετικά χρώματα/μάρκες/μήκη.
Τότε συνειδητοποίησα ότι δεν θα ήταν τόσο δύσκολο να αλλάξω το βύσμα και σε άλλο υλικό, έτσι έτρεξα τις πρώτες δοκιμές μου σε μερικά φθηνά κινεζικά knock-offs για το Arduino Nano. Καθώς η διαδικασία ήταν επιτυχής, αποφάσισα να δοκιμάσω την τύχη μου και να μετατρέψω τον τρισδιάστατο εκτυπωτή μου επίσης.
Βήμα 1: Υλικά και εργαλεία



Η ομορφιά αυτού του έργου είναι ότι μπορεί να γίνει με βασικά εργαλεία που έχουν οι περισσότεροι λάτρεις των ηλεκτρονικών.
Τα ελάχιστα εργαλεία που θα χρειαστείτε είναι:
- Συγκολλητικό σίδερο - μπορεί να είναι ένα πολύ βασικό ή μπορεί να είναι ένας σταθμός συγκόλλησης, όλα πάνε
- Συγκολλητής - Προσωπικά χρησιμοποιώ διάμετρο 60Sn/40Pb 0,4mm/0,8mm
- Λαβίδες - διευκολύνει την τοποθέτηση του χάλκινου σύρματος
- Πένσα
- Βοηθητικά χέρια - Χρησιμοποίησα τρισδιάστατη εκτύπωση αντιπρόσωπου (ανατρέξτε στο βίντεο του Youtube)
- Τρυπάνι χειρός
- Τρυπάνι 3ΜΜ
- Εξαγωνικό κατσαβίδι 1,5ΜΜ και 3ΜΜ
- Βελόνες αρχεία
- Πολύμετρο (μόνο προαιρετικό για την αντιμετώπιση προβλημάτων)
Τώρα που μιλήσαμε για τα εργαλεία, εδώ είναι μια λίστα με τα υλικά:
- Νήμα τρισδιάστατου εκτυπωτή - περίπου 0,53 μέτρα για τον προσαρμογέα που σχεδίασα
- USB -C Breakout - οποιαδήποτε μάρκα λειτουργεί, αυτή που χρησιμοποίησα είναι από την POLOULU
- Εμαγιέ χάλκινο σύρμα 29AWG - μπορείτε να χρησιμοποιήσετε διαφορετικές διαμέτρους και επικαλύψεις, αλλά βρήκα το συνδυασμό μου να λειτουργεί καλύτερα
- 2 x εξαγωνικές βίδες M3 x 15MM
- 2 x εξαγωνικές βίδες M1.5x5MM
Βήμα 2: Αφαίρεση της κύριας πλακέτας από τον 3D εκτυπωτή

Δεδομένου ότι διαφορετικές μάρκες έχουν διαφορετική διάταξη και σχέδια θήκης, μπορώ να προσφέρω εδώ μόνο μερικές συμβουλές και κόλπα για το πώς να κάνετε αυτή τη διαδικασία ανόητη απόδειξη.
- Να είστε πολύ ευγενικοί όταν εργάζεστε με ηλεκτρονικά. Μερικές φορές οι υποδοχές δεν θα διαχωριστούν πολύ εύκολα. Ο εκτυπωτής μου για παράδειγμα είναι CREALITY ENDER 3 και όλοι οι σύνδεσμοι στην κεντρική πλακέτα ήταν καλυμμένοι με θερμή κόλλα. Παρακαλώ πάρτε το χρόνο σας και χρησιμοποιήστε την ελάχιστη δύναμη όταν εργάζεστε με τον κεντρικό πίνακα.
- Εάν δεν το έχετε κάνει ποτέ πριν, είναι καλή ιδέα να επισημάνετε όλα τα καλώδια και τους συνδετήρες στη σωστή θέση τους. Αυτό θα είναι βολικό όταν ξανασυναρμολογείτε τα πάντα. Μπορείτε να βρείτε σχήματα για τους περισσότερους καταναλωτικούς τρισδιάστατους εκτυπωτές στην αγορά, οπότε αν αποτύχετε σε αυτό το βήμα, υπάρχει ακόμα ελπίδα. Μπορείτε να εντοπίσετε όλα τα καλώδια για να δείτε πού οδηγούν και το μόνο που έχετε να κάνετε είναι να τα ταιριάξετε με τη σωστή υποδοχή.
Βήμα 3: Αφαίρεση της παλιάς σύνδεσης USB Mini από την πλακέτα



Αυτό είναι ένα δύσκολο βήμα όπου με λίγη υπομονή θα πρέπει να είναι εφικτό
- Προσθέστε όση περισσότερη κόλληση μπορείτε στα 4 μικρά πόδια της θωράκισης του συνδετήρα και επίσης στα 5 μαξιλάρια σύνδεσης
- Προχωρήστε στον σύνδεσμο προσπαθώντας να κρατήσετε το υγρό συγκόλλησης
- Όσο μεγαλύτερες είναι οι κόκκοι συγκόλλησης που δημιουργήσατε τόσο πιο εύκολο θα είναι να τις κρατήσετε υγρές
- Ενώ διατηρείτε το υγρό συγκόλλησης, προσπαθήστε να σπρώξετε απαλά τη φίσα μακριά. Είναι πολύ σημαντικό να μην τραβάτε ή να πιέζετε τη φίσα, καθώς μπορεί να προκαλέσει σπασμένα τακάκια όπως έκανα στην πρώτη δοκιμαστική πλακέτα μου
- Ανατρέξτε στο βίντεο μου στο YOUTUBE για να δείτε πώς το έκανα
- Μόλις βγει ο σύνδεσμος εάν χρειαστεί, μπορείτε να καθαρίσετε όλα τα μαξιλάρια χρησιμοποιώντας φυτίλι συγκόλλησης
- Η μεγάλη άκρη συγκόλλησης σμίλης συνιστάται για την καλή θερμική αδράνειά της
Βήμα 4: Προετοιμασία καλωδίων και συγκόλληση στην κύρια πλακέτα του εκτυπωτή

Κατά τη διάρκεια αυτού του βήματος θα πρέπει να προετοιμάσουμε τα καλώδιά μας για συγκόλληση
- κόψτε τα καλώδια σας στο επιθυμητό μέγεθος
- καθαρίστε τα άκρα από το σμάλτο γυρίζοντας τη συγκόλλησή σας στους 380 βαθμούς Κελσίου-εάν ο σταθμός συγκόλλησης δεν υποστηρίζει έλεγχο θερμότητας, μπορείτε να ξύσετε απαλά το σμάλτο από το σύρμα χρησιμοποιώντας ένα κοφτερό μαχαίρι χειροτεχνίας
- μεταφέρετε τη συγκόλληση και στα δύο άκρα του σύρματος και προχωρήστε στη συγκόλληση του πρώτου άκρου στην κεντρική πλακέτα του εκτυπωτή
- Για να το κάνετε αυτό, προτείνω μια μικρή άκρη συγκόλλησης σμίλης
Βήμα 5: Προετοιμασία του USB-C Breakout

Τώρα θα πρέπει να βιδώσουμε την πλακέτα θραύσης USB στον προσαρμογέα που σχεδίασα. Ο προσαρμογέας θα χρησιμεύσει περαιτέρω για τη στερέωση ολόκληρου του συγκροτήματος στην επιθυμητή θέση στο περίβλημα του 3D εκτυπωτή. Η σύστασή μου είναι να βρείτε το καλύτερο σημείο όπου είναι πιο κοντά στο παλιό βύσμα για να κρατήσετε τα καλώδια όσο το δυνατόν πιο κοντά.
Για τη συναρμολόγηση θα χρησιμοποιήσετε τις 2 βίδες M1.5 x 5MM που θα περάσουν κατευθείαν στον προσαρμογέα
Βήμα 6: Προετοιμασία του περιβλήματος του 3D εκτυπωτή

- Τοποθετήστε τη θύρα USB-C στο περίβλημα του 3D εκτυπωτή στη θέση που θέλετε να την εγκαταστήσετε
- Σχεδιάστε το περίγραμμα σύνδεσης USB στο περίγραμμα χρησιμοποιώντας ένα στυλό
- Κατά τη διάρκεια αυτής της διαδικασίας, σχεδιάστε επίσης τη θέση όπου θα είναι οι πλευρικές στερεώσεις για τον προσαρμογέα
- Ξεκινήστε τη διάτρηση του υλικού χρησιμοποιώντας το τρυπάνι 3MM
- Θα χρειαστεί να ανοίξετε ακριβώς 3 τρύπες η μία δίπλα στην άλλη
- Μόλις το κάνετε αυτό, ξεκινήστε να λιώνετε απαλά το άνοιγμα μέχρι να ταιριάζει απόλυτα με το περίγραμμα που έχετε σχεδιάσει
- Εάν είστε ικανοποιημένοι με τη δουλειά, μπορείτε να προχωρήσετε στην τελική συναρμολόγηση του συνδυασμού USB-C Breakout/προσαρμογέα
Βήμα 7: Τελικός συγκολλητής
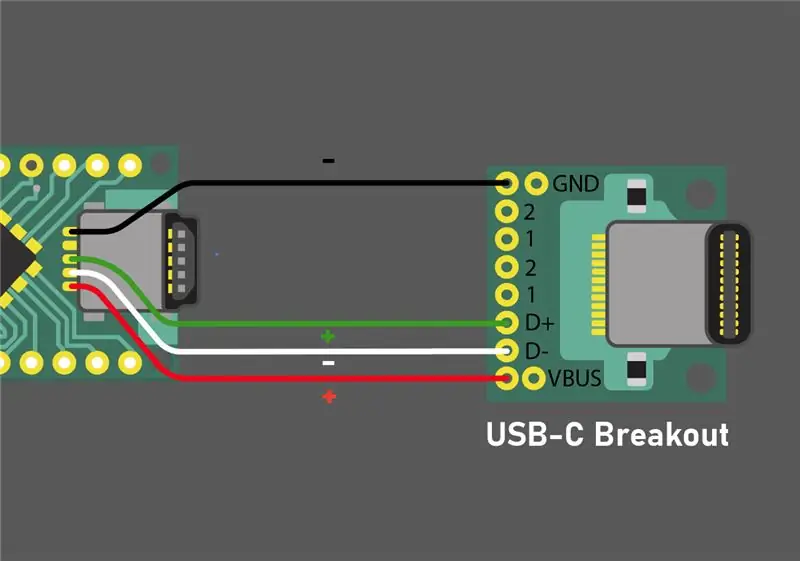
Μόλις το breakout είναι η σωστή θέση στο περίβλημα του εκτυπωτή 3D, μπορείτε να προχωρήσετε στη στερέωση της κεντρικής πλακέτας στη θέση της. Σε αυτό το στάδιο δεν έχετε παρά να χρησιμοποιήσετε τις βίδες για να το επαναφέρετε, αλλά μην αρχίσετε να ξαναβάζετε καμία από τις πλεξούδες, καθώς χρειάζεστε όσο περισσότερο χώρο μπορείτε προς το παρόν.
Προχωρήστε με τη συγκόλληση των χάλκινων καλωδίων στον πίνακα διάσπασης. Να είστε πολύ προσεκτικοί ποιο καλώδιο πηγαίνει πού. Σε αυτό το βήμα, ανατρέξτε στο σχήμα που έχω παράσχει ή στο βίντεο YOUTUBE.
Βήμα 8: Τελική συνέλευση
Μετά τη συγκόλληση του τελευταίου καλωδίου, μπορείτε να προχωρήσετε στην εγκατάσταση όλων των πλεξούδων και των συνδετήρων πίσω στην κύρια πλακέτα του εκτυπωτή.
Πάρτε το χρόνο σας και βεβαιωθείτε ότι όλα μπαίνουν στη σωστή τους θέση. Δεν μπορώ να τονίσω αρκετά πόσο σημαντικό είναι να δοθεί προσοχή στη σειρά των καλωδίων. Εγώ προσωπικά κατάφερα να αλλάξω μερικά από τα καλώδια και να σπάσω έναν από τους οδηγούς βηματικών κινητήρων.
Πριν προχωρήσετε στη δοκιμή του εκτυπωτή, συνιστώ να κάνετε έναν οπτικό έλεγχο σε όλες τις κολλήσεις και τα καλώδια. Εάν έχετε στη διάθεσή σας ένα πολύμετρο, μπορείτε να ελέγξετε την αντίσταση των καλωδίων τοποθετώντας τους ελεγκτές στα τακάκια PCB. Αυτό θα διασφαλίσει ότι όλα τα καλώδια είναι συνδεδεμένα και λειτουργούν όπως πρέπει.
Βήμα 9: Ενεργοποίηση και δοκιμή
Αφού τελειώσετε να τα συνδυάζετε όλα, ήρθε η ώρα για μια δοκιμή.
- ενεργοποιήστε τον εκτυπωτή και τοποθετήστε το νέο καλώδιο USB-C στον εκτυπωτή
- ενεργοποιήστε το OctoPi και δοκιμάστε να συνδεθείτε στον εκτυπωτή
- μεταβείτε στην καρτέλα ελέγχου και πείτε στον εκτυπωτή να μετακινήσει το κρεβάτι και την κεφαλή του εκτυπωτή προς διαφορετικές κατευθύνσεις
Εάν αυτή η διαδικασία είναι επιτυχής, μπορείτε να την χαρακτηρίσετε νίκη και να ξεκινήσετε να φτιάχνετε πράγματα
*εάν το OctoPi αποτύχει να συνδεθεί με τον εκτυπωτή, θα συνιστούσα μια άλλη προσεκτική οπτική επιθεώρηση των συγκολλήσεων/ καλωδίων/ συνδέσεων για να βεβαιωθείτε ότι όλα είναι στη θέση τους. Εάν η μέτρηση αντίστασης στα 4 σύρματα ταιριάζει, αυτό σημαίνει ότι το ζήτημα δεν προέρχεται από τη μεταμόσχευση.
Βήμα 10: Τελικές λέξεις και σκέψεις
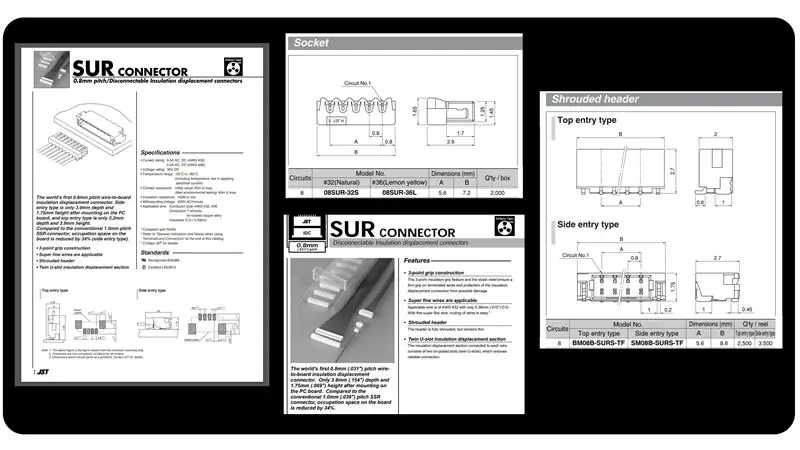

Μερικοί άνθρωποι θα βρουν αυτή τη διαδικασία ακατάστατη και συμφωνώ ότι δεν είναι ο πιο καθαρός τρόπος για να το κάνετε αυτό, αλλά παρακαλώ λάβετε υπόψη τα εξής:
- καμία από τις λειτουργίες δεν είναι ορατή, καθώς όλα βρίσκονται μέσα στη θήκη του εκτυπωτή
- το mod είναι ασφαλές ακόμα και αν τα καλώδια ακουμπήσουν μεταξύ τους καθώς είναι καλυμμένα με σμάλτο που είναι ένας πολύ καλός μονωτής ηλεκτρικής ενέργειας
- τα καλώδια που έχω προτείνει είναι η τέλεια ισορροπία μεταξύ αξιοπιστίας/ ακαμψίας/ αγωγιμότητας
- δεν θα μπορείτε να σπάσετε τα καλώδια, αλλά πιο πιθανό να τραβήξετε τα μαξιλάρια από το PCB πριν τα καταστρέψετε
Ανάλογα με την προέλευση των εξαρτημάτων σας, δεν θα σας κοστίσει περισσότερο από 10 $ μόνο για υλικά
Όταν άρχισα να ψάχνω να κάνω αυτήν τη λειτουργία στον εκτυπωτή, είχα μια διαφορετική επιλογή στο τραπέζι. Δυστυχώς δεν μπόρεσα να εξάγω τα εξαρτήματα που χρειαζόμουν λόγω διαθεσιμότητας. Στο τέλος αυτή η λύση θα είχε βγει αρκετά ακριβή, έτσι επέλεξα να την αφήσω προς το παρόν.
Η ιδέα ήταν να χρησιμοποιηθούν ορισμένοι σύνδεσμοι από το JST που θα ταιριάζουν απευθείας πάνω από τα παλιά μαξιλάρια USB Mini PCB.
Οι σύνδεσμοι που συζητούνται είναι:
- Αρσενικό: 08SUR-32S
- Θηλυκό: BM08B-SURS-TF
Κατά τη γνώμη μου, αυτός θα ήταν ο πιο καθαρός και ευπαρουσίαστος τρόπος για να γίνει αυτή η μεταμόσχευση. Η επιλογή είναι ακόμα στο τραπέζι για το μέλλον μόλις καταφέρω να εξάγω τα μέρη.
Πείτε μου ποιες είναι οι σκέψεις σας και αφήστε ένα σχόλιο παρακάτω. Εάν έχετε το χρόνο, είναι πάντα καλύτερο να δείτε το πραγματικό βίντεο που έκανα με την όλη διαδικασία.
Συνιστάται:
DIY NANOLEAF - Χωρίς τρισδιάστατο εκτυπωτή: 11 βήματα (με εικόνες)

DIY NANOLEAF - No 3D Printer: Hii Tech Lovers σε αυτό το Instructable πρόκειται να σας δείξω πώς να φτιάξετε το Arora Nanoleaf Δεν χρησιμοποιείτε ηλεκτρικά εργαλεία & μπορείτε να προσαρμόσετε αυτούς τους πίνακες. Έχω κάνει 9 πάνελ, συνολικά 54 LED Neo pixel. Συνολικό κόστος κάτω από $ 20 (ινδικά ₹ 1500) Nanoleaf φωτιστικά πάνελ
Φτιάξτε ένα χορευτικό ρομπότ χωρίς τρισδιάστατο εκτυπωτή και Arduino/#smartcreativity: 11 βήματα (με εικόνες)

Φτιάξτε ένα χορευτικό ρομπότ χωρίς τρισδιάστατο εκτυπωτή και Arduino/#smartcreativity: Γεια σας φίλοι, σε αυτό το σεμινάριο θα σας δείξω πώς να φτιάξετε ένα ρομπότ που χορεύει στο σπίτι χωρίς τρισδιάστατο εκτυπωτή και χωρίς Arduino. Αυτό το ρομπότ είναι σε θέση να χορεύει, να εξισορροπεί αυτόματα, να παράγει μουσική και να περπατά. Και ο σχεδιασμός του Robot φαίνεται επίσης πολύ δροσερός
Τροφοδοσία υπολογιστή για τρισδιάστατο εκτυπωτή 12v: 5 βήματα

Τροφοδοτικό υπολογιστή για τρισδιάστατο εκτυπωτή 12v: ΜΗΝ ΛΕΙΤΟΥΡΓΕΤΕ ΣΕ ΚΑΜΙΑ ΗΛΕΚΤΡΙΚΗ ΟΤΑΝ ΣΥΝΔΕΣΕΤΑΙ ΕΣΩΤΕΡΙΚΗ ΔΥΝΑΜΗ! ΔΕΝ ΑΞΙΖΕΙ ΝΕΚΡΟ! ΜΗΝ ΠΕΘΑΝΕΤΕ, ΑΠΕΝΕΡΓΟΠΟΙΗΣΤΕ ΤΟ ΤΡΟΦΟΔΟΤΙΚΟ! Με αυτόν τον τρόπο, αυτός είναι ένας γρήγορος οδηγός για τον τρόπο τροποποίησης ενός τροφοδοτικού υπολογιστή για χρήση με τον εκτυπωτή σας. Χρησιμοποιώ αυτό το συμπλήρωμα EVGA
Πώς να προσθέσετε εύκολα οποιονδήποτε τύπο LED στον τρισδιάστατο εκτυπωτή σας: 8 βήματα (με εικόνες)

Πώς να προσθέσετε εύκολα οποιονδήποτε τύπο LED στον 3d εκτυπωτή σας: Έχετε κάποια εφεδρικά LED που συλλέγουν σκόνη στο υπόγειό σας; Έχετε κουραστεί να μην μπορείτε να δείτε ό, τι εκτυπώνει ο εκτυπωτής σας; Λοιπόν, μην ψάχνετε άλλο, αυτό το Instructable θα σας διδάξει πώς να προσθέσετε μια λωρίδα LED πάνω από τον εκτυπωτή σας για να
Δίπλευρη κατασκευή PCB με τρισδιάστατο εκτυπωτή: 7 βήματα (με εικόνες)

Δύο όψεων PCB με τρισδιάστατο εκτυπωτή: Θα προσπαθήσω να εξηγήσω την κατασκευή ενός μονόδρομου τύπου PCB διπλής όψης τύπου δρομολογητή με τη βοήθεια ενός τροποποιημένου τρισδιάστατου εκτυπωτή. Αυτή η σελίδα με ενέπνευσε να χρησιμοποιήσω τον τρισδιάστατο εκτυπωτή μου για κατασκευή PCB. Στην πραγματικότητα, η μέθοδος που περιγράφεται σε αυτήν τη σελίδα λειτουργεί αρκετά καλά. Αν ακολουθείτε
