
Πίνακας περιεχομένων:
- Βήμα 1: Ρυθμίστε το Raspberry Pi
- Βήμα 2: Εγκαταστήστε το NetBeans στον σταθμό εργασίας
- Βήμα 3: Διαμορφώστε το Raspberry Pi ως απομακρυσμένη πλατφόρμα στο NetBeans
- Βήμα 4: Δημιουργήστε ένα έργο Java στο σταθμό εργασίας
- Βήμα 5: Διαμορφώστε το έργο NetBeans για εκτέλεση από απόσταση στο Raspberry Pi
- Βήμα 6: Γράψτε ένα πρόγραμμα Java στον σταθμό εργασίας και εκτελέστε το στο Raspberry Pi
- Βήμα 7: Αποσφαλμάτωση του προγράμματος Java με το NetBeans
- Βήμα 8: Εκτέλεση του προγράμματος Ανεξάρτητο από το NetBeans
- Βήμα 9: Δημιουργία και λήψη, αλλά όχι εκτέλεση του προγράμματος μέσω του NetBeans
- Βήμα 10: Αξιοποιήστε τη Διαχείριση Βιβλιοθηκών NetBeans
- Βήμα 11: Πήγαινε να διασκεδάσεις
- Συγγραφέας John Day [email protected].
- Public 2024-01-30 08:32.
- Τελευταία τροποποίηση 2025-01-23 14:39.
Αυτό το Instructable περιγράφει μια πολύ αποτελεσματική προσέγγιση για την ανάπτυξη προγραμμάτων Java για το Raspberry Pi. Χρησιμοποίησα την προσέγγιση για να αναπτύξω δυνατότητες Java που κυμαίνονται από υποστήριξη συσκευών χαμηλού επιπέδου έως προγράμματα πολλαπλών νημάτων και δικτυακών εφαρμογών. Η προσέγγιση δεν είναι μόνο αποτελεσματική, είναι δωρεάν!
Βασικά, η προσέγγιση είναι η εξ αποστάσεως ανάπτυξη χρησιμοποιώντας το NetBeans. Το NetBeans εκτελείται σε σταθμό εργασίας (επιτραπέζιος ή φορητός υπολογιστής, όχι το Raspberry Pi) συνδεδεμένο μέσω Wifi στο Raspberry Pi. Μόλις όλα ρυθμιστούν σωστά, μπορείτε να γράψετε ένα πρόγραμμα Java στο NetBeans και στη συνέχεια ένα μόνο κλικ να μεταγλωττίσει και να δημιουργήσει το πρόγραμμα στο σταθμό εργασίας, να κατεβάσει το πρόγραμμα στο Pi, να εκτελέσει το πρόγραμμα στο Pi και να παραδώσει έξοδο στην κονσόλα NetBeans Το Μαγεία! Μπορείτε ακόμη να εντοπίσετε σφάλματα στο τρέχον πρόγραμμα, ορίζοντας σημεία διακοπής και εξετάζοντας τιμές μεταβλητών. Περισσότερη μαγεία!
Το υπόλοιπο αυτής της εισαγωγής περιγράφει το κίνητρο για τη χρήση της Java και για απομακρυσμένη ανάπτυξη χρησιμοποιώντας το NetBeans. Αν σας ενδιαφέρει το κίνητρο, διαβάστε παρακάτω. Εάν δεν σας ενδιαφέρει, πηγαίνετε στο βήμα 1.
Γιατί να χρησιμοποιήσω τη Java στο Raspberry Pi;
Υπάρχουν πολλές διαθέσιμες γλώσσες προγραμματισμού για το Raspberry Pi, αλλά θα περιορίσω τη συζήτηση σε γλώσσες προγραμματισμού "επαγγελματικής ποιότητας" που στοχεύουν σε αυτόνομα προγράμματα, υποστηρίζουν πολλαπλές εργασίες, επιτρέπουν πρόσβαση υλικού και δικτύου κ.λπ. Αυτό σημαίνει Java, Python ή C/C ++. Οι πιο πρόσφατες εκδόσεις του Raspbian περιλαμβάνουν ανάπτυξη και υποστήριξη χρόνου εκτέλεσης για όλες αυτές τις γλώσσες.
Στην πραγματικότητα, η Python "προωθείται" για χρήση στο Pi, τουλάχιστον εν μέρει για την ευκολία εκμάθησης για νέους προγραμματιστές. Είμαι έμπειρος προγραμματιστής και δεν μου αρέσει η Python λόγω μιας ομολογουμένως υποκειμενικής αντιπάθειας για ορισμένα από τα χαρακτηριστικά της, για παράδειγμα, τη δυναμική πληκτρολόγηση. Υπάρχει ένα χαρακτηριστικό της Python για το οποίο η αντιπάθεια μου είναι αντικειμενική - απόδοση. Αυτή η πηγή δείχνει ότι η Java είναι πάντα ταχύτερη από την Python 3 και στην πραγματικότητα μπορεί να εκτελεστεί εκατοντάδες φορές πιο γρήγορα, ανάλογα με την εργασία.
Το C κατά τη γνώμη μου, είναι μια "γλώσσα μηχανής υψηλού επιπέδου", δηλαδή κάτι που βρίσκεται πολύ κοντά στο υλικό του συστήματος, ή τουλάχιστον στο λειτουργικό σύστημα. Μπορείτε να κάνετε σχεδόν τα πάντα και μπορείτε να το κάνετε όσο το δυνατόν γρηγορότερα. Στην πραγματικότητα, αυτή η πηγή προτείνει ότι το C μπορεί να τρέξει έως και 7X τόσο γρήγορα όσο η Java. Επίσης, δεν μου αρέσει το C, επειδή (υποκειμενικά) αντιπαθώ ορισμένα από τα χαρακτηριστικά του που θεωρώ ότι είναι παράλογα, αρχαϊκά ή και τα δύο. για παράδειγμα, σαφείς δείκτες. Αντικειμενικά, το γεγονός ότι μπορείτε να κάνετε οτιδήποτε σημαίνει ότι είστε μόνο ένα σκοτεινό σφάλμα (π.χ. κακός αριθμητικός δείκτης ή λανθασμένη μνήμη) μακριά από την αντικατάσταση της μνήμης και την πιθανή κατάρρευση του προγράμματος ή ακόμα και ολόκληρου του συστήματος. Η Java αποτρέπει τέτοιους κινδύνους, επομένως η Java είναι ασφαλέστερη. Αισθάνομαι ότι η ασφάλεια βελτιώνει επίσης την παραγωγικότητα του προγραμματιστή. Θεωρώ το C ++ ένα αντικειμενοστρεφές "περιτύλιγμα" γύρω από το C που δεν κάνει τίποτα για να εξαλείψει τους κινδύνους του C.
Η ουσία: Η Java είναι ταχύτερη από την Python. Η Java είναι ασφαλέστερη από το C.
Υπάρχουν περιορισμοί κατά τη χρήση της Java;
Μέχρι στιγμής, έχω καταφέρει να κάνω τα πάντα στην Java που μπορώ να κάνω στην Python. Υπάρχουν πράγματα που μπορεί κανείς να κάνει στο C που δεν μπορεί να κάνει στην Java, αλλά και πάλι, μέχρι τώρα όλα όσα ήθελα να κάνω έχουν αντιμετωπιστεί από τους θαυμαστές της Java στην κοινότητα Pi. Θα δώσω ένα παράδειγμα σε μεταγενέστερο βήμα. Τούτου λεχθέντος, έχω αγοράσει αισθητήρες από προμηθευτές που παρείχαν "προγράμματα οδήγησης" για τους αισθητήρες μόνο στην Python (ή C/C ++ για το Arduino), οπότε έπρεπε να γράψω το αντίστοιχο της Java. η επιπλέον προσπάθεια δεν είναι απαραίτητα παραγωγική, αλλά μπορεί να οδηγήσει σε μεγαλύτερη εικόνα της λειτουργίας ενός αισθητήρα.
Γιατί εξ αποστάσεως ανάπτυξη βασισμένη στο NetBeans;
Διαπίστωσα ότι η απομακρυσμένη ανάπτυξη που βασίζεται στο NetBeans αυξάνει σημαντικά την παραγωγικότητα όταν χρησιμοποιείτε Java για το Raspberry Pi. Είμαι βέβαιος ότι μπορείτε να χρησιμοποιήσετε την προσέγγιση για να δημιουργήσετε γρήγορα και ασφαλή προγράμματα, λόγω των εγγενών χαρακτηριστικών της Java, ενώ γράφετε, δημιουργείτε και διορθώνετε τα σφάλματα πολύ πιο γρήγορα από άλλες προσεγγίσεις που έχω βρει, λόγω της εξ αποστάσεως ανάπτυξης με τη χρήση του "επαγγελματία βαθμού "NetBeans Integrated Development Environment (IDE).
Θα μπορούσε να είναι χρήσιμο να συζητήσουμε εν συντομία αυτές τις "άλλες προσεγγίσεις". Όλα πληρούν τα βασικά κριτήρια ότι το Raspberry Pi δεν έχει συνδεδεμένο πληκτρολόγιο, ποντίκι ή οθόνη. Υπάρχουν πολλοί λόγοι για αυτά τα κριτήρια, αλλά ο πρωταρχικός μου λόγος είναι ότι αναπτύσσω ρομπότ για κινητά και δεν θέλω το Pi να συνδέεται με οποιαδήποτε περιφερειακά εκτός από ρομποτικά υποσυστήματα, ακόμη και κατά τη διάρκεια της ανάπτυξης.
Ο διακομιστής VNC που περιλαμβάνεται στο Raspbian παρέχει μια απομακρυσμένη γραφική διεπαφή χρήστη (GUI) που επιτρέπει μια μορφή απομακρυσμένης ανάπτυξης, όπου μόνο το απομακρυσμένο GUI λειτουργεί στο σταθμό εργασίας και όλα τα άλλα, η γραφή, η μεταγλώττιση και η κατασκευή, πραγματοποιούνται στο Pi. Με το VNC είναι εύκολο να χρησιμοποιήσετε τα εργαλεία ανάπτυξης με δυνατότητα Java που αποστέλλονται στο Raspbian, όπως το BlueJ, το Geany και το Greenfoot. Ορισμένα από αυτά μπορούν να θεωρηθούν ως IDE. Ωστόσο, τα βρίσκω μακριά από τον επαγγελματικό βαθμό.
Είναι τεχνικά δυνατό να εγκαταστήσετε ένα Java IDE επαγγελματικού βαθμού όπως το Eclipse ή το NetBeans στο Raspberry Pi και να το χρησιμοποιήσετε από απόσταση μέσω VNC. Οι αναφορές και η κοινή λογική υποδηλώνουν ότι τα αποτελέσματα θα ήταν απογοητευτικά, λόγω του μεγάλου αποτυπώματος μνήμης και της ισχύος της CPU που απαιτούν τέτοια IDE, καθώς και της καθυστέρησης δικτύου που εισήχθη από ένα απομακρυσμένο GUI.
Τόσο το Eclipse όσο και το NetBeans λειτουργούν πολύ καλά σε έναν σταθμό εργασίας. Με το Eclipse, η εγγραφή κώδικα είναι μια ευχάριστη εμπειρία, ωστόσο, η δημιουργία του προγράμματος δεν είναι. η λήψη του προγράμματος πρέπει να πραγματοποιηθεί εκτός του Eclipse. η εκτέλεση του προγράμματος στο Pi είναι εντελώς ανεξάρτητη από το Eclipse. Το συνολικό αποτέλεσμα είναι μια διαδικασία πολλαπλών βημάτων, σχεδόν επώδυνη, που δεν μπορεί να υποστηρίξει απομακρυσμένο εντοπισμό σφαλμάτων. Το NetBeans διαθέτει ενσωματωμένη μεταγλώττιση, κατασκευή, λήψη, απομακρυσμένη εκτέλεση και απομακρυσμένο εντοπισμό σφαλμάτων, καθιστώντας την μια ανώτερη προσέγγιση.
Βήμα 1: Ρυθμίστε το Raspberry Pi
Για να χρησιμοποιήσετε την προσέγγιση εξ αποστάσεως ανάπτυξης, πρέπει να ξεκινήσετε με τη ρύθμιση του στόχου Raspberry Pi. Υπάρχουν πολλοί πόροι, συμπεριλαμβανομένων των Instructables, που διατίθενται για να βοηθήσουν στη δημιουργία ενός Raspberry Pi. Δείτε αυτό για τα βασικά της ρύθμισης του Pi (και άλλων).
Αυτό το Instructable σας υποθέτει
- εγκαταστήστε το πιο πρόσφατο Raspbian. βεβαιωθείτε ότι έχετε καταγράψει το αναγνωριστικό χρήστη Pi και τον κωδικό πρόσβασης
- ρυθμίστε το Wifi και συνδεθείτε στο δρομολογητή σας (δείτε αυτό). βεβαιωθείτε ότι έχετε καταγράψει τη διεύθυνση IP του Pi
- ενεργοποιήστε το SSH (δείτε αυτό) για να επιτρέψετε την απομακρυσμένη πρόσβαση στο Pi από τον σταθμό εργασίας
Μόλις ολοκληρώσετε τη ρύθμιση, μπορείτε να απενεργοποιήσετε και να αποσυνδέσετε την οθόνη, το πληκτρολόγιο και το ποντίκι από το Pi. Αυτό είναι ένα από τα βασικά πλεονεκτήματα της εξ αποστάσεως ανάπτυξης. Πρέπει να αφήσετε οποιοδήποτε dongle Wifi συνδεδεμένο (δεν χρειάζεται, φυσικά, για Pi μοντέλο 3 ή Pi Zero W) και, στη συνέχεια, μπορείτε να ενεργοποιήσετε το Pi.
Για δοκιμή, ανοίξτε ένα πρόγραμμα -πελάτη ssh στον σταθμό εργασίας σας, π.χ. τερματικό στο MacOS ή στόκο στα Windows. Στη συνέχεια, εισαγάγετε την εντολή ssh (ασφαλές κέλυφος) με την ακόλουθη φόρμα:
ssh the_pi_ip_address -l the_pi_user_id
Θα πρέπει να λάβετε ένα μήνυμα για να εισαγάγετε τον κωδικό πρόσβασης του αναγνωριστικού χρήστη Pi σας. Εάν δεν εμφανιστεί κανένα μήνυμα, ελέγξτε για να βεβαιωθείτε ότι έχετε εισαγάγει τη σωστή διεύθυνση IP στην εντολή ssh. Εισαγάγετε τον κωδικό πρόσβασής σας (θα είναι κρυμμένος) και στη συνέχεια θα πρέπει να δείτε την προτροπή του κελύφους του Pi που εμφανίζεται κάπως έτσι:
pi@raspberrypi: ~ $
Εάν δεν εμφανίζεται το μήνυμα προτροπής, ελέγξτε το αναγνωριστικό χρήστη και τον κωδικό πρόσβασης που χρησιμοποιήσατε.
Τώρα πρέπει να βρείτε τη διαδρομή προς το χρόνο εκτέλεσης της Java και να επιβεβαιώσετε ότι η προεπιλεγμένη έκδοση είναι Java 8 (θα ισχύει για το πιο πρόσφατο Raspbian). Για να βρείτε τη διαδρομή χρόνου εκτέλεσης Java, στο πρόγραμμα -πελάτη ssh πληκτρολογήστε την εντολή
sudo update-alternatives-display java
Θα πρέπει να δείτε μια απάντηση με τις δύο πρώτες γραμμές που μοιάζουν με τις ακόλουθες:
java - αυτόματη λειτουργία
Ο καλύτερος σύνδεσμος είναι/usr/lib/jvm/jdk-8-oracle-arm32-vfp-hflt/jre/bin/java
Το "-8-" στη δεύτερη γραμμή επιβεβαιώνει ότι ο προεπιλεγμένος χρόνος εκτέλεσης είναι η Java 8. Καταγράψτε τη διαδρομή στη δεύτερη γραμμή καθώς θα τη χρειαστείτε για να διαμορφώσετε το NetBeans για απομακρυσμένη ανάπτυξη σε μεταγενέστερο βήμα.
Εάν ο προεπιλεγμένος χρόνος εκτέλεσης δεν είναι Java 8, στο πρόγραμμα -πελάτη ssh πληκτρολογήστε την ακόλουθη εντολή για να μεταβείτε σε Java 8 (με την προϋπόθεση ότι είναι εγκατεστημένο)
sudo update-alternatives --config java
Βήμα 2: Εγκαταστήστε το NetBeans στον σταθμό εργασίας
Τώρα πρέπει να εγκαταστήσετε το NetBeans στον σταθμό εργασίας σας. Στρέψτε το πρόγραμμα περιήγησης του σταθμού εργασίας σας στη σελίδα λήψης NetBeans. Θα δείτε πολλά πιθανά πακέτα που υποστηρίζουν τις δύο εκδόσεις της Java καθώς και άλλες γλώσσες. Το μόνο που χρειάζεστε για την ανάπτυξη Java για το Raspberry Pi είναι το Java SE, αλλά μπορείτε να αποκτήσετε το πακέτο Java EE ή το πακέτο Όλα. Μόλις αποφασίσετε ποιο πακέτο θέλετε κάντε κλικ στο αντίστοιχο κουμπί Λήψη. Μπορείτε να βρείτε πρόσθετες οδηγίες εγκατάστασης για το λειτουργικό σας σταθμό εργασίας εδώ.
Μόλις εγκαταστήσετε το NetBeans, ξεκινήστε το (μπορεί να το κάνει αυτόματα μετά την εγκατάσταση). Θα πρέπει να δείτε το κύριο παράθυρο του NetBeans όπως φαίνεται στην εικόνα. Η εικόνα τραβήχτηκε σε Mac και το κύριο παράθυρο μπορεί να φαίνεται λίγο διαφορετικό στα Windows.
Αφού εγκαταστήσετε και ξεκινήσετε με επιτυχία το NetBeans, προχωρήστε στο επόμενο βήμα.
Βήμα 3: Διαμορφώστε το Raspberry Pi ως απομακρυσμένη πλατφόρμα στο NetBeans

Οι ακόλουθες ενέργειες διαμορφώνουν το Raspberry Pi ως απομακρυσμένη πλατφόρμα Java SE για NetBeans. Αυτό επιτρέπει στο NetBeans να πραγματοποιεί λήψη και εκτέλεση προγραμμάτων Java στο Pi. Μπορείτε να βρείτε μια κάπως γενική περιγραφή εδώ.
ΣΗΜΕΙΩΣΗ: Σε αυτό και στα επόμενα βήματα, εμφανίζω τιμές συγκεκριμένες για το περιβάλλον μου για διάφορες πτυχές διαμόρφωσης και κωδικοποίησης. το δικό σου προφανώς θα είναι διαφορετικό.
Για να διαμορφώσετε το Pi ως απομακρυσμένη πλατφόρμα:
- Στη γραμμή κύριου μενού NetBeans, επιλέξτε Εργαλεία -> Πλατφόρμες Java. Θα δείτε το αναδυόμενο παράθυρο Java Platform Manager (εικόνα μία).
- Κάντε κλικ στην επιλογή Προσθήκη πλατφόρμας κάτω αριστερά. Θα δείτε το αναδυόμενο παράθυρο Προσθήκη πλατφόρμας Java [τύπος πλατφόρμας] (εικόνα δεύτερη).
- Επιλέξτε Remote Java Standard Edition. Κάντε κλικ στο Επόμενο. Θα δείτε το αναδυόμενο παράθυρο Προσθήκη πλατφόρμας Java [ρύθμιση απομακρυσμένης πλατφόρμας] (η εικόνα τρία δείχνει το αναδυόμενο παράθυρο αφού εισήγαγα τις κατάλληλες τιμές για το περιβάλλον μου στα πεδία).
- Στο πεδίο Όνομα πλατφόρμας εισαγάγετε ένα όνομα για το Pi. Μπορείτε να χρησιμοποιήσετε σχεδόν οτιδήποτε, αλλά πρέπει να είναι μοναδικό.
- Στο πεδίο Host εισάγετε τη διεύθυνση IP για το Pi που βρίσκεται στο βήμα 1.
- Στο πεδίο Όνομα χρήστη πληκτρολογήστε το όνομα χρήστη που χρησιμοποιήσατε στο βήμα 1.
- Αφήστε επιλεγμένο το στοιχείο Χρήση ταυτότητας κωδικού πρόσβασης και στο πεδίο Κωδικός πρόσβασης εισαγάγετε τον κωδικό πρόσβασης που δημιουργήσατε στο βήμα 1.
- Στο πεδίο Remote JRE Path πρέπει να εισαγάγετε το μεγαλύτερο μέρος της διαδρομής προς το χρόνο εκτέλεσης της Java στο Pi. Στο βήμα 1, ήταν/usr/lib/jvm/jdk-8-oracle-arm32-vfp-hflt/jre/bin/java. Ωστόσο, πρέπει να αποθέσετε το /bin /java στην τιμή του πεδίου.
- Το NetBeans κατεβάζει το τρέξιμο πρόγραμμα σε έναν κατάλογο εργασίας στο Pi, που προσδιορίζεται στο πεδίο Working Dir. Η προεπιλογή είναι/the_Pi_user_ID/NetBeansProjects/και είναι απολύτως αποδεκτή. Μπορείτε να χρησιμοποιήσετε κάτι διαφορετικό εάν το επιθυμείτε, αν και πρέπει να είναι διαθέσιμο στο the_Pi_user_ID (εικόνα τρίτη).
- Κάντε κλικ στην επιλογή Τέλος κάτω δεξιά στο αναδυόμενο παράθυρο. Μετά την επεξεργασία, θα πρέπει να δείτε ξανά το αναδυόμενο παράθυρο Java Platform Manager. Τώρα θα πρέπει να δείτε το απομακρυσμένο σας Pi (με το όνομα που χρησιμοποιήσατε στην ενέργεια 4 παραπάνω) στην κατηγορία Απομακρυσμένη Java SE (εικόνα τέταρτη).
- Κάντε κλικ στην επιλογή Δοκιμαστική πλατφόρμα κάτω αριστερά για να ελέγξετε τη σύνδεση μεταξύ του NetBeans και του Pi σας. Θα δείτε πρώτα ένα αναδυόμενο παράθυρο που λέει Επαλήθευση απομακρυσμένης πλατφόρμας. Εάν είναι επιτυχής, θα λάβετε ένα δεύτερο αναδυόμενο παράθυρο που υποδεικνύει ότι η σύνδεση… έχει επιτευχθεί. Εάν όχι, πρέπει να ελέγξετε και να διορθώσετε τις πληροφορίες που καταχωρίσατε στο αναδυόμενο παράθυρο Προσθήκη πλατφόρμας Java [ρύθμιση απομακρυσμένης πλατφόρμας] στις ενέργειες 5-9 παραπάνω. Μπορείτε να το κάνετε από το αναδυόμενο παράθυρο Java Platform Manager. απλά επιλέξτε την πλατφόρμα Pi και, στη συνέχεια, επεξεργαστείτε τα πεδία στη δεξιά πλευρά του αναδυόμενου παραθύρου.
- Μετά από μια επιτυχημένη σύνδεση, κάντε κλικ στο Κλείσιμο στο αναδυόμενο παράθυρο Java Platform Manager. Τώρα θα δείτε το κύριο παράθυρο του NetBeans.
Τώρα μπορεί να ξεκινήσει η πραγματική διασκέδαση!
Βήμα 4: Δημιουργήστε ένα έργο Java στο σταθμό εργασίας
Αυτό δεν προορίζεται να είναι μια πλήρης εξήγηση για τον τρόπο χρήσης του NetBeans ή της Java, αλλά θα περιγράψω τις ελάχιστες ενέργειες για να γράψετε ένα πρόγραμμα στο NetBeans στο σταθμό εργασίας και, τελικά, να εκτελέσετε το πρόγραμμα από απόσταση στο Raspberry Pi.
Στο NetBeans πρέπει πρώτα να δημιουργήσετε ένα έργο για να διατηρήσετε τις κλάσεις Java για το πρόγραμμα. Επιπλέον, στην Java, οι τάξεις βρίσκονται σε πακέτα για την υποστήριξη της οργάνωσης και της ασφάλειας. Για να δημιουργήσετε το έργο και προαιρετικά να δημιουργήσετε ένα πακέτο και ένα αρχείο κλάσης:
- Στο κύριο παράθυρο του NetBeans, κάντε κλικ στο νέο εικονίδιο έργου (2ο από αριστερά). Θα δείτε το αναδυόμενο παράθυρο Νέο έργο [επιλογή έργου] (εικόνα ένα).
- Οι προεπιλογές (Κατηγορία: Java, Έργο: Εφαρμογή Java) είναι σωστές για αυτό το παράδειγμα, οπότε απλά κάντε κλικ στο Επόμενο. Θα δείτε το αναδυόμενο παράθυρο Νέα εφαρμογή Java [όνομα και τοποθεσία] (η εικόνα δύο δείχνει τιμές για το παράδειγμά μου). ΣΗΜΕΙΩΣΗ: Έχω αλλάξει τις πληροφορίες χρήστη χρησιμοποιώντας τα έγχρωμα ορθογώνια.
- Στο πεδίο Όνομα έργου, εισαγάγετε ένα έγκυρο όνομα έργου Java της επιλογής σας. Το όνομα πρέπει να ξεκινά με κεφαλαίο γράμμα και η σύμβαση προτείνει περίπτωση καμήλας όταν συνδέονται λέξεις.
- Το πεδίο Τοποθεσία έργου ελέγχει πού βρίσκεται το έργο στο σύστημα αρχείων σας. Η προεπιλογή ποικίλλει ανάλογα με το λειτουργικό σύστημα, αλλά είναι ασφαλές να γίνει αποδεκτή.
- Το πεδίο Φάκελος έργου σάς επιτρέπει να ελέγχετε το όνομα του φακέλου για το έργο. Θεωρώ ότι είναι καλύτερο να χρησιμοποιήσω την προεπιλογή, η οποία είναι συνένωση του πεδίου Τοποθεσία και του πεδίου Όνομα.
- Όταν είναι επιλεγμένο το πλαίσιο ελέγχου Δημιουργία κύριας τάξης, το NetBeans δημιουργεί αυτόματα ένα πακέτο και ένα αρχείο κύριας τάξης (ένα πρόγραμμα που μπορεί να εκτελεστεί από τη γραμμή εντολών) με το ίδιο όνομα με το έργο. Νομίζω ότι συνήθως θα πρέπει να είναι ανεξέλεγκτο, αλλά σε αυτή την περίπτωση, θα το αφήσω ελεγμένο, το οποίο εξαλείφει τις ρητές ενέργειες που απαιτούνται διαφορετικά για να γίνει αυτό (εικόνα δύο).
- Κάντε κλικ στο κουμπί Τέλος για να δημιουργήσετε το έργο, ένα πακέτο και ένα αρχείο κύριας τάξης. Τώρα, το επάνω αριστερό παράθυρο του κύριου παραθύρου NetBeans δείχνει το έργο σας, το οποίο περιέχει ένα μόνο πακέτο, το οποίο με τη σειρά του περιέχει ένα αρχείο κλάσης με μια κύρια () μέθοδο. Το επάνω δεξιό τμήμα παραθύρου περιέχει τον προεπιλεγμένο πηγαίο κώδικα για την κύρια τάξη (το πρόγραμμα) που δημιουργείται αυτόματα από το NetBeans (εικόνα τρίτη).
Σε αυτό το σημείο, μπορείτε να γράψετε κάποιο κώδικα στην κύρια μέθοδο και να τον εκτελέσετε στο σταθμό εργασίας. Αυτό μπορεί μερικές φορές να είναι επιθυμητό, αλλά δεν είναι απαραίτητο για αυτό το Instructable, οπότε προχωρήστε στο επόμενο βήμα.
Βήμα 5: Διαμορφώστε το έργο NetBeans για εκτέλεση από απόσταση στο Raspberry Pi
Για να διαμορφώσετε το έργο NetBeans και ένα πρόγραμμα που περιέχει, για να εκτελέσετε απομακρυσμένη εφαρμογή στο Raspberry Pi, κάντε τα εξής:
- Κάντε δεξί ή 2-δάχτυλο κλικ (εξαρτάται από το λειτουργικό σταθμό εργασίας) στο έργο στο παράθυρο Έργα του κύριου παραθύρου NetBeans για να εμφανιστεί το μενού έργου και κάντε κλικ στην επιλογή Ιδιότητες. Θα δείτε το αναδυόμενο παράθυρο Ιδιότητες έργου (η εικόνα δείχνει το αναδυόμενο παράθυρο με τις κατάλληλες τιμές για το παράδειγμά μου).
- Στην περιοχή Κατηγορίες στα αριστερά, επιλέξτε Εκτέλεση.
- Κάντε κλικ στην επιλογή Δημιουργία στα δεξιά του πεδίου Διαμόρφωση. Στο αναδυόμενο παράθυρο Δημιουργία νέας διαμόρφωσης που προκύπτει, εισαγάγετε ένα όνομα για τη διαμόρφωση και κάντε κλικ στο OK. Το όνομα μπορεί να είναι οτιδήποτε. Μόλις ξαναχρησιμοποίησα το όνομα της πλατφόρμας ("My Pi"). Για άλλη μια φορά θα δείτε το αναδυόμενο παράθυρο Ιδιότητες έργου.
- Κάντε κλικ στο αναπτυσσόμενο εικονίδιο στα δεξιά του πεδίου Runtime Platform. Από τη λίστα στο αναδυόμενο παράθυρο, επιλέξτε την απομακρυσμένη πλατφόρμα που δημιουργήσατε νωρίτερα (στο περιβάλλον μου, "My Pi").
- Κάντε κλικ στο OK για να ρυθμίσετε την απομακρυσμένη πλατφόρμα για το έργο. Θα δείτε για άλλη μια φορά το κύριο παράθυρο.
Είστε τώρα έτοιμοι να γράψετε κώδικα και να εκτελέσετε το πρόγραμμα από απόσταση.
Βήμα 6: Γράψτε ένα πρόγραμμα Java στον σταθμό εργασίας και εκτελέστε το στο Raspberry Pi
Ο δεξιός πίνακας στο κύριο παράθυρο του NetBeans εμφανίζει το αρχείο κύριας κλάσης που δημιουργήθηκε από το NetBeans. Πληκτρολογήστε μια απλή δήλωση εκτύπωσης στην κύρια μέθοδο του αρχείου κλάσης (εικόνα ένα). Είναι τώρα ένα πλήρες πρόγραμμα Java που κάνει κάτι, αν και κάτι πολύ απλό.
Για να εκτελέσετε το πρόγραμμα στο Pi, κάντε κλικ στο εικονίδιο Εκτέλεση (το πράσινο βέλος αριστερής κατάδειξης) στο κύριο παράθυρο. Το NetBeans καταρτίζει τον κώδικα, δημιουργεί ένα αρχείο jar, κατεβάζει το αρχείο jar στο Raspberry Pi που προσδιορίζεται από την απομακρυσμένη πλατφόρμα, εκτελεί το πρόγραμμα στο Pi, καταγράφει την έξοδο (System.out) του προγράμματος και αντηχεί την έξοδο στο NetBeans Παράθυρο εξόδου στην κάτω δεξιά γωνία του κύριου παραθύρου (εικόνα δύο).
Τώρα έχετε επεκτείνει σημαντικά το σύνολο δεξιοτήτων σας για την ανάπτυξη έργων στο Raspberry Pi! Αλλά περίμενε…. Υπάρχουν περισσότερα!
Βήμα 7: Αποσφαλμάτωση του προγράμματος Java με το NetBeans
Ένα από τα πιο ισχυρά χαρακτηριστικά ενός βιομηχανικού δυναμικού Integrated Development Environment όπως το NetBeans είναι η δυνατότητα εντοπισμού σφαλμάτων στο πρόγραμμα ενώ εκτελείται. Το NetBeans σάς επιτρέπει να αξιοποιήσετε την πλήρη σειρά εργαλείων εντοπισμού σφαλμάτων ενώ εκτελείτε απομακρυσμένη λειτουργία. Αυτό περιλαμβάνει τη ρύθμιση σημείων διακοπής σε "σημαντικές" ή "ενοχλητικές" τοποθεσίες στο πρόγραμμα και την εξέταση της αξίας των μεταβλητών στην τρέχουσα κατάσταση εκτέλεσης.
Το απλό πρόγραμμα στο τελευταίο βήμα είναι πολύ απλό για να επιδείξει εντοπισμό σφαλμάτων, οπότε πρόσθεσα κάποιο επιπλέον κώδικα στο πρόγραμμα. Ο πρόσθετος κώδικας προσθέτει δύο μεταβλητές.
Για να αξιοποιήσετε τα εργαλεία εντοπισμού σφαλμάτων, πρέπει πρώτα να ορίσετε ένα ή περισσότερα σημεία διακοπής. Για να ορίσετε ένα σημείο διακοπής, κάντε κλικ στον αριθμό γραμμής όπου θέλετε να αναστείλετε την εκτέλεση. εμφανίζεται ένα κόκκινο εικονίδιο ορθογωνίου και ολόκληρη η γραμμή αποκτά κόκκινο φόντο (εικόνα 1).
Για να διορθώσετε το πρόγραμμα που εκτελείται στο Pi, κάντε κλικ στο εικονίδιο εντοπισμού σφαλμάτων (αμέσως στα δεξιά του εικονιδίου Εκτέλεση) στο κύριο παράθυρο του NetBeans. Όπως και με την κανονική εκτέλεση, το NetBeans μεταγλωττίζει, δημιουργεί, πραγματοποιεί λήψη, εκτέλεση, καταγράφει την έξοδο και αντηχεί την έξοδο. Αλλά με τον εντοπισμό σφαλμάτων, το NetBeans σταματά την εκτέλεση σε σημεία διακοπής και σας επιτρέπει να εξετάσετε την κατάσταση εκτέλεσης (εικόνα δύο, που εμφανίζει το παράθυρο Μεταβλητές κάτω δεξιά).
Η εκτέλεση σταματά στο σημείο διακοπής πριν από την εκτέλεση της εντολής στη γραμμή με το σημείο διακοπής. Το πράσινο φόντο υποδεικνύει την επόμενη εντολή που πρέπει να εκτελεστεί. Έτσι, στο παράδειγμά μου, με ένα σημείο διακοπής στη γραμμή 9, η μεταβλητή a δεν υπάρχει ακόμη, πολύ περισσότερο έχει μια τιμή.
Τώρα τοποθετήστε τον δείκτη του ποντικιού πάνω από το εικονίδιο μενού εντοπισμού σφαλμάτων στο κύριο παράθυρο (το πρώτο εικονίδιο διπλού βέλους προς τα κάτω στα δεξιά του εικονιδίου εντοπισμού σφαλμάτων) και κάντε κλικ στο εικονίδιο Βήμα πάνω (έχει ένα μπλε έγγραφο στο παρασκήνιο και ένα πράσινο αριστερόστροφο βέλος σε πρώτο πλάνο). [ΣΗΜΕΙΩΣΗ: εάν κάνετε το κεντρικό παράθυρο του NetBeans αρκετά ευρύ, το μενού εντοπισμού σφαλμάτων επεκτείνεται και τα εικονίδια ενέργειας εντοπισμού σφαλμάτων εμφανίζονται δεξιά από το εικονίδιο εντοπισμού σφαλμάτων.] Το NetBeans εκτελεί τη δήλωση στο σημείο διακοπής και σταματά την εκτέλεση πριν από την επόμενη δήλωση. Τώρα θα δείτε ότι η μεταβλητή a υπάρχει και έχει την αναμενόμενη τιμή (εικόνα τρίτη).
Κάντε κλικ στο εικονίδιο Step Over δύο φορές. Θα δείτε ότι και οι τρεις μεταβλητές έχουν τιμές. σημειώστε ότι το c εξακολουθεί να είναι μηδέν (εικόνα τέταρτη).
Κάντε κλικ στο εικονίδιο Step Over μία φορά. Θα δείτε ότι η μεταβλητή c έχει τώρα τη σωστή τιμή, δηλαδή το άθροισμα των μεταβλητών a και b (εικόνα πέντε).
Τέλος, στο μενού εντοπισμού σφαλμάτων, κάντε κλικ στο εικονίδιο Εκτέλεση (πράσινος κύκλος με λευκό βέλος). Αυτό προκαλεί τη συνέχιση της εκτέλεσης στο επόμενο σημείο διακοπής ή στο τέλος του προγράμματος, όποιο έρθει πρώτο. Τώρα εμφανίζεται το παράθυρο εξόδου και εμφανίζει την ίδια έξοδο με την κανονική εκτέλεση, σε αυτήν την περίπτωση το κείμενο στη δήλωση εκτύπωσης.
Βήμα 8: Εκτέλεση του προγράμματος Ανεξάρτητο από το NetBeans
Μπορεί να έρθει η στιγμή που θέλετε να εκτελέσετε το πρόγραμμά σας στο Raspberry Pi, χωρίς "βοήθεια" ή "παρέμβαση" από το NetBeans. Είναι πολύ απλό. Αρχικά, ανοίξτε έναν πελάτη ssh στο Pi σας.
Θυμηθείτε από το βήμα 3 ότι η NetBeans τοποθετεί το βάζο του έργου σας σε έναν κατάλογο εργασίας στο Pi. Η προεπιλεγμένη βάση είναι/home/pi/NetBeansProjects για χρήστη pi. Ο συγκεκριμένος κατάλογος έχει το ίδιο όνομα με το έργο σας. Το NetBeans τοποθετεί το βάζο σε έναν υποκατάλογο που ονομάζεται dist. Για το παράδειγμά μου, η πλήρης διαδρομή είναι/home/pi/NetBeansProjects/MyRemoteProg/dist. Στο πρόγραμμα -πελάτη ssh στο Pi, για να εκτελέσετε το πρόγραμμα μπορείτε να χρησιμοποιήσετε την εντολή java με την επιλογή "jar":
java -jar /home/pi/NetBeansProjects/MyRemoteProg/dist/MyRemoteProg.jar
Θα δείτε τα αποτελέσματα της εκτέλεσης στον πελάτη ssh. στο παράδειγμά μου, η έξοδος θα είναι
Γεια σας από το Raspberry Pi!
Αυτό λειτουργεί επειδή οι πληροφορίες στο αρχείο jar προσδιορίζουν ποια κύρια κλάση στο jar θα εκτελεστεί.
Μπορείτε επίσης να αλλάξετε τον κατάλογο εργασίας (μέσω cd) στη θέση του αρχείου jar και, στη συνέχεια, να εκδώσετε μια συντομότερη εντολή για να παράγετε τα ίδια αποτελέσματα.
java -jar MyRemoteProg.jar
Βήμα 9: Δημιουργία και λήψη, αλλά όχι εκτέλεση του προγράμματος μέσω του NetBeans
Υπάρχουν καταστάσεις όπου θέλετε το NetBeans να δημιουργήσει και να κατεβάσει το πρόγραμμά σας, αλλά να μην το εκτελέσει. Μια τέτοια κατάσταση συμβαίνει όταν το πρόγραμμά σας χρειάζεται εισαγωγή πληκτρολογίου. Εάν συμβαίνει αυτό, χρησιμοποιώντας την τεχνική στο προηγούμενο βήμα, μόλις δημιουργήσετε και κατεβάσετε, το πρόγραμμα εκτελείται στο Raspberry Pi και έτσι περιμένει είσοδο πληκτρολογίου από το Pi, αλλά φυσικά, δεν υπάρχει πληκτρολόγιο προσαρτημένο στο Pi, έτσι το πρόγραμμα κρέμεται - δεν είναι καλό.
Πρέπει να χρησιμοποιήσετε μια κάπως διαφορετική τεχνική για να εκτελέσετε το πρόγραμμα. Ουσιαστικά, δημιουργείτε ένα "εικονικό" αρχείο κύριας κλάσης που ουσιαστικά δεν κάνει τίποτα και το προσδιορίζετε ως το πρόγραμμα που πρέπει να εκτελεστεί μετά τη λήψη. Σε αυτήν την περίπτωση, το "ανδρείκελο" εκτελείται και μπορείτε στη συνέχεια να εκτελέσετε το "πραγματικό" σας πρόγραμμα απευθείας στο Pi.
Για να χρησιμοποιήσετε αυτήν την τεχνική, δημιουργήστε πρώτα μια νέα κύρια τάξη:
- Εμφανίστε το μενού έργου όπως στο βήμα 5 και κάντε κλικ στην επιλογή New-> Java Main Class. Θα δείτε το αναδυόμενο παράθυρο New Java Main Class.
- Στο πεδίο Όνομα κλάσης εισάγετε ένα όνομα. Το όνομα μπορεί να είναι οτιδήποτε σας αρέσει. Χρησιμοποίησα το "Dummy". Το πεδίο Πακέτο σας επιτρέπει να προσδιορίσετε το πακέτο της κλάσης. επιλέγετε πακέτο χρησιμοποιώντας το αναπτυσσόμενο μενού στα δεξιά του πεδίου. Η τάξη μπορεί να είναι στο ίδιο πακέτο με το "πραγματικό" σας πρόγραμμα ή σε διαφορετικό πακέτο. Έβαλα τη νέα τάξη στο ίδιο πακέτο. Κάντε κλικ στο Τέλος. Τώρα θα δείτε το κύριο παράθυρο του NetBeans με το νέο αρχείο στο επάνω δεξιό πλαίσιο (εικόνα ένα). Πρόσθεσα μια απλή δήλωση εκτύπωσης σχετικά με την εκτέλεση στο Pi, αλλά τίποτα δεν χρειάζεται πραγματικά.
Για να εκτελέσετε το "Dummy" μετά τη λήψη, πρέπει να το κάνετε "κύρια κλάση για εκτέλεση από προεπιλογή" για το έργο:
- Ανοίξτε τις Ιδιότητες έργου όπως στο βήμα 5. Επιλέξτε την κατηγορία Εκτέλεση. Κάντε κλικ στην επιλογή Αναζήτηση στα δεξιά του πεδίου Κύρια τάξη. Θα δείτε το αναδυόμενο παράθυρο Αναζήτηση κύριων τάξεων (εικόνα δεύτερη).
- Επιλέξτε την κατηγορία "Dummy". Κάντε κλικ στην επιλογή Επιλογή κύριας τάξης. Θα δείτε για άλλη μια φορά τις Ιδιότητες έργου.
- Κάντε κλικ στο OK. Θα επιστρέψετε στο κύριο παράθυρο.
Τώρα, όταν κάνετε κλικ στο εικονίδιο Εκτέλεση, το NetBeans συμμορφώνεται/δημιουργεί ολόκληρο το έργο, κατεβάζει το βάζο που περιέχει όλα τα αρχεία κλάσης στο Pi και εκτελεί την κλάση "Dummy" (εικόνα τρίτη).
Για να εκτελέσετε το πραγματικό σας πρόγραμμα στο Pi, πρέπει τώρα να χρησιμοποιήσετε την εντολή java με την επιλογή "classpath", η οποία απαιτεί να προσδιορίσετε ρητά την κύρια κλάση προς εκτέλεση. Από έναν πελάτη ssh μεταβείτε στον κατάλογο dist για το έργο σας. Η σωστή εντολή έχει τη μορφή:
java -cp project_name.jar package_name.class_name
Το όνομα_προγράμματος προφανώς αναφέρεται στο έργο. που αλλάζει μόνο όταν ασχολείστε με ένα νέο έργο. Το pack_name φυσικά αναφέρεται στο πακέτο και το class_name αναφέρεται στην κύρια κλάση που πρέπει να εκτελεστεί. Όπως προαναφέρθηκε, ένα έργο μπορεί να περιέχει πολλά πακέτα. Ομοίως, ένα πακέτο μπορεί να περιέχει πολλές κλάσεις και όλες θα μπορούσαν να είναι κύριες κλάσεις ή προγράμματα που μπορούν να εκτελεστούν από τη γραμμή εντολών. Έτσι, η τεχνική «classpath» είναι αρκετά χρήσιμη για την ανάπτυξη εξελιγμένων προγραμμάτων με πολλές τάξεις, μερικές από τις οποίες είναι κύριες τάξεις μόνο για να βοηθήσουν τη δοκιμή μονάδας.
Η ακόλουθη εντολή εκτελεί το παράδειγμα του προγράμματος μου:
java -cp MyRemoteProg.jar myremoteprog. MyRemoteProg
Βήμα 10: Αξιοποιήστε τη Διαχείριση Βιβλιοθηκών NetBeans
Μια από τις πιο δύσκολες αλλά πιο σημαντικές πτυχές των εξελιγμένων προγραμμάτων είναι η αντιμετώπιση βιβλιοθηκών, δηλαδή κώδικα που έχει γράψει ήδη κάποιος άλλος. Το NetBeans κάνει μια θαυμάσια δουλειά αφαιρώντας το μεγαλύτερο μέρος του πόνου της διαχείρισης της βιβλιοθήκης.
Θα χρησιμοποιήσω ως παράδειγμα το Pi4J, το οποίο δίνει στα προγράμματα Java πρόσβαση στο Raspberry Pi GPIO, το δίαυλο I2C και άλλο I/O υλικού. Το Pi4J δεν είναι παρά ένα παράδειγμα υποστήριξης για να κάνετε πολλά διασκεδαστικά πράγματα στο Pi με Java.
Πρέπει πρώτα να κατεβάσετε τη βιβλιοθήκη στο σταθμό εργασίας σας. Δείτε τη σελίδα λήψης Pi4J. Επειδή δεν εγκαθιστάτε το Pi4J στο Pi, κατεβάστε το zip στο σταθμό εργασίας σας. Μπορεί να χρειαστεί ή όχι να αποσυμπιέσετε ρητά μόλις γίνει λήψη του zip.
Τώρα πρέπει να δημιουργήσετε μια "παγκόσμια βιβλιοθήκη" στο NetBeans:
- Στο κύριο μενού NetBeans, κάντε κλικ στην επιλογή Εργαλεία -> Βιβλιοθήκες. Θα δείτε το αναδυόμενο παράθυρο Ant Library Manager (εικόνα μία).
- Κάντε κλικ στην επιλογή Νέα βιβλιοθήκη κάτω αριστερά. Θα δείτε το αναδυόμενο παράθυρο New Library (εικόνα δεύτερη).
- Πληκτρολογήστε ένα ουσιαστικό όνομα που θέλετε να χρησιμοποιήσετε και κάντε κλικ στο OK. Θα δείτε για άλλη μια φορά το αναδυόμενο παράθυρο Ant Library Manager. Τώρα εμφανίζει τη νέα βιβλιοθήκη που δημιουργήσατε (εικόνα τρίτη).
- Κάντε κλικ στην επιλογή Προσθήκη JAR/φακέλου στα δεξιά. Θα δείτε το αναδυόμενο παράθυρο Browse JAR/Folder (εικόνα τέσσερα).
- Μεταβείτε και επιλέξτε pi4j-core.jar. Στη συνέχεια, κάντε κλικ στην επιλογή Προσθήκη JAR/φακέλου. Θα επιστρέψετε στο αναδυόμενο παράθυρο Ant Library Manager.
- Στο αναδυόμενο παράθυρο Ant Library Manager κάντε κλικ στο κουμπί OK. Θα επιστρέψετε στο κύριο παράθυρο του NetBeans.
Έχετε προσθέσει τη βιβλιοθήκη έτσι ώστε να μπορεί να χρησιμοποιηθεί σε οποιοδήποτε έργο. Τώρα πρέπει να προσθέσετε τη βιβλιοθήκη στο έργο σας:
- Εμφανίστε το αναδυόμενο παράθυρο Ιδιότητες έργου (δείτε βήμα 5) και επιλέξτε την κατηγορία Βιβλιοθήκες (εικόνα πέντε).
- Κάντε κλικ στην επιλογή Προσθήκη βιβλιοθήκης στη δεξιά πλευρά του αναδυόμενου παραθύρου. Θα δείτε το αναδυόμενο παράθυρο Προσθήκη βιβλιοθήκης (εικόνα έκτη).
- Μεταβείτε στη βιβλιοθήκη και επιλέξτε την. Στη συνέχεια, κάντε κλικ στην επιλογή Προσθήκη βιβλιοθήκης. Θα δείτε ξανά το αναδυόμενο παράθυρο Ιδιότητες έργου. Η βιβλιοθήκη εμφανίζεται τώρα στη λίστα των Βιβλιοθηκών χρόνου μεταγλώττισης στο αναδυόμενο παράθυρο.
- Στο αναδυόμενο παράθυρο Ιδιότητες έργου κάντε κλικ στο κουμπί OK. Θα επιστρέψετε στο κύριο παράθυρο.
Έχετε προσθέσει τη βιβλιοθήκη στο έργο σας, έτσι ώστε το πρόγραμμά σας να μπορεί να τη χρησιμοποιήσει. Μπορείτε να κάνετε την ίδια ακολουθία ενεργειών για όποιες βιβλιοθήκες χρειάζεστε για ένα πρόγραμμα.
Υπάρχουν τρεις φορές που χρειάζεστε τη βιβλιοθήκη - μεταγλώττιση, κατασκευή και εκτέλεση. Ευτυχώς, με το NetBeans, η προσθήκη της βιβλιοθήκης όπως φαίνεται παραπάνω χειρίζεται όλα. Για να το επιβεβαιώσω, δημιούργησα μια άλλη κύρια κατηγορία που κάνει το απόλυτο ελάχιστο απαραίτητο για τη χρήση της δυνατότητας I2C στο Pi4J (εικόνα έβδομη). Το γεγονός ότι δεν εμφανίζονται σφάλματα σημαίνει ότι η κλάση TestPi4J μεταγλωττίζεται. Κάνοντας κλικ στο Εκτέλεση δημιουργεί και πραγματοποιεί λήψη με επιτυχία. Το NetBeans κατεβάζει τη βιβλιοθήκη εκτός από το αρχείο jar, οπότε το πρόγραμμα θα εκτελεστεί. Για να επαληθεύσετε το τελευταίο, μπορείτε να χρησιμοποιήσετε την τεχνική στο βήμα 9 και στο πρόγραμμα -πελάτη ssh να εισαγάγετε την ακόλουθη εντολή (από τον κατάλογο dist):
java -cp MyRemoteProg.jar myremoteprog. TestPi4J
Είναι διδακτικό να κατανοήσουμε πώς χειρίζεται η βιβλιοθήκη το NetBeans. Ενώ βρίσκεστε στον κατάλογο dist για το έργο σας, καταχωρίστε τα περιεχόμενα του καταλόγου (χρησιμοποιήστε την εντολή ls) και θα δείτε έναν υποκατάλογο lib. Παραθέστε τα περιεχόμενα αυτού του καταλόγου και θα δείτε το αρχείο jar που προσδιορίζεται στην παγκόσμια βιβλιοθήκη, το οποίο στο παράδειγμά μου είναι pi4j-core.jar. Όλες οι βιβλιοθήκες που προσθέτετε στο έργο θα εμφανίζονται στον κατάλογο lib και επομένως είναι διαθέσιμες σε όλα τα προγράμματα του αρχείου jar του έργου.
Βήμα 11: Πήγαινε να διασκεδάσεις
Έχω περιγράψει μια προσέγγιση για την επίτευξη πολύ αποτελεσματικής ανάπτυξης Java για το Raspberry Pi. Το Raspberry Pi είναι μια εξαιρετικά δημοφιλής τεχνολογία για ένα ευρύ φάσμα έργων. Η Java είναι μια γλώσσα προγραμματισμού επαγγελματικής ποιότητας που προσφέρει πλεονεκτήματα απόδοσης έναντι της Python και προσφέρει πλεονεκτήματα ασφάλειας έναντι της C/C ++. Το NetBeans είναι ένα IDE επαγγελματικού βαθμού που αυξάνει σημαντικά την παραγωγικότητα του προγραμματιστή.
Νομίζω ότι ο συνδυασμός είναι αρκετά συναρπαστικός. Τώρα, διασκεδάστε χρησιμοποιώντας τον συνδυασμό για τα έργα σας.
Συνιστάται:
Ανάπτυξη εφαρμογών για κινητά χρησιμοποιώντας το Adobe XD: 5 βήματα
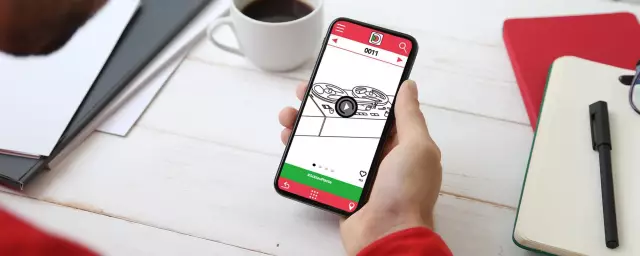
Ανάπτυξη εφαρμογών για κινητά χρησιμοποιώντας το Adobe XD: Γεια σας, όλοι! Είμαι η Ελίζαμπεθ Κάσερεκ, τελειόφοιτη λυκείου και δημιούργησα αυτό το διδακτικό γιατί παρατήρησα μια τρύπα σε αυτήν την πλατφόρμα που χρησιμοποιείται ευρέως και θα μπορούσα να γεμίσω. Θα μου άρεσε πολύ αυτό το είδος οδηγού όταν ξεκίνησα την ετήσια έρευνά μου
ESP32 Ανάπτυξη σε Υποσύστημα Windows για Linux: 7 Βήματα

ESP32 Ανάπτυξη σε Υποσύστημα Windows για Linux: Το ESP32 είναι ένας πίνακας μικροελεγκτών χαμηλού κόστους και χαμηλής κατανάλωσης από την Espressif. Είναι δημοφιλές στους κατασκευαστές λόγω του χαμηλού κόστους και των ενσωματωμένων περιφερειακών του, που περιλαμβάνουν WiFi και Bluetooth. Ωστόσο, τα εργαλεία ανάπτυξης για το ESP32 απαιτούν ένα Unix-like en
Μια δωρεάν, γρήγορη, εύκολη και αποτελεσματική προπέλα (Una H é lice Gratis, R á pida ): 6 βήματα

Μια δωρεάν, γρήγορη, εύκολη και αποτελεσματική προπέλα (Una H é lice Gratis, R á pida …): Χρειάστηκε να τοποθετήσω ένα μικρό εξαγωγέα αέρα στο μπάνιο. Είχα δύο ή τρεις κινητήρες χαμηλής ισχύος, αλλά η έλικα ήταν προσαρτημένη σε μία από αυτές δεν ήταν καλή. Άλλα από αυτά είναι πολύ χαμηλή ισχύς. (Yo necesitaba colocar un peque ñ o extractor de aire en
Διαμόρφωση του Panasonic ADK στα Windows Vista για ανάπτυξη MHP: 4 βήματα

Διαμόρφωση του Panasonic ADK στα Windows Vista για MHP Development: Το Panasonic ADK αναπτύχθηκε για περιβάλλον Linux. Για τα παιδιά που προτιμούν την ανάπτυξη στο λειτουργικό σύστημα Windows, αυτό μπορείτε να κάνετε. Μου πήρε μια ολόκληρη εβδομάδα για δοκιμή και σφάλμα για να πάρω τελικά το πρώτο xlet τρέχει στο σετ top box! Εδώ είναι η σύντομη διαδρομή … Th
Πώς να διατηρήσετε τον υπολογιστή σας σε γρήγορη και αποτελεσματική λειτουργία: 7 βήματα

Πώς να διατηρήσετε τον υπολογιστή σας σε λειτουργία ΓΡΗΓΟΡΑ ΚΑΙ ΑΠΟΤΕΛΕΣΜΑΤΙΚΑ: Αυτό το εκπαιδευτικό θα σας καθοδηγήσει βήμα προς βήμα σχετικά με τον τρόπο καθαρισμού του υπολογιστή σας και τη διατήρησή του γρήγορα χωρίς να πληρώνετε για ένα από αυτά τα γελοία προγράμματα
