
Πίνακας περιεχομένων:
- Βήμα 1: Ενεργοποιήστε τη δυνατότητα στα Windows
- Βήμα 2: Εγκαταστήστε το Linux Distribution
- Βήμα 3: Εγκαταστήστε το ESP32 Toolchain
- Βήμα 4: Εγκαταστήστε το ESP IoT Development Framework
- Βήμα 5: Εγκατάσταση και διαμόρφωση σειριακών προγραμμάτων οδήγησης USB
- Βήμα 6: Δημιουργία και αναβάθμιση προγράμματος
- Βήμα 7: Σύνδεση στο ESP32 και προβολή εξόδου
2025 Συγγραφέας: John Day | [email protected]. Τελευταία τροποποίηση: 2025-01-23 14:39

Το ESP32 είναι ένας πίνακας μικροελεγκτών χαμηλού κόστους και χαμηλής κατανάλωσης από την Espressif. Είναι δημοφιλές στους κατασκευαστές λόγω του χαμηλού κόστους και των ενσωματωμένων περιφερειακών του, που περιλαμβάνουν WiFi και Bluetooth. Ωστόσο, τα εργαλεία ανάπτυξης για το ESP32 απαιτούν περιβάλλον παρόμοιο με το Unix, το οποίο μπορεί να είναι δύσκολο να εγκατασταθεί και να διατηρηθεί σε σύστημα Windows.
Χάρη στην πρόσφατη προσθήκη σειριακής επικοινωνίας, μπορούμε να χρησιμοποιήσουμε το Υποσύστημα Microsoft Windows για Linux για να τρέξουμε ολόκληρη την αλυσίδα εργαλείων που βασίζεται σε Linux εγγενώς στα Windows 10, χωρίς να χρειάζεται να επανασυγκολλήσουμε ή να χρησιμοποιήσουμε εικονικές μηχανές ή κοντέινερ.
Το Υποσύστημα Windows για Linux (WSL) επιτρέπει την εγγενή εκτέλεση δυαδικών αρχείων Linux (ή ELF64 για να τους δώσει το πιο επίσημο όνομά τους) για να εκτελεστεί ως μια ειδική κατηγορία διαδικασίας, που ονομάζεται διαδικασία pico. Τα Windows υποκλέπτουν κλήσεις συστήματος Linux και τις μεταφράζουν αυτόματα στην κατάλληλη εκτελεστική κλήση των Windows. Το αποτέλεσμα είναι ότι οι περισσότερες εφαρμογές Linux με καλή συμπεριφορά θα εκτελούνται σε Windows.
Βήμα 1: Ενεργοποιήστε τη δυνατότητα στα Windows

Για να χρησιμοποιήσουμε το WSL, πρέπει πρώτα να ενεργοποιήσουμε τη λειτουργία στο λειτουργικό σύστημα. Κάντε δεξί κλικ στο κουμπί Έναρξη και επιλέξτε Εκτέλεση. Πληκτρολογήστε OptionalFeatures.exe και πατήστε Enter. Βεβαιωθείτε ότι είναι επιλεγμένο το Υποσύστημα Windows για Linux και, στη συνέχεια, κάντε κλικ στο κουμπί OK. Mayσως χρειαστεί να κάνετε επανεκκίνηση για να εγκατασταθεί η λειτουργία.
Βήμα 2: Εγκαταστήστε το Linux Distribution


Στη συνέχεια, ανοίξτε το Windows Store και αναζητήστε το Ubuntu. Αυτή είναι η διανομή Linux που θα χρησιμοποιήσουμε για το περιβάλλον ανάπτυξης μας. Μόλις εγκαταστήσετε και ξεκινήσετε την εφαρμογή Ubuntu, θα σας ζητηθεί να επιλέξετε ένα όνομα χρήστη και έναν κωδικό πρόσβασης. (Αυτό δεν χρειάζεται να είναι το ίδιο με το όνομα χρήστη και τον κωδικό πρόσβασης των Windows, αλλά θα πρέπει να είναι κάτι λογικό που θα θυμάστε).
Βήμα 3: Εγκαταστήστε το ESP32 Toolchain
Πρώτα πρέπει να εγκαταστήσουμε τις προϋποθέσεις για την αλυσίδα εργαλείων. Αυτό γίνεται χρησιμοποιώντας τον διαχειριστή πακέτων του Ubuntu. Εκκινήστε το Ubuntu και πληκτρολογήστε τα ακόλουθα:
sudo apt-get ενημέρωση
sudo apt-get install gcc git wget make libncurses-dev flex bison gperf python python-serial
Για να εγκαταστήσουμε την αλυσίδα εργαλείων πρέπει να την κατεβάσουμε και να την εξάγουμε:
cd
wget https://dl.espressif.com/dl/xtensa-esp32-elf-linu… mkdir esp cd esp tar -xzf ~/xtensa-esp32-elf-linux64-1.22.0-80-g6c4433a-5.2.0. tar.gz
Βήμα 4: Εγκαταστήστε το ESP IoT Development Framework
Η δημιουργία ενός κλώνου git του αποθετηρίου Espressif IDF είναι το πρώτο βήμα για την εγκατάσταση του πλαισίου ανάπτυξης:
cd ~/espgit clone-αναδρομικός
Το ESP-IDF χρειάζεται ορισμένες μεταβλητές περιβάλλοντος για να λειτουργήσει σωστά. Θα τα ορίσουμε στο προφίλ του κελύφους της γραμμής εντολών, ώστε να είναι διαθέσιμα κάθε φορά που ξεκινάμε το Bash.
Πληκτρολογήστε nano./. Profile για να ξεκινήσετε την επεξεργασία. Προσθέστε τις ακόλουθες γραμμές στο τέλος:
εξαγωγή PATH = "$ PATH: $ HOME/esp/xtensa-esp32-elf/bin" export IDF_PATH = "$ HOME/esp/esp-idf"
Αποθηκεύστε και βγείτε με Ctrl+X.
Βήμα 5: Εγκατάσταση και διαμόρφωση σειριακών προγραμμάτων οδήγησης USB

Οι περισσότεροι πίνακες ανάπτυξης ESP32 ενσωματώνουν USB σε σειριακή γέφυρα, ώστε να μπορείτε να τους προγραμματίσετε και να παρακολουθείτε την έξοδο από τον υπολογιστή σας. Ωστόσο, δεν χρησιμοποιούν το τσιπ FTDI που κάνουν οι περισσότεροι πίνακες Arduino. Αντ 'αυτού, οι περισσότεροι χρησιμοποιούν το τσιπ CP210x της Silicon Labs. Θα χρειαστεί να κατεβάσετε και να εγκαταστήσετε τα προγράμματα οδήγησης πριν συνδέσετε τη συσκευή.
Μόλις το κάνετε αυτό, ανοίξτε τη Διαχείριση συσκευών και επιβεβαιώστε ότι η συσκευή έχει αναγνωριστεί. Πρέπει να γνωρίζετε ποια θύρα COM έχει εκχωρήσει τα Windows στη συσκευή σας. Στην περίπτωσή μου είναι COM4, αλλά το δικό σας μπορεί να είναι διαφορετικό.
Στο Ubuntu, δεν αναφερόμαστε στη συσκευή με τη θύρα COM των Windows, αλλά χρησιμοποιούμε το όνομα αρχείου /dev /ttyS X - όπου X είναι ο αριθμός θύρας COM των Windows. Άρα το COM4 θα ήταν /dev /ttyS4.
Για να μπορέσουμε να γράψουμε στη σειριακή θύρα, πρέπει να ορίσουμε τα δικαιώματα. Για να το κάνετε αυτό, πληκτρολογήστε:
sudo chmod 0666 /dev /ttyS4
ΣΗΜΕΙΩΣΗ Στην περίπτωσή μου, χρησιμοποιώ /dev /ttyS4. Θα πρέπει να αντικαταστήσετε το όνομα της συσκευής σας.
Βήμα 6: Δημιουργία και αναβάθμιση προγράμματος


Ας δοκιμάσουμε το ESP32 μας δημιουργώντας και αναβοσβήνοντας το πανταχού παρόν πρόγραμμα Hello World.
Mayσως έχετε παρατηρήσει ότι μέχρι τώρα εργαζόμασταν σε ένα σύστημα αρχείων τύπου Unix με καταλόγους όπως /dev, /bin και /home. Θα αντιγράψουμε τα αρχεία του έργου στην κύρια μονάδα δίσκου C, ώστε να μπορούμε να τα επεξεργαζόμαστε χρησιμοποιώντας οποιονδήποτε επεξεργαστή κειμένου των Windows, αν χρειαστεί. Όλες οι μονάδες δίσκου μας είναι διαθέσιμες σε WSL μέσω του καταλόγου /mnt.
mkdir/mnt/c/espcp -r $ IDF_PATH/παραδείγματα/get -start/hello_world/mnt/c/espcd/mnt/c/esp/hello_worldmake menuconfig
Σημείωση Αυτό δημιουργεί ένα φάκελο στη ρίζα της μονάδας δίσκου C: που ονομάζεται esp. Εάν προτιμάτε να εργαστείτε σε άλλη τοποθεσία, απλό αντικαταστάτη στη διαδρομή.
Πρέπει να αλλάξουμε την προεπιλεγμένη σειριακή θύρα με βάση τη συσκευή που εντοπίσαμε νωρίτερα. Στην περίπτωσή μου αυτό σημαίνει αλλαγή της προεπιλεγμένης σειριακής θύρας σε /dev /ttyS4. Μην ξεχάσετε να αποθηκεύσετε κατά την έξοδο από το menuconfig.
φλας -j16 allmake flash
Η επιλογή -j16 δεν είναι απαραίτητη, αλλά βοηθά στην επιτάχυνση της διαδικασίας κατασκευής σε υπολογιστές πολλαπλών επεξεργαστών. Καθώς έχω ένα μηχάνημα 16 νημάτων, περνάω -j16. Εάν έχετε επεξεργαστή τεσσάρων νημάτων, πρέπει να χρησιμοποιήσετε -j4.
Ο πίνακας μου διαθέτει ένα κουμπί με την ένδειξη IOO το οποίο πρέπει να πατήσετε για να ενεργοποιήσετε τη διαδικασία αναβοσβήματος. Ένα σύντομο πάτημα κατά τη φάση Σύνδεση …… ήταν αρκετό.
Βήμα 7: Σύνδεση στο ESP32 και προβολή εξόδου

Για να δείτε την έξοδο από το ESP32 απλά πληκτρολογήστε
φτιάξτε οθόνη
Αυτό θα εμφανίσει την έξοδο από την εφαρμογή hello_world. Συγχαρητήρια, έχετε προγραμματίσει με επιτυχία τη συσκευή σας ESP32 χρησιμοποιώντας το Υποσύστημα Windows για Linux!
Συνιστάται:
Αποτελεσματική ανάπτυξη Java για το Raspberry Pi: 11 βήματα (με εικόνες)

Αποτελεσματική ανάπτυξη Java για το Raspberry Pi: Αυτό το Instructable περιγράφει μια πολύ αποτελεσματική προσέγγιση για την ανάπτυξη προγραμμάτων Java για το Raspberry Pi. Χρησιμοποίησα την προσέγγιση για να αναπτύξω δυνατότητες Java που κυμαίνονται από υποστήριξη συσκευών χαμηλού επιπέδου έως προγράμματα πολλαπλών νημάτων και δικτυακών εφαρμογών. Η εφαρμογή
Ξεκινήστε την ανάπτυξη STM32 σε Linux: 4 βήματα

Ξεκινήστε την ανάπτυξη STM32 σε Linux: Σε αυτό το Instructable, θα σας δείξω πόσο εύκολο είναι να ξεκινήσετε την ανάπτυξη προγραμμάτων STM32 σε Linux. Ξεκίνησα να χρησιμοποιώ το Linux ως κύριο μηχάνημά μου πριν από 2 χρόνια και δεν έχω απογοητευτεί. Όλα λειτουργούν γρηγορότερα και καλύτερα από τα παράθυρα. Φυσικά είναι
Ανάπτυξη εφαρμογών για κινητά χρησιμοποιώντας το Adobe XD: 5 βήματα
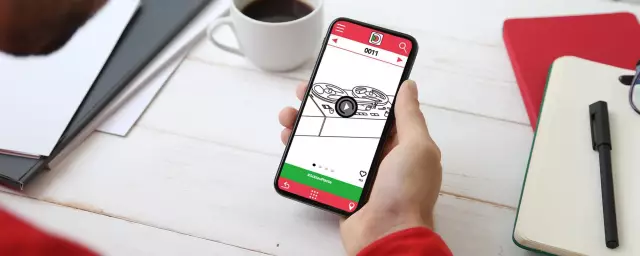
Ανάπτυξη εφαρμογών για κινητά χρησιμοποιώντας το Adobe XD: Γεια σας, όλοι! Είμαι η Ελίζαμπεθ Κάσερεκ, τελειόφοιτη λυκείου και δημιούργησα αυτό το διδακτικό γιατί παρατήρησα μια τρύπα σε αυτήν την πλατφόρμα που χρησιμοποιείται ευρέως και θα μπορούσα να γεμίσω. Θα μου άρεσε πολύ αυτό το είδος οδηγού όταν ξεκίνησα την ετήσια έρευνά μου
Ανάπτυξη εφαρμογών χρησιμοποιώντας καρφίτσες GPIO στο DragonBoard 410c με λειτουργικά συστήματα Android και Linux: 6 βήματα

Ανάπτυξη εφαρμογών χρησιμοποιώντας καρφίτσες GPIO στο DragonBoard 410c Με λειτουργικά συστήματα Android και Linux: Ο σκοπός αυτού του σεμιναρίου είναι να δείξει τις πληροφορίες που απαιτούνται για την ανάπτυξη εφαρμογών χρησιμοποιώντας την καρφίτσα GPIO στην επέκταση χαμηλής ταχύτητας DragonBoard 410c. Αυτό το σεμινάριο παρουσιάζει πληροφορίες για την ανάπτυξη εφαρμογών χρησιμοποιώντας τις καρφίτσες GPIO με το SYS στο Andr
Διαμόρφωση του Panasonic ADK στα Windows Vista για ανάπτυξη MHP: 4 βήματα

Διαμόρφωση του Panasonic ADK στα Windows Vista για MHP Development: Το Panasonic ADK αναπτύχθηκε για περιβάλλον Linux. Για τα παιδιά που προτιμούν την ανάπτυξη στο λειτουργικό σύστημα Windows, αυτό μπορείτε να κάνετε. Μου πήρε μια ολόκληρη εβδομάδα για δοκιμή και σφάλμα για να πάρω τελικά το πρώτο xlet τρέχει στο σετ top box! Εδώ είναι η σύντομη διαδρομή … Th
