
Πίνακας περιεχομένων:
- Βήμα 1: Κάντε κλικ στο κλειδί που έχει μεγεθυντικό φακό και βρείτε αυτό το εικονίδιο και κάντε κλικ σε αυτό
- Βήμα 2: Η κάμερα του Chromebook μοιάζει με αυτό. Αν φαίνεται έτσι, τότε είσαι εκεί
- Βήμα 3: Κάντε κλικ σε αυτό το εικονίδιο στη γωνία
- Βήμα 4: Όταν κάνετε κλικ στο εικονίδιο, αυτό θα εμφανιστεί
- Βήμα 5: Αφού επιλέξετε τη λειτουργία σας, κάντε ξανά κλικ στο εικονίδιο και οι λειτουργίες θα φύγουν. Στη συνέχεια, θα δείτε αυτό το μπαρ στο κάτω μέρος της κάμερας. Κάντε κλικ σε αυτό το κουμπί
- Βήμα 6: Κάντε κλικ σε αυτό το εικονίδιο
- Βήμα 7: Κάντε κλικ σε μια εικόνα. Στη συνέχεια, κάντε κλικ σε αυτό το εικονίδιο
- Βήμα 8: Κάντε κλικ σε αυτό το κουμπί στα αρχεία σας
- Βήμα 9: Μεταβείτε στον λογαριασμό σας στο YouTube και αλλάξτε την εικόνα προφίλ σας σε αυτήν που μόλις τραβήξατε
- Συγγραφέας John Day [email protected].
- Public 2024-01-30 08:32.
- Τελευταία τροποποίηση 2025-01-23 14:39.

Γεια σε όλους! Αυτό είναι το Gamer Bro Cinema, και σήμερα, θα σας διδάξουμε πώς να φτιάξετε μια υπέροχη εικόνα προφίλ YouTube για το κανάλι σας στο YouTube! Αυτό το είδος εικόνας προφίλ μπορεί να γίνει μόνο σε Chromebook. Ας αρχίσουμε!
Βήμα 1: Κάντε κλικ στο κλειδί που έχει μεγεθυντικό φακό και βρείτε αυτό το εικονίδιο και κάντε κλικ σε αυτό
Δεν μπορείτε να τραβήξετε μια φωτογραφία του εαυτού σας χωρίς κάμερα, σωστά; Λοιπόν, αυτό το εικονίδιο σας μεταφέρει στην κάμερα. Έτσι, απλώς κάντε κλικ σε αυτό το εικονίδιο και είστε εκεί!
Βήμα 2: Η κάμερα του Chromebook μοιάζει με αυτό. Αν φαίνεται έτσι, τότε είσαι εκεί

Παρεμπιπτόντως, αυτός είμαι εγώ, ο Τζόελ από το Gamer Bro Cinema. Είμαι αυτός που έκανε αυτό το Instructable. Η κάμερά σας δεν πρέπει να με έχει επάνω, μόνο για να το σημειώσετε. Θα πρέπει να σας έχει πάνω του ή ό, τι δείχνει η κάμερά σας. Εντάξει, πάμε παρακάτω.
Βήμα 3: Κάντε κλικ σε αυτό το εικονίδιο στη γωνία
Στοιχηματίζω ότι αναρωτιέσαι. Τι κάνει αυτό το εικονίδιο; Φαίνομαι άχρηστη. Ξέρω. Αλλά δεν είναι. Περίμενε και θα δείς.
Βήμα 4: Όταν κάνετε κλικ στο εικονίδιο, αυτό θα εμφανιστεί


Όπως στον τίτλο, όταν κάνετε κλικ σε αυτό το εικονίδιο, αυτό θα εμφανιστεί. Αυτό που θα εμφανιστεί είναι η πρώτη εικόνα. Επίσης, έχετε μια κινούμενη μπάρα στο κάτω μέρος που μπορείτε να χρησιμοποιήσετε. Η κινούμενη μπάρα είναι η δεύτερη εικόνα. Υπάρχει επίσης κανονική λειτουργία. Αυτή είναι η τρίτη εικόνα.
Βήμα 5: Αφού επιλέξετε τη λειτουργία σας, κάντε ξανά κλικ στο εικονίδιο και οι λειτουργίες θα φύγουν. Στη συνέχεια, θα δείτε αυτό το μπαρ στο κάτω μέρος της κάμερας. Κάντε κλικ σε αυτό το κουμπί

Αν κάνετε κλικ σε αυτό το κόκκινο κουμπί, βγάζει τη φωτογραφία σας. Συγχαρητήρια! Πήρες τη φωτογραφία σου! Επόμενο βήμα!
Βήμα 6: Κάντε κλικ σε αυτό το εικονίδιο
Αν κάνετε κλικ σε αυτό το εικονίδιο, θα μεταφερθείτε σε όλες τις φωτογραφίες που έχετε τραβήξει. Κάντε κλικ σε αυτό το εικονίδιο.
Βήμα 7: Κάντε κλικ σε μια εικόνα. Στη συνέχεια, κάντε κλικ σε αυτό το εικονίδιο

Έτσι, πρώτα, κάντε κλικ σε μια εικόνα. Στη συνέχεια, κάντε κλικ σε αυτό το εικονίδιο και θα σας μεταφέρει στα αρχεία σας!
Βήμα 8: Κάντε κλικ σε αυτό το κουμπί στα αρχεία σας
Όταν κάνετε κλικ σε αυτό το κουμπί, η εικόνα σας θα μεταφορτωθεί στα αρχεία λήψης! Τώρα για το τελευταίο βήμα ……
Βήμα 9: Μεταβείτε στον λογαριασμό σας στο YouTube και αλλάξτε την εικόνα προφίλ σας σε αυτήν που μόλις τραβήξατε

Το τελευταίο βήμα ……… αλλάξτε την εικόνα του προφίλ σας! Συγχαρητήρια! Έχετε αλλάξει την εικόνα του προφίλ σας! Διασκεδάστε με αυτό! Αυτό ήταν το Gamer Bro Cinema! Ελπίζω να μάθατε κάτι! Καλά να περάσετε με τη νέα σας εικόνα προφίλ!
Έκλεισε ο κινηματογράφος Gamer Bro!
ΕΛΑΤΕ ΣΤΟΝ ΣΤΡΑΤΟ BRO !!!!!!!!!
Συνιστάται:
Πώς να δημιουργήσετε μια απλή ιστοσελίδα χρησιμοποιώντας αγκύλες για αρχάριους: 14 βήματα

Πώς να δημιουργήσετε μια απλή ιστοσελίδα χρησιμοποιώντας αγκύλες για αρχάριους: Εισαγωγή Οι ακόλουθες οδηγίες παρέχουν βήμα προς βήμα οδηγίες για τη δημιουργία μιας ιστοσελίδας χρησιμοποιώντας αγκύλες. Το Brackets είναι ένας επεξεργαστής πηγαίου κώδικα με πρωταρχική έμφαση στην ανάπτυξη ιστού. Δημιουργήθηκε από την Adobe Systems, είναι δωρεάν λογισμικό ανοιχτού κώδικα με άδεια
Βάλτε μια εικόνα για το λογαριασμό σας: 4 βήματα

Τοποθετήστε μια εικόνα για τον λογαριασμό σας: Θα δείξω σε μερικούς από εσάς τους ανθρώπους που χρειάζονται βοήθεια για την προσθήκη μιας εικόνας ως avatar ή για τον οδηγό σας. Ακολουθούν μερικές οδηγίες βήμα προς βήμα πώς να το κάνετε αυτό. Παρακαλώ, μη διστάσετε να προσθέσετε τυχόν σχόλια και μερικές συμβουλές για αυτό το διδακτικό. Παρακάτω
Πώς να δημιουργήσετε μια πρίζα για ESP03 WiFi8266: 9 βήματα (με εικόνες)
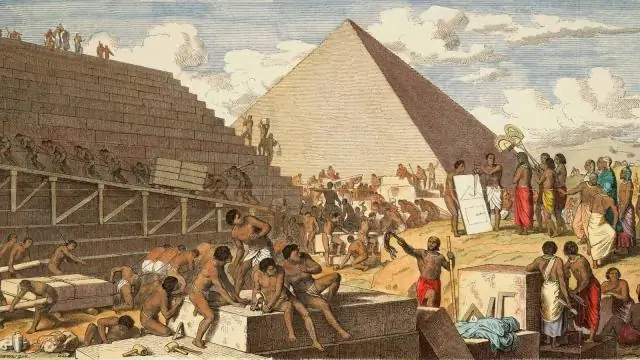
Πώς να δημιουργήσετε μια πρίζα για ESP03 WiFi8266: Όπως όλοι γνωρίζουν, η οικογένεια ESP WiFi8266, εξαιρουμένου του ESP 01, έχει βήμα 2 mm αντί 2,54 όπως όλα τα τυπικά ολοκληρωμένα κυκλώματα. Αυτό καθιστά δύσκολη τη χρήση τους, ειδικά εάν θέλετε να τα μετακινήσετε κατά την αντικατάσταση ή πρέπει να επαναλάβετε
Πώς να δημιουργήσετε μια εντελώς εστιασμένη εικόνα από πολλές μερικώς εστιασμένες: 4 βήματα

Τρόπος δημιουργίας μιας εντελώς εστιασμένης εικόνας από αρκετές μερικώς εστιασμένες: Προτείνω να χρησιμοποιήσετε το λογισμικό Helicon Focus. Οι εκδόσεις Windows και Mac είναι διαθέσιμες στον ιστότοπο του d-Stidio. Το πρόγραμμα έχει σχεδιαστεί για μακροφωτογραφία, μικροφωτογραφία και υπερεστιακή φωτογραφία τοπίου για να αντιμετωπίσει το μικρό βάθος πεδίου. Χαλάρωσε
Πώς να δημιουργήσετε μια γεννήτρια αριθμών λαχείου στον υπολογιστή σας: 5 βήματα

Πώς να φτιάξετε μια γεννήτρια αριθμών λαχείων στον υπολογιστή σας: Αυτός είναι ο τρόπος δημιουργίας τυχαίου αριθμού που μπορείτε να χρησιμοποιήσετε για να επιλέξετε αριθμούς λαχείων για εσάς σε αριθμομηχανή ti-83 ή 84 ** αυτό το πρόγραμμα
