
Πίνακας περιεχομένων:
- Συγγραφέας John Day [email protected].
- Public 2024-01-30 08:32.
- Τελευταία τροποποίηση 2025-01-23 14:39.

Αυτό το οδηγό εξηγεί πώς να χρησιμοποιείτε το Engineers Buddy, το πληκτρολόγιο, το ποντίκι και τη συσκευή εγγραφής μακροεντολών. Αυτή η εφαρμογή Android λειτουργεί σε συνδυασμό με την ενότητα υλικού του πληκτρολογίου Enginners Buddy και του εξομοιωτή ποντικιού. Η ενότητα θα λειτουργεί με οποιαδήποτε συμβατή με HID συσκευή ή λειτουργικό σύστημα, όπως Windows, Mac ή Linux. Χρησιμοποιεί επικοινωνία bluetooth για να μετατρέψει οποιοδήποτε τηλέφωνο/tablet Android σε ασύρματο πληκτρολόγιο και έλεγχο πίστας, με δυνατότητα καταγραφής όλων των πληκτρολογήσεων.
Η εγγραφή δημιουργεί ένα αρχείο που μπορεί να αναπαραχθεί, μέσω της ίδιας μονάδας bluetooth, χρησιμοποιώντας την δωρεάν εφαρμογή Commander Macro Player*, παρέχοντας έτσι αυτοματοποίηση διαδικασίας, χωρίς να χρειάζεται να εγκαταστήσετε λογισμικό στο σύστημα κεντρικού υπολογιστή.
Η εφαρμογή είναι επίσης ιδανική για τεχνικούς που εργάζονται σε συστήματα περίπτερων, tills ή διακομιστές χωρίς προσαρτημένο πληκτρολόγιο. Το υλικό Engineers Buddy, είναι αρκετά μικρό και ελαφρύ, για να κολλήσει σε ένα δακτύλιο κλειδιού ή βρόχο ζώνης. Πολύ πιο βολικό από το να μεταφέρετε πληκτρολόγιο και ποντίκι.
*Η εφαρμογή Commander Macro Player είναι διαθέσιμη εδώ:-
play.google.com/store/apps/details?id=appi…
Οδηγίες για τον τρόπο χρήσης του είναι διαθέσιμες εδώ:-
www.instructables.com/id/Commander-Macro-P…
Βήμα 1: Τι θα χρειαστείτε
Πρώτα πρέπει να αποκτήσετε το υλικό EngineersBuddy. Οδηγίες για τον τρόπο κατασκευής του είναι διαθέσιμες εδώ:-
www.instructables.com/id/Engineers-Buddy-Bl…
ή μπορείτε να το αγοράσετε εδώ:-
www.leadervision.co.uk/other-products/buy-t…
Θα χρειαστείτε μια συσκευή Android στην οποία θα εκτελέσετε την εφαρμογή. Κατά την πρώτη χρήση, συνδέστε το τηλέφωνο/το tablet σας με το υλικό. Βεβαιωθείτε ότι το υλικό Engineers Buddy είναι συνδεδεμένο στον υπολογιστή με τον οποίο εργάζεστε. Η λυχνία LED της πλακέτας επεξεργαστή πρέπει να ανάψει και η λυχνία LED της μονάδας bluetooth να αναβοσβήνει. Ξεκινήστε μια αναζήτηση συσκευής bluetooth στις ρυθμίσεις Android. Το Engineers Buddy θα εμφανιστεί στη λίστα συσκευών ως Engineers Buddy ή BT04-A ή HC-06. Ο κωδικός πρόσβασης θα οριστεί σε "1234" ή "0000".
Θα χρειαστεί επίσης να κατεβάσετε την εφαρμογή πληκτρολογίου και ποντικιού Engineers Buddy και να την εγκαταστήσετε στο τηλέφωνο/tablet Android σας.
Μπορεί να αγοραστεί από το Google Playstore εδώ:-
play.google.com/store/apps/details?id=appi…
Βήμα 2: Χρήση της οθόνης πληκτρολογίου

Βεβαιωθείτε ότι το υλικό Engineers Buddy είναι συνδεδεμένο στον υπολογιστή και έχει αντιστοιχιστεί με τη συσκευή σας Android.
Όταν ανοίγετε την εφαρμογή θα εμφανιστεί η διάταξη του πληκτρολογίου στην εικόνα (1). Πατήστε το πλήκτρο στην επάνω αριστερή γωνία με το κόκκινο σύμβολο bluetooth. Αυτό θα εμφανίσει τη λίστα διαθέσιμων συζευγμένων συσκευών, όπως φαίνεται στην εικόνα (2). Πατήστε στη συσκευή στη λίστα για σύνδεση. Η εφαρμογή θα επιστρέψει στη διάταξη του πληκτρολογίου και εάν η σύνδεση ήταν επιτυχής, το σύμβολο bluetooth θα γίνει πράσινο. Εάν η σύνδεση απέτυχε, θα εμφανιστεί μια αναφορά σφάλματος, απλώς προσπαθήστε ξανά, μερικές φορές χρειάζονται περισσότερες από μία προσπάθειες.
Μπορείτε τώρα να χρησιμοποιήσετε την εφαρμογή για τον έλεγχο της συσκευής σας και την εγγραφή μακροεντολών. Οι περισσότερες λειτουργίες πληκτρολογίου αναπαράγουν ένα κανονικό πληκτρολόγιο, αλλά ορισμένα πλήκτρα κλειδώνουν χωρίς να "κρατιούνται" έτσι ώστε το "CTRL+ALT+DEL" να μπορεί να κληθεί διαδοχικά με ένα δάχτυλο. Αυτά τα πλήκτρα θα αλλάξουν σε κόκκινο όταν κλειδωθούν, εικόνα (5). Πατώντας οποιοδήποτε από αυτά τα πλήκτρα για δεύτερη φορά τα απελευθερώνει. Το πληκτρολόγιο έχει ένα κλειδί, στα δεξιά της γραμμής διαστήματος στην εικόνα (1), το οποίο αποτελείται από τα λογότυπα Apple και Windows. Αυτό είναι το SuperKey και εκτελεί τις ίδιες λειτουργίες με το Windows Winkey και το πλήκτρο Apple Command. Αυτό επίσης ασφαλίζει και μπορεί να χρησιμοποιηθεί σε συνδυασμό με όλα τα άλλα πλήκτρα για την παροχή εντολών συντόμευσης τόσο στα λειτουργικά συστήματα Windows όσο και στο Apple Mac. Πιέζοντας και κρατώντας πατημένο το 'SuperKey' το εναλλάσσει μέσα και έξω από τη λειτουργία 'AltGr', εικόνα (5), παρέχοντας τόνους που εμφανίζονται όταν ασφαλίζεται το πλήκτρο 'AltGr'. Στην κάτω αριστερή γωνία υπάρχει ένα κλειδί που εμφανίζει το εικονίδιο του ποντικιού, εικόνα (1). Πατήστε αυτό για να καλέσετε τη λειτουργία ποντικιού με στυλ trackpad. Όταν πατηθεί το πλήκτρο shift, αυτός γίνεται ο επιλογέας διάταξης πληκτρολογίου UK/US. Εμφανίζει την τρέχουσα ρύθμιση ως σημαία, εικόνες (3) & (4), πατήστε για αλλαγή.
Βήμα 3: Χρήση της οθόνης Trackpad

Πατήστε το πλήκτρο εικονιδίου του ποντικιού που αναφέρεται στο βήμα 2 για να καλέσετε τη λειτουργία ποντικιού με στυλ trackpad. Όταν βρίσκεστε σε λειτουργία trackpad/mouse, εικονογράφηση (1), υποστηρίζονται όλες οι συνηθισμένες λειτουργίες trackpad. Το πάτημα οπουδήποτε στο ταμπλό είναι ισοδύναμο με ένα αριστερό κλικ, το οποίο είναι επίσης διαθέσιμο χρησιμοποιώντας το επάνω αριστερό πλήκτρο με το εικονίδιο του ποντικιού. Το δεξί κλικ επιτυγχάνεται κάνοντας κλικ στο πλήκτρο επάνω δεξιά. Το «κράτημα» είτε στα αριστερά είτε στα δεξιά κουμπιά του ποντικιού επιτυγχάνεται πατώντας το σχετικό πλήκτρο τόσο με το εικονίδιο του ποντικιού όσο και με το λουκέτο, θα γίνει κόκκινο ενώ είναι «κλειδωμένο», εικόνα (2). Πατήστε ξανά για απελευθέρωση.
Υπάρχει ένα κλειδί ρυθμίσεων που επιτρέπει την προσαρμογή της απόκρισης του ποντικιού, εικόνα (1 & 2). Ένα εικονίδιο ποντικιού που σχετίζεται με ένα εικονίδιο ταχύμετρου προσφέρει «αργή», «μεσαία» και «γρήγορη» απόκριση, εικόνα (3). Ένα σημάδι υποδεικνύει την τρέχουσα ρύθμιση. Πατήστε την επιθυμητή ρύθμιση για αλλαγή.
Το εικονίδιο του πληκτρολογίου, εικονογράφηση (1 & 2), θα επιστρέψει την εφαρμογή στη διάταξη του πληκτρολογίου.
Βήμα 4: Εγγραφή μακροεντολών πληκτρολόγησης

Η εφαρμογή πρέπει να βρίσκεται στην οθόνη του πληκτρολογίου για να ξεκινήσει η εγγραφή. Η εγκατάσταση του trackpad μπορεί να χρησιμοποιηθεί κατά τη διάρκεια μιας περιόδου εγγραφής, αλλά οι κινήσεις του ποντικιού ή οι δραστηριότητες του κουμπιού δεν θα καταγραφούν. Όταν πατηθεί το πλήκτρο shift η γραμμή διαστήματος γίνεται το πλήκτρο «εγγραφής», εικόνα (1). Η λειτουργία εγγραφής είναι διαθέσιμη μόνο όταν η διάταξη του πληκτρολογίου έχει οριστεί στο Ηνωμένο Βασίλειο. Πατώντας το πλήκτρο διαστήματος ενώ εμφανίζεται η ένδειξη «Έναρξη εγγραφής», θα απελευθερωθεί το πλήκτρο shift και θα ξεκινήσει η διαδικασία εγγραφής, το πλήκτρο διαστήματος θα εμφανίσει «ΕΓΓΡΑΦΗ», εικόνα (2). Το πλήκτρο διαστήματος εξακολουθεί να λειτουργεί ως πλήκτρο διαστήματος ενώ εμφανίζει την κατάσταση εγγραφής. Όταν πατήσετε το πλήκτρο shift, κατά τη διάρκεια μιας περιόδου εγγραφής, εμφανίζεται η επιλογή "Διακοπή εγγραφής", εικόνα (3). Η εγγραφή μπορεί να διακοπεί και να ξεκινήσει ξανά κατά τη διάρκεια οποιασδήποτε περιόδου σύνδεσης όπου η εφαρμογή παραμένει ενεργή και το αρχείο εξόδου θα περιέχει όλες τις καταγεγραμμένες ενέργειες. Η διαδικασία εγγραφής δημιουργεί αυτόματα ένα αρχείο που ονομάζεται «Commander.ebm» στον κατάλογο λήψης της συσκευής που εκτελεί την εφαρμογή. Αυτό το αρχείο πρέπει να μετονομαστεί πριν από την επανεκκίνηση της εφαρμογής, εάν πρόκειται να αποθηκευτεί. Αυτό μπορεί να γίνει χρησιμοποιώντας τον διαχειριστή αρχείων Android. Μπορείτε να χρησιμοποιήσετε το κλειδί «σπίτι» στη συσκευή σας για να δείτε/επεξεργαστείτε το αρχείο εξόδου ή να εκτελέσετε άλλες εφαρμογές, χωρίς να σταματήσετε την εφαρμογή EngineersBuddy. Η συνέχιση της συνεδρίας EngineersBuddy θα συνεχίσει να προσθέτει καταγεγραμμένες ενέργειες στο υπάρχον αρχείο εξόδου. Το αρχείο εξόδου διαγράφεται αυτόματα όταν αρχίσει η εφαρμογή EngineersBuddy μετά τη διακοπή του. Εάν είναι επιλεγμένο, το πλήκτρο 'AltGr' απενεργοποιείται κατά την εγγραφή, επειδή το Commander Macro Player δεν αναγνωρίζει τους χαρακτήρες.
Συνιστάται:
Εργασία από το σπίτι Time Recorder Using a Raspberry Pi: 7 βήματα

Work From Home Time Recorder Using a Raspberry Pi: Τον τελευταίο χρόνο, είχα την ευκαιρία να δουλέψω από το σπίτι. Για το οποίο χρειάστηκε να παρακολουθώ τις ώρες που εργάζομαι. Ξεκινώντας χρησιμοποιώντας ένα υπολογιστικό φύλλο excel και εισάγοντας χειροκίνητα τις ώρες «ρολογιού» και «λήξης», σύντομα διαπίστωσα ότι
Το Memory Recorder - Χριστουγεννιάτικο Δώρο: 8 Βήματα (με Εικόνες)

Το Memory Recorder - Χριστουγεννιάτικο Δώρο: Ciao a tutti! In vista del Natale arriva il momento dei regali, sono sicuro quindi che molti di voi sentiranno la needità di donare qualcosa di speciale. In questo periodo così difficile certamente sono mancate molte առիթi per condividere e
Arduino Keyboard Joystick Extender Box and Sound Controller Thing Using Deej: 8 βήματα

Arduino Keyboard Joystick Extender Box and Sound Controller Thing Using Deej: Why Εδώ και λίγο καιρό ήθελα να προσθέσω ένα μικρό joystick στο πληκτρολόγιό μου για τον έλεγχο στοιχείων διεπαφής ή άλλες μικρότερες εργασίες σε παιχνίδια και προσομοιωτές (MS Flight Sim, Elite: Dangerous, Πόλεμοι των Άστρων: Μοίρες, κλπ). Επίσης, για το Elite: Dangerous, έχω πάει
Arduino Nano Voice Recorder Με το μικρόφωνο MAX9814: 3 βήματα
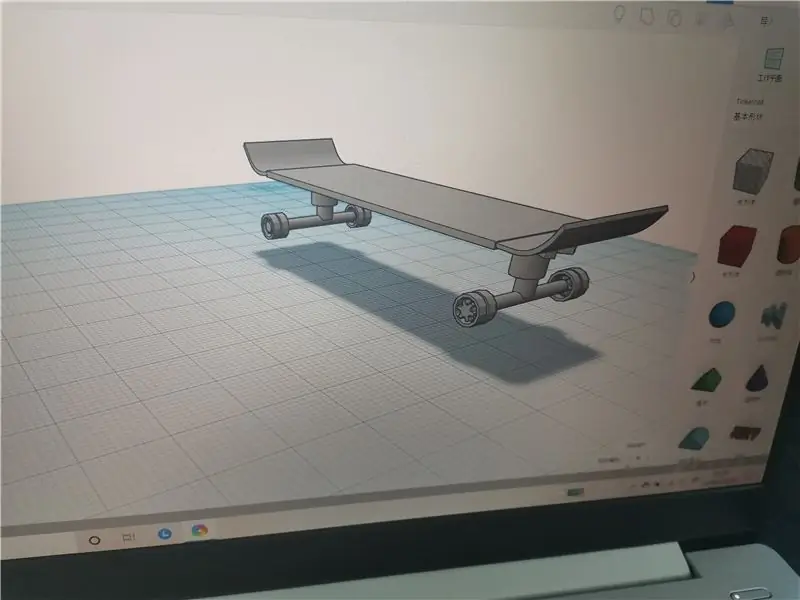
Arduino Nano Voice Recorder Με το μικρόφωνο MAX9814: Πήρα ένα μικρόφωνο MAX9814 από την παράδοση AZ στο Amazon και ήθελα να δοκιμάσω τη συσκευή. Ως εκ τούτου, δημιούργησα αυτό το απλό έργο που βασίστηκε στο Spy Bug του Great Scott (δημοσιεύτηκε με αυτήν την άδεια Creative Commons). Τροποποίησα τη δομή των έργων αρκετά
Arduino Keyboard Exploit Demo (HID) and Prevention: 4 βήματα (με εικόνες)

Arduino Keyboard Exploit Demo (HID) and Prevention: Σε αυτό το έργο θα χρησιμοποιήσουμε ένα arduino leonardo για να προσομοιώσουμε μια πιθανή επίθεση USB χρησιμοποιώντας HID (humain interface device). Δημιούργησα αυτό το σεμινάριο όχι για να βοηθήσω τους χάκερ, αλλά για να σας δείξω μερικούς πραγματικούς κινδύνους και πώς να προστατεύσετε τον εαυτό σας από αυτούς
