
Πίνακας περιεχομένων:
2025 Συγγραφέας: John Day | [email protected]. Τελευταία τροποποίηση: 2025-01-23 14:38
Έτσι έφτιαξα ένα κουμπί Push To Talk που μπορείτε να χρησιμοποιήσετε με τα πόδια σας.
Βήμα 1: Συγκεντρώστε τα υλικά και τα εργαλεία σας


Το πρώτο και πιο σημαντικό βήμα σε κάθε έργο είναι να συγκεντρώσετε τα υλικά και τα εργαλεία σας, εκτός εάν θέλετε να σας βρίζουν ότι περιπλανιέστε αναζητώντας αυτό το εργαλείο που χρειάζεστε κάθε 2 λεπτά.
Υλικά
- Arduino Pro Micro - ένα πλήγμα θα λειτουργήσει όσο χρησιμοποιεί το τσιπ MEGA32U4
- RBG LED
-
Αντιστάσεις
- Κόκκινο - 180 Ω
- Πράσινο - 100 Ω
- Μπλε - 100 Ω
- Κουμπί Arcade Push
- Σύρμα
- Κόλλα μετάλλων*
- Συρρικνωθείτε με σωλήνες περιτύλιξης - προαιρετικά*
- Καλώδιο micro USB, αρκετά μεγάλο για να φτάσει στο πάτωμα*
Σημείωση σχετικά με την επιλογή Arduino. Το Pro Micro χρησιμοποιεί το τσιπ MEGA32U4 το οποίο λειτουργεί τέλεια με τη βιβλιοθήκη του keyboard.h για να κάνει τον κώδικα πραγματικά απλό. Ένας μικροελεγκτής που χρησιμοποιεί αυτό το τσιπ πρέπει να λειτουργεί (χρησιμοποίησα ένα knock off και λειτουργεί καλά). Επίσης στην έκδοση που έφτιαξα χρησιμοποίησα αντιστάσεις 330 Ω σε όλα, αυτό σημαίνει ότι το κόκκινο είναι πολύ πιο φωτεινό από τα άλλα χρώματα.
Εργαλεία
- Συγκολλητικό σίδερο*
- Συρματοκόπτης*
- Πένσα μύτης βελόνας
- Εργαλεία για τη δημιουργία υπόθεσης
Μια σημείωση σχετικά με τη θήκη: Χρησιμοποίησα έναν 3D εκτυπωτή για να φτιάξω μια θήκη καθώς διαπίστωσα ότι ήταν ο ευκολότερος. Θα μπορούσατε να χρησιμοποιήσετε όποια περίπτωση θέλετε για αυτό, αλλά να θυμάστε ότι θα είναι κάτι στο οποίο ακουμπάτε το πόδι σας για να το χρησιμοποιήσετε.
*Δεν φαίνεται στις εικόνες
Βήμα 2: Μέρη προς εκτύπωση - Προαιρετικά
Τύπωσα 3 μέρη και ήταν το μεγαλύτερο μέρος του έργου, γι 'αυτό είναι τόσο νωρίς στο έργο. Τα μέρη μπορείτε να τα βρείτε εδώ.
Το πρώτο που χρειάζεται είναι ο οδηγός συγκόλλησης. Χρησιμοποιείται για να συγκρατεί όλα τα μέρη στη θέση τους ενώ κολλάει το LED και το κουμπί μαζί.
Κατά την εκτύπωση της κορυφής της θήκης χρησιμοποίησα υποστηρίγματα στο επάνω μέρος του ανοίγματος του κουμπιού αλλά δεν χρειάστηκαν άλλα υποστηρίγματα.
Τα επόμενα είναι με οποιαδήποτε σειρά, το επάνω μέρος της θήκης και το κάτω μέρος της θήκης. Το κάτω μέρος θα κουμπώσει στην κορυφή για να περιλάβει τα πάντα.
Βήμα 3: Συγκεντρώστε το κύκλωμά σας

Αυτό το βήμα είναι να συγκεντρώσουμε όλα τα μέρη του κυκλώματος. Νομίζω ότι αυτό είναι το πιο μπερδεμένο μέρος.
Το RGB έχει 4 αγωγούς, ένα για κάθε χρώμα και ένα για έδαφος. Σημειώστε εδώ ότι έχω ένα κοινό LED καθόδου, εάν έχετε ένα κοινό LED ανόδου, η διάταξή σας θα είναι διαφορετική. για να μάθετε ποια έχετε, είτε κοιτάξτε τη συσκευασία, εάν την έχετε, είτε δοκιμάστε να την συνδέσετε σε μια πηγή τάσης. Εάν πρέπει να εφαρμόσετε τη γείωση στο μακρύτερο καλώδιο έχετε μια κοινή κάθοδο, εάν πρέπει να εφαρμόσετε την τάση στο μεγαλύτερο καλώδιο και να γειώσετε οποιοδήποτε από τα άλλα καλώδια έχετε μια κοινή άνοδο. Το έχω φτιάξει μόνο με ένα κοινό LED καθόδου.
- Για να ξεκινήσω με την απογύμνωση των άκρων 5 καλωδίων, τα καλώδια που χρησιμοποιώ προέρχονται από ένα παλιό καλώδιο κορδέλας υπολογιστή.
-
Κολλήστε αρκετά τα άκρα των αντιστάσεων, μήκους περίπου 10 χιλιοστών ή αρκετά ώστε να νιώθετε άνετα να κολλήσετε επίσης.
Εάν χρησιμοποιείτε συρρίκνωση θερμότητας, θα καλύψει τη σύνδεση μεταξύ καλωδίου, αντίστασης και LED. Είναι μόνο για να βεβαιωθείτε ότι κανένα από τα καλώδια δεν μετατοπίζεται και δεν βραχυκυκλώνεται
- Μόλις καταλάβετε τον τύπο LED σας, κολλήστε τα LED στις σωστές αντιστάσεις. Μην κολλήσετε ακόμα τον πείρο γείωσης.
- Με το LED συγκολλημένο στις αντιστάσεις τοποθετήστε το LED και το κουμπί στον οδηγό συγκόλλησης που εκτυπώθηκε στο τελευταίο βήμα. τώρα λυγίστε το καλώδιο γείωσης LED προς τα κάτω για να συναντήσετε ένα από τα καλώδια κουμπιών.
- Συγκολλήστε το καλώδιο γείωσης στο καλώδιο κουμπιού και το καλώδιο γείωσης LED.
- Συγκολλήστε το καλώδιο κουμπιού στο άλλο καλώδιο κουμπιού.
- Συγκολλήστε τις άλλες άκρες των καλωδίων στις σωστές ακίδες του Arduino.
Εάν θέλετε να αλλάξετε τις ακίδες LED, βεβαιωθείτε ότι τις έχετε συνδέσει σε μια καρφίτσα PWM στο Arduino. Στο Pro micro είναι οι ακίδες με κύκλους γύρω τους. Θα πρέπει επίσης να γίνουν ενημερώσεις στον κώδικα.
Βήμα 4: Προγραμματίστε τον ελεγκτή
Τώρα ήρθε η ώρα να συνδέσετε το Arduino και να φορτώσετε το πρόγραμμα.
Το πρόγραμμα είναι αρκετά απλό, είναι βασικά απλώς μια εκτροπή του παραδείγματος του Keyboard.h και του παραδείγματος LED RGB, λίγο τεμαχισμένο και ανακατεμένο.
Ολόκληρο το επάνω τμήμα ορίζει ορισμένες τιμές που πρέπει να χρησιμοποιηθούν μέσω του κωδικού, πρώτα οι καρφίτσες, τα κουμπιά και κάθε χρώμα LED παίρνουν έναν πείρο, οι οποίοι μπορούν να ρυθμιστούν αν χρειαστεί.
Οι πρώτες γραμμές καθορίζουν απλώς τα χρώματα on/status. Μπορούν να αλλάξουν εύκολα εισάγοντας την τιμή RGB του χρώματος που θέλετε. Η Google διαθέτει έναν επιλογέα χρωμάτων που θα σας δώσει τις τιμές οποιουδήποτε χρώματος.
Για τη ρύθμιση, πρώτα ρυθμίζουμε τις ακίδες εισόδου/εξόδου, για το κουμπί και για τις λυχνίες LED. Στη συνέχεια, ρυθμίζουμε το χρώμα της λυχνίας LED στο παραπάνω χρώμα. Τέλος, πρέπει να ξεκινήσουμε την επικοινωνία με τον υπολογιστή, ώστε να αναγνωρίσει το Arduino ως "πληκτρολόγιο", ώστε να μπορούμε να στείλουμε βασικές εντολές.
Στη συνέχεια, για τον βρόχο πρέπει απλώς να ελέγξουμε αν το κουμπί έχει πατηθεί χρησιμοποιώντας ένα digitalRead () στο pin του κουμπιού. Μόλις δούμε το πάτημα, μπορούμε να στείλουμε την επιθυμητή διαδρομή πλήκτρου στον υπολογιστή και να αλλάξουμε το χρώμα LED στο χρώμα κατάστασης. Εάν δεν διαπιστώσουμε ότι το κουμπί έχει πατηθεί, αφήνουμε το πάτημα του πλήκτρου να επαναφέρει το χρώμα στο on on color.
Μόνο μια σημείωση εδώ για το κτύπημα του πληκτρολογίου που στέλνουμε, KEY_LEFT_ALT, όταν χρησιμοποιούμε τη βιβλιοθήκη Keyboard.h που θέλουμε να χρησιμοποιήσουμε το press () και το release () και όχι το send () για κλειδιά τροποποίησης, μπορείτε να βρείτε μια πλήρη λίστα εδώ. Για οποιοδήποτε κλειδί χρησιμοποιείτε, πατήστε () επάνω, θα χρειαστείτε επίσης μια απελευθέρωση () του ίδιου κλειδιού, διαφορετικά αυτό το κλειδί θα κρατηθεί πατημένο μέχρι να αποσυνδέσετε το Arduino.
#περιλαμβάνω
// καθορισμός ακίδων κουμπιού και ακίδων LED int Button_pin = 7; int RLED = 3; int GLED = 5; int BLED = 6; // καθορίστε το χρώμα LED κατά τη διάρκεια της κατάστασης int Ron = 0; int Gon = 0; int Bon = 255; // καθορίστε το χρώμα LED κατά την κατάσταση ή πατήστε το κουμπί κατάστασης int RStat = 255; int GStat = 0; int BStat = 255; void setup () {// κάνει τον ακροδέκτη 10 μια είσοδο και ενεργοποιήστε την αντίσταση // pullup ώστε να ανέβει ψηλά εκτός εάν // συνδεθεί στη γείωση: pinMode (Button_pin, INPUT_PULLUP); // ρύθμιση ακίδων LED pinMode (RLED, OUTPUT); pinMode (GLED, OUTPUT); pinMode (BLED, OUTPUT); // ρυθμίστε το LED σε έγχρωμο analogWrite (RLED, Ron). analogWrite (GLED, Gon); analogWrite (BLED, Bon); Keyboard.begin (); } void loop () {// αν πατηθεί το κουμπί εάν (digitalRead (Button_pin) == LOW) {// στείλτε τον τύπο Keyboard.press (KEY_LEFT_ALT); // αλλάξτε το χρώμα των οδηγήσεων στο χρώμα της κατάστασης analogWrite (RLED, RStat). analogWrite (GLED, GStat); analogWrite (BLED, BStat); } else {// αφήστε το κλειδί Keyboard.release (KEY_LEFT_ALT); // αλλάξτε το χρώμα LED στο on color analogWrite (RLED, Ron). analogWrite (GLED, Gon); analogWrite (BLED, Bon); }}
Βήμα 5: Βάλτε τα όλα μαζί

Τώρα που φτιάξαμε τη θήκη, συναρμολογήσαμε το κύκλωμα και βάλαμε τον κωδικό στο Arduino μας, μπορούμε επιτέλους να τα πάρουμε όλα μαζί.
Τροφοδοτήστε το κουμπί και το LED στη θέση τους και τοποθετήστε το Arduino στη θέση του και σχεδόν τελειώσατε!
Το τελευταίο βήμα που θα εξαρτηθεί από εσάς θα είναι να μπείτε στο πρόγραμμα που χρησιμοποιείτε και να προγραμματίσετε το κουμπί που προγραμματίσατε στο Arduino ως κουμπί push to talk. Στην εφαρμογή επιφάνειας εργασίας Discord, αυτό γίνεται στις ρυθμίσεις Φωνή και βίντεο χρήστη.
Αυτό είναι όλο, θα πρέπει τώρα να έχετε ένα εξωτερικό κουμπί push to talk!
Εάν έχετε ερωτήσεις σχετικά με αυτό το έργο, αφήστε τις παρακάτω και θα κάνω ό, τι καλύτερο μπορώ για να απαντήσω!
Συνιστάται:
Αναβοσβήνει η λυχνία LED {ελεγχόμενο κουμπί}: 5 βήματα

LED που αναβοσβήνει {Button Controlled}: Είμαι φοιτητής στο Kang Chiao. Αυτό είναι το έργο μου, χρησιμοποιώ το Arduino και έκανα ένα φως που αναβοσβήνει με ένα κουμπί που μπορεί να το κάνει να αναβοσβήνει. Μπορείτε να το βάλετε στο πανί σας και όταν κάποιοι άνθρωποι είναι πολύ κοντά σας, μπορείτε να πατήσετε το κουμπί και τη λάμπα με
Δύναμη πρόσκρουσης στη φτέρνα και το πόδι ενός δρομέα ενώ τρέχετε: 6 βήματα

Impact Force on a Runner's Heel and Leg while Running: Για το έργο μου ήθελα να δοκιμάσω την ποσότητα δύναμης στην οποία εκτίθεται η φτέρνα και το πόδι ενός δρομέα, και αν όντως τα νέα παπούτσια τρένου μειώνουν τη δύναμη. Το επιταχυνσιόμετρο είναι μια συσκευή που ανιχνεύει επιτάχυνση στους άξονες Χ, Υ και Ζ. Η επιτάχυνση είναι μετρήσιμη
Ναι/Όχι LCD με ελεγχόμενο κουμπί: 4 βήματα
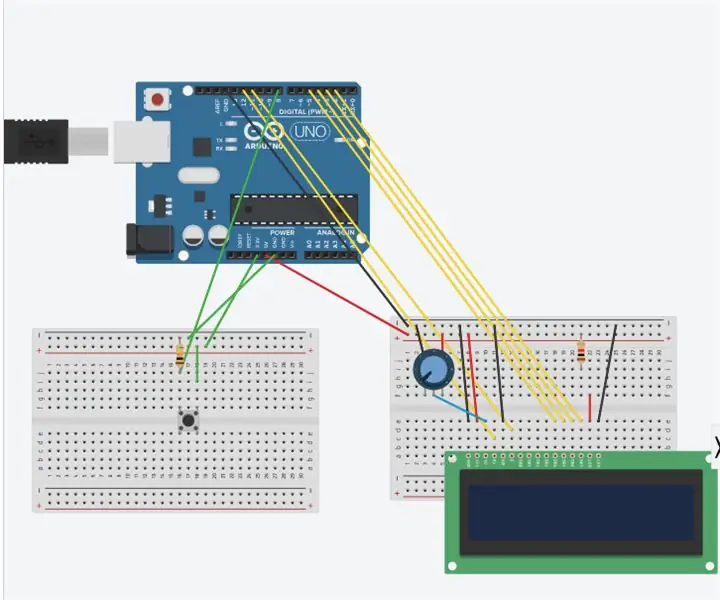
Ναι/Όχι LCD που ελέγχεται με κουμπιά: Αυτό το έργο είναι ένας συνδυασμός του " Hello World! &Quot; έργο στον ιστότοπο Arduino (https://www.arduino.cc/en/Tutorial/HelloWorld) και το " Έλεγχος πληκτρολογίου και ποντικιού " έργο στον ιστότοπο Arduino (https://www.arduino.cc/en/Tut
Μικροελεγκτής AVR. Εναλλαγή LED με χρήση διακόπτη με κουμπί. Κουμπί απωθήσεων: 4 βήματα

Μικροελεγκτής AVR. Εναλλαγή LED με χρήση διακόπτη με κουμπί. Πιέζοντας το πλήκτρο Debouncing .: Σε αυτήν την ενότητα, θα μάθουμε πώς να κάνουμε τον κωδικό προγράμματος C για το ATMega328PU για να αλλάξουμε την κατάσταση των τριών LED σύμφωνα με την είσοδο από έναν διακόπτη κουμπιού. Επίσης, έχουμε διερευνήσει λύσεις στο πρόβλημα του "Switch Bounce". Ως συνήθως, θα
Φτιάξτε ένα απλό πόδι ρομπότ που περπατά: 6 βήματα (με εικόνες)

Δημιουργήστε ένα απλό πόδι ρομπότ που περπατά: Εδώ είναι πιθανώς το πιο απλό πόδι ρομπότ που επιτρέπει κίνηση προς τα εμπρός και προς τα πίσω και πάνω και κάτω. Απαιτείται μόνο ένας κινητήρας με γρανάζι παιχνιδιών και κάποια άλλα πράγματα για να κατασκευαστεί. Δεν χρειάστηκε να αγοράσω τίποτα για να φτιάξω αυτό το έργο. Το πρόβλημα με
