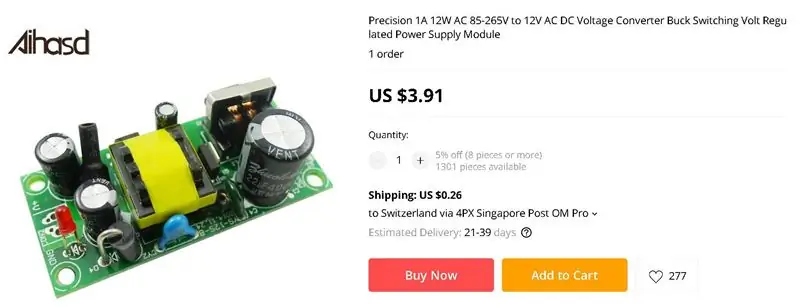
Πίνακας περιεχομένων:
- Συγγραφέας John Day [email protected].
- Public 2024-01-30 08:32.
- Τελευταία τροποποίηση 2025-01-23 14:38.
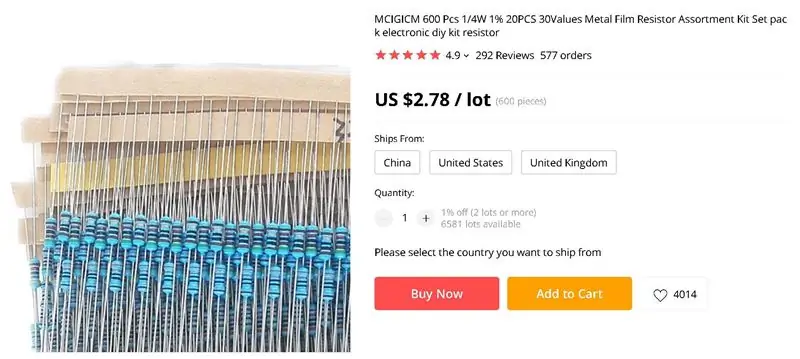
Γεια, εκπαιδευτική κοινότητα, Αυτή τη φορά έχω κάνει ένα από τα πιο απλά έργα για να ολοκληρώσω με ένα Arduino Uno: ένα κύκλωμα διαστημόπλοιων. Ονομάζεται επειδή είναι ο τύπος προγραμματισμού και κυκλώματος που θα χρησιμοποιούνταν στις πρώτες τηλεοπτικές εκπομπές και ταινίες επιστημονικής φαντασίας για να μιμηθούν ένα εφέ "αναβοσβήνει κουμπιού" που υποτίθεται ότι έδειχνε ότι ένα πυραυλικό πλοίο λειτουργούσε σωστά. Υπάρχουν πολλοί πόροι στο διαδίκτυο για να πραγματοποιήσετε αυτό το έργο, αλλά ελπίζουμε να το δημοσιεύσετε στο Instructables θα βοηθήσει περισσότερους ανθρώπους να ενδιαφερθούν να πειραματιστούν με ένα Arduino.
Υλικά:
- Arduino Uno Board (προτιμάται το κιτ εκκίνησης)
- Breadboard
- Συνδέσεις κυκλώματος που φαίνονται στο διάγραμμα, συμπεριλαμβανομένων: καλωδίων βραχυκυκλωτήρων, αντιστάσεων, LED και ενός κουμπιού
- Υπολογιστής με εγκατεστημένο πρόγραμμα κωδικοποίησης Arduino
Βήμα 1: Δημιουργήστε την ενότητα
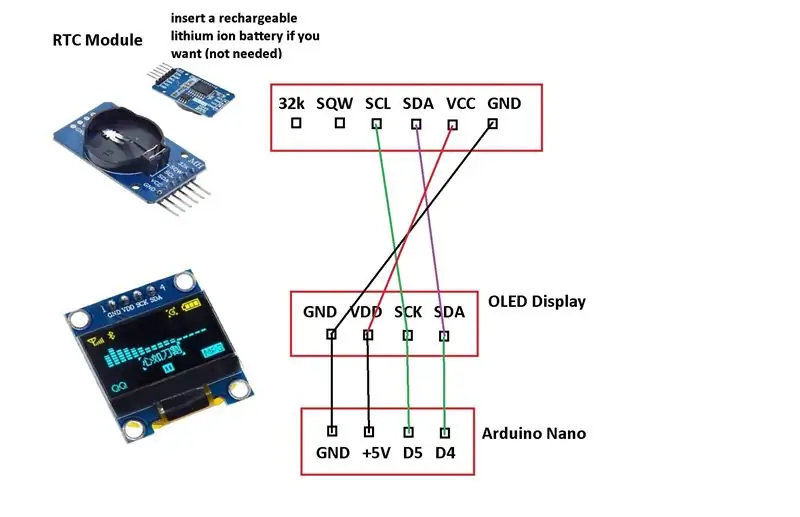
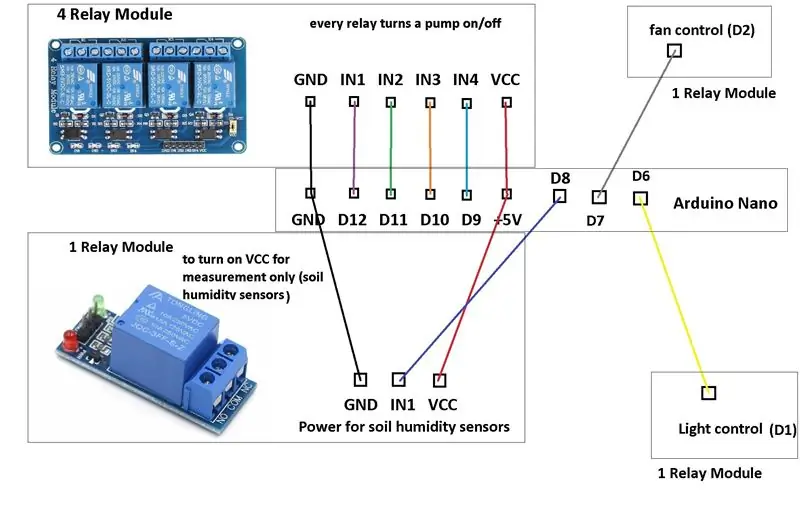
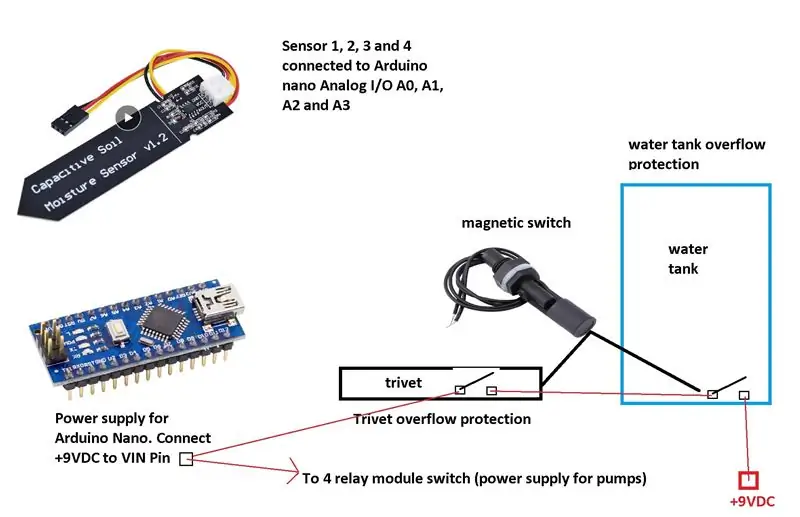
Αρχικά, βεβαιωθείτε ότι το Arduino είναι αποσυνδεδεμένο από την πηγή τροφοδοσίας. Στη συνέχεια, ακολουθήστε αυτά τα βήματα για να συνδέσετε όλα τα στοιχεία του κυκλώματος:
- Συνδέστε τον πίνακα ψωμιού στις συνδέσεις του Arduino 5V (θετικά) και αλεσμένα (αρνητικά).
- Τοποθετήστε τα δύο κόκκινα LED στην υποδοχή "e" στο breadboard, κάπως ψηλά στον πίνακα, με το πράσινο LED στην ίδια υποδοχή κάτω από αυτά.
- Συνδέστε την κάθοδο κάθε LED στη γείωση μέσω αντίστασης 220 ohm.
- Συνδέστε την άνοδο του πράσινου LED στην ψηφιακή ακίδα 3 στο Arduino και κάντε το ίδιο για τα κόκκινα LED στις ακίδες 4 και 5.
- Τοποθετήστε το διακόπτη κουμπιών κάτω από τις λυχνίες LED στις υποδοχές γεφύρωσης του breadboard "e" και "f". Συνδέστε την υψηλότερη πλευρά στην τροφοδοσία και την κάτω πλευρά στον ψηφιακό ακροδέκτη 2. Στην ίδια πλευρά, προσθέστε μια αντίσταση 10 kiloohm στο έδαφος. (Αυτή η αντίσταση προκαλεί μια ένδειξη "LOW" όταν δεν πατηθεί το κουμπί.)
Βήμα 2: Κωδικοποιήστε το έργο
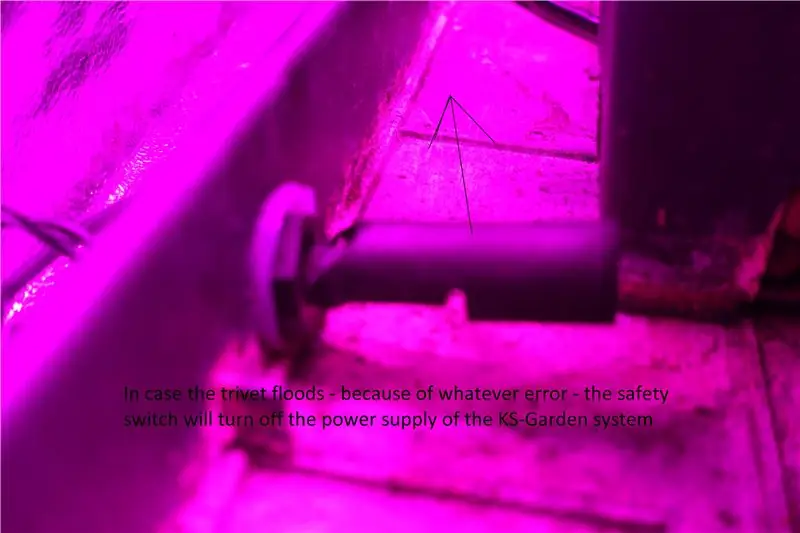
Μη διστάσετε να χρησιμοποιήσετε την παραπάνω εικόνα και αντιγράψτε-επικολλήστε τον κώδικα στο έργο σας. Εάν είναι δύσκολο να το δείτε, ακολουθήστε αυτόν τον σύνδεσμο και λάβετε τον κωδικό από το GitHub:
Αρκετά πράγματα που πρέπει να σημειώσετε είναι ότι μπορείτε να αλλάξετε το "switchState == LOW" σε "switchState == HIGH" για να αλλάξετε τη συμπεριφορά της μονάδας: θα αναβοσβήνει όταν δεν πιέζεται και θα παραμένει σταθερό όταν πιέζεται. Το άλλο πράγμα που πρέπει να σημειωθεί είναι ότι μπορείτε να αλλάξετε την τιμή των δηλώσεων "καθυστέρηση" για να ρυθμίσετε πόσο γρήγορα αναβοσβήνει το κόκκινο LED όταν πατάτε το κουμπί.
Βήμα 3: Ανεβάστε τον κώδικα και παίξτε με τη διεπαφή σας


Συνδέστε το Arduino στον υπολογιστή και ανεβάστε τον κωδικό. ελπίζω, όλα λειτουργούν! Εάν όχι, ελέγξτε τις καλωδιακές σας συνδέσεις και βεβαιωθείτε ότι ολόκληρος ο κωδικός είναι γραμμένος σωστά. Διορθώστε τυχόν σφάλματα και ανεβάστε ξανά.
Το πράσινο LED πρέπει να ανάβει σταθερά. Πατήστε παρατεταμένα το κουμπί και οι κόκκινες λυχνίες LED θα αναβοσβήνουν εναλλακτικά μεταξύ τους! Μπορείτε να φτιάξετε ένα κάλυμμα για το κουμπί και τα LED για να λένε ό, τι θέλετε και να κρύψετε τα καλώδια, αν θέλετε. Ελπίζω να διασκεδάσατε με αυτό το έργο!
Συνιστάται:
Διεπαφή αισθητήρα θερμοκρασίας και υγρασίας (dht11) με Arduino: 4 βήματα

Διεπαφή με αισθητήρα θερμοκρασίας και υγρασίας (dht11) με το Arduino: Ο αισθητήρας θερμοκρασίας έχει ευρύ φάσμα εφαρμογών, χρησιμοποιείται σε πολλά σημεία, σε κάποιο σημείο και λειτουργεί ως σύστημα ανατροφοδότησης. Υπάρχουν πολλοί τύποι αισθητήρων θερμοκρασίας που διατίθενται στην αγορά με διαφορετικές προδιαγραφές, ορισμένοι αισθητήρες θερμοκρασίας που χρησιμοποιούνται
Δοκιμαστής μπαταρίας Arduino με διεπαφή χρήστη WEB .: 5 βήματα

Δοκιμαστής μπαταρίας Arduino με διεπαφή χρήστη WEB .: Σήμερα, ο ηλεκτρονικός εξοπλισμός χρησιμοποιεί εφεδρικές μπαταρίες για να αποθηκεύσει την κατάσταση στην οποία είχε παραμείνει η λειτουργία όταν ο εξοπλισμός ήταν απενεργοποιημένος ή όταν, κατά τύχη, ο εξοπλισμός ήταν απενεργοποιημένος. Ο χρήστης, όταν ενεργοποιείται, επιστρέφει στο σημείο όπου έμεινε
Πίνακας ελέγχου διαστημόπλοιου - Laser Cut Arduino Toy: 11 βήματα (με εικόνες)

Πίνακας ελέγχου διαστημόπλοιου - Laser Cut Arduino Toy: Πριν από μερικούς μήνες αποφάσισα να γίνω μέλος του τοπικού κατασκευαστικού χώρου, αφού εδώ και χρόνια θέλω να μάθω τα εργαλεία του επαγγέλματος των κατασκευαστών. Είχα μια μικρή εμπειρία Arduino και είχα παρακολουθήσει ένα μάθημα Fusion εδώ στο Instructables. Ωστόσο, έχω
Διεπαφή Αισθητήρας ADXL335 στο Raspberry Pi 4B σε 4 Βήματα: 4 Βήματα

Interface ADXL335 Sensor στο Raspberry Pi 4B σε 4 Βήματα: Σε αυτό το Instructable πρόκειται να διασυνδέσουμε έναν αισθητήρα ADXL335 (επιταχυνσιόμετρο) στο Raspberry Pi 4 με Shunya O/S
Nextion Display - Διεπαφή και πρωτόκολλο που εξηγείται με PIC και Arduino: 10 βήματα

Nextion Display | Διεπαφή και πρωτόκολλο που εξηγείται με PIC και Arduino: Η οθόνη Nextion είναι πολύ εύκολη στη χρήση και εύκολη διασύνδεση με μικροελεγκτές. Με τη βοήθεια του επεξεργαστή Nextion μπορούμε να διαμορφώσουμε την οθόνη και μπορούμε να σχεδιάσουμε UI στην οθόνη. Έτσι, με βάση συμβάντα ή εντολές Επόμενη οθόνη θα ενεργήσει για την εμφάνιση του
