
Πίνακας περιεχομένων:
- Βήμα 1: Λήψη του Cosmic Compiler και του ST Microelectronics IDE (STVD)
- Βήμα 2: Εγκατάσταση του Cosmic Compiler (s)
- Βήμα 3: Λήψη και εγκατάσταση του ST Visual Develop
- Βήμα 4: Ορισμένες επιλογές στο STVD
- Βήμα 5: Πρώτο πρόγραμμα (αναβοσβήνει)
- Βήμα 6: Αντικατάσταση και προσθήκη αρχείων
- Βήμα 7: Επανεκκινήστε το ST Visual Develop and Finish Project Setup
- Βήμα 8: Οι ρυθμίσεις έργου
- Βήμα 9: Προγραμματισμός του μικροελεγκτή
- Βήμα 10: Επίλυση προβλημάτων
- Βήμα 11: Ενότητα Stlink V2 και STM8S103F3p
- Συγγραφέας John Day [email protected].
- Public 2024-01-30 08:31.
- Τελευταία τροποποίηση 2025-01-23 14:38.

Έτσι ρυθμίζω το Integrated Development Environment (IDE) για τον προγραμματισμό μικροελεγκτών STM8 από ST Microelectronics (ST) με Windows 10. Δεν ισχυρίζομαι ότι αυτός είναι ο σωστός τρόπος, αλλά λειτουργεί καλά για μένα. Σε αυτό το Instructable θα μοιάζει με πολλή δουλειά, αλλά στην πραγματικότητα δεν είναι και τόσο δουλειά.
Προμήθειες:
Καφές και λίγη υπομονή
Η / Υ με Windows 10
πρόσβαση στο διαδίκτυο
Πρόγραμμα εντοπισμού σφαλμάτων STLink/προγραμματιστής
Βήμα 1: Λήψη του Cosmic Compiler και του ST Microelectronics IDE (STVD)




Θα χρειαστεί να εγγραφείτε στον ιστότοπο ST.com και στον ιστότοπο Cosmic.com και να κατεβάσετε πολλά προγράμματα από αυτά. Επιπλέον χρειάζεστε άδεια χρήσης του Cosmic compiler. Αυτή η άδεια είναι δωρεάν και ισχύει για ένα έτος, μετά το οποίο απλώς ζητάτε μια νέα άδεια. Η άδεια ισχύει μόνο για τον υπολογιστή στον οποίο γίνεται το αίτημα. Νομίζω ότι πληρώνεται από την ST ως υπηρεσία για τις εταιρείες που χρησιμοποιούν το υλικό τους, αλλά δεν είμαι σίγουρος γι 'αυτό. (Ξέρω ότι υπάρχει ένας άλλος μεταγλωττιστής, το SDCC, που είναι ανοιχτού κώδικα, αλλά δεν έχω καμία εμπειρία με αυτό.)
Θα ξεκινήσω με τη λήψη του μεταγλωττιστή Cosmic επειδή η αίτηση για άδεια χειρίζεται ένας υπάλληλος της Cosmic, ώστε να χρειαστεί λίγος χρόνος, αν στείλετε το αίτημα σε ένα Σαββατοκύριακο, πιθανότατα θα πρέπει να περιμένετε μέχρι την επόμενη εβδομάδα. Σε αυτό το διάστημα μπορούμε να κατεβάσουμε και να εγκαταστήσουμε το IDE από το ST. Πηγαίνετε λοιπόν στο:
https://www.cosmicsoftware.com/download.php
Κάντε κύλιση προς τα κάτω μέχρι να δείτε το κίτρινο μπλοκ "STM8 δωρεάν εργαλεία χωρίς όρια", κάντε κλικ στο σύνδεσμο "Εγγραφή και λήψη" και συμπληρώστε τις πληροφορίες που ζητήσατε. Μετά από αυτό, μπορείτε να κατεβάσετε τους μεταγλωττιστές. Υπάρχουν δύο μεταγλωττιστές και δύο προγράμματα που ονομάζονται Idea_STM8 και IdeaCXM κατά τη λήψη, θα χρησιμοποιήσουμε μόνο τον μεταγλωττιστή STM8.
Βήμα 2: Εγκατάσταση του Cosmic Compiler (s)



Εκτελέστε το πρόγραμμα που έχετε κατεβάσει ως διαχειριστής του υπολογιστή σας (θα χρειαστείτε τον κωδικό πρόσβασης διαχειριστή), ώστε να μπορεί να εγκατασταθεί στον κατάλογο "Αρχεία προγράμματος (x86)". Απλώς ακολουθήστε τις οδηγίες, αποδεχτείτε την άδεια (δεν την έχω διαβάσει, το κάνει κανείς;), συμπληρώστε το όνομά σας και κάποιο όνομα εταιρείας και κάντε κλικ στο επόμενο και μετά στις επόμενες οθόνες. Μετά την εγκατάσταση όλων των αρχείων, θέλει να μπει στη "διαδρομή", το έκανα να εγγραφεί στο HKEY_LOCAL_MACHINE έτσι ώστε να λειτουργεί για όλους τους χρήστες του υπολογιστή, όχι μόνο για τον διαχειριστή.
Φροντίστε να διαβάσετε τις πληροφορίες στις επόμενες οθόνες και να επιλέξετε αυτό που θέλετε ή όχι, π.χ. Δεν θέλω εικονίδια στην επιφάνεια εργασίας.
Στο τέλος της εγκατάστασης ανοίγει το Readme.txt που σας λέει ότι μπορείτε να κάνετε regiiter το λογισμικό με δύο τρόπους. Σε εμένα η μέθοδος "On the Web" δεν λειτούργησε, οπότε επέλεξα την επιλογή email. Συμπληρώστε το Χρήστη, την Εταιρεία και το Email με το πραγματικό σας όνομα και τη διεύθυνση ηλεκτρονικού ταχυδρομείου, δεν έχω εταιρεία, οπότε μόλις έφτιαξα ένα ωραίο όνομα. Στη συνέχεια, επιλέξτε "Γράψτε στο αρχείο", αποθηκεύστε το σε ένα μέρος όπου εσείς και ο διαχειριστής έχετε πρόσβαση στο: C: / δούλευε για μένα. Μπορείτε να στείλετε αυτό το αρχείο ως συνημμένο σε ένα email ή να αντιγράψετε το κείμενο σε αυτό και να το βάλετε στο σώμα του email σας στο Cosmic. Η διεύθυνση email είναι:
[email protected]
και βεβαιωθείτε ότι έχετε θέσει: "STM8FSE_2020 Αίτηση Άδειας" ως θέμα. Ολοκληρώστε την εγκατάσταση και αφήστε τον υπολογιστή σας να κάνει επανεκκίνηση. Και μετά περιμένετε να φτάσει η άδεια.
Βήμα 3: Λήψη και εγκατάσταση του ST Visual Develop



Εν τω μεταξύ, κατεβάστε και εγκαταστήστε το λογισμικό ST Visual Develop.
Μεταβείτε στη διεύθυνση:
Μετακινηθείτε στο κάτω μέρος της σελίδας και κάντε κλικ στο "Λήψη λογισμικού", αποδεχτείτε τη Συμφωνία Άδειας Χρήσης (ούτε εγώ το διάβασα…) και Συνδεθείτε εάν έχετε ήδη συνδεθεί με το ST ή εγγραφείτε εάν δεν έχετε ακόμη σύνδεση. Ο ιστότοπος ST είναι μάλλον αργός, οπότε ίσως χρειαστεί να περιμένετε μια απάντηση για αρκετά δευτερόλεπτα, απλά περιμένετε υπομονετικά, θα λειτουργήσει.
Αποθηκεύστε το αρχείο zip που έχετε κατεβάσει και ανοίξτε το, εξαγάγετε το λογισμικό στο σημείο που το επιθυμούν τα Windows. Ξεκινήστε την εγκατάσταση του ST Visual develop τρέχοντας "sttoolset_pack42.exe" asadministrator. Κάντε κλικ στις πρώτες οθόνες, αποδεχόμενοι ξανά τη συμφωνία άδειας χρήσης (και πάλι χωρίς να την διαβάσετε) και αποδεχόμενοι τις περισσότερες από τις επιλογές που προτείνει ο ST. Όχι, δεν ξέρω γιατί ούτε η ST επέλεξε ονόματα καταλόγων όπως "st_toolset". Και πάλι, δεν ήθελα εικονίδια επιφάνειας εργασίας και δεν διάβασα τις σημειώσεις έκδοσης.
Την πρώτη φορά που εγκατέστησα το ST Toolset απέτυχε με το κλείσιμο στο τέλος της εγκατάστασης. Όταν τελείωσα την εγκατάσταση μέσω του taskmanager και προσπάθησα να ξεκινήσω το ST Visual Develop, πήρα μια οθόνη που έλεγε ότι υπήρχε μια "ανωμαλία". Μετά από αυτό ξεκίνησε το πρόγραμμα…..
Εγκατέστησα ξανά και τη δεύτερη πήγε καλά. Μια άλλη επανεκκίνηση των Windows αργότερα το πρόγραμμα εγκαταστάθηκε σωστά και ξεκίνησε χωρίς μηνύματα σφάλματος.
Βήμα 4: Ορισμένες επιλογές στο STVD



Πρέπει να ορίσουμε πολλές επιλογές στο ST Visual Develop (STVD) Μετάβαση στο - Εργαλεία - Επιλογές - Εργαλειοθήκη. Επιλέξτε το σύνολο εργαλείων που ονομάζεται "STM8 Cosmic" και ορίστε το "Root path" σε:
"C: / Αρχεία προγράμματος (x86) COSMIC / FSE_Compilers / CXSTM8"
Η "διαδρομή κάδου" μπορεί να παραμείνει κενή, η "συμπερίληψη διαδρομής" θα είναι ήδη "HSTM8" και η "διαδρομή Lib" θα είναι "Lib", όλα είναι σωστά. Κάντε κλικ στην επιλογή Εφαρμογή και OK, οι προειδοποιήσεις που θα λάβετε αφορούν άλλα σύνολα εργαλείων, ώστε να μπορούν να αγνοηθούν.
Ρίξτε μια ματιά στις άλλες καρτέλες των Επιλογών, ίσως θέλετε να αλλάξετε μερικές από τις επιλογές.
Στην καρτέλα "Αποσφαλμάτωση" επέλεξα την Αυτόματη αποθήκευση αρχείων επειδή με ενοχλούσε όταν μετά από κάθε επεξεργασία με ρωτούσε αν ήθελα να αποθηκεύσω πριν από μια μεταγλώττιση. Φυσικά θέλει να αποθηκευτούν οι αλλαγές μου!
Στην καρτέλα "Επεξεργασία" απενεργοποίησα το Long Line - Enabled από προεπιλογή και άλλαξα το μέγεθος της καρτέλας από 2 σε 4 και τη γραμματοσειρά από "Courier New" σε "Consolas" με μέγεθος πόντου 12.
Αλλά αυτές οι ρυθμίσεις είναι προσωπικές προτιμήσεις, δεν είναι σημαντικές και μπορούν να γίνουν αργότερα.
Βήμα 5: Πρώτο πρόγραμμα (αναβοσβήνει)



Ρθε η ώρα για προγραμματισμό. Για να το κάνουμε αυτό χρειαζόμαστε έναν αποκαλούμενο χώρο εργασίας όπου το STVD αποθηκεύει πληροφορίες σχετικά με τα έργα σε αυτό. Κάντε κλικ στο Αρχείο - Νέος χώρος εργασίας - Δημιουργία άδειου χώρου εργασίας, συνήθως δίνω στον χώρο εργασίας το όνομα του τύπου του μικροελεγκτή που θα χρησιμοποιήσω για το έργο στο το. Έτσι θα επιλέξω το "STM8S103" και θα το βάλω σε έναν κατάλογο με το ίδιο όνομα.
Τώρα μπορείτε να κάνετε "δεξί κλικ" στο χώρο εργασίας (STM8S103.stw) και να δημιουργήσετε ένα νέο έργο σε αυτό. Στη συνέχεια, κάντε κλικ στο Νέο έργο και δώστε του το όνομα που θέλετε, δημιουργήστε επίσης έναν κατάλογο για να τοποθετήσετε αυτό το έργο, το STVD δεν το κάνει αυτό από μόνο του! Επιλέξτε την εργαλειοθήκη STM8 Cosmic και ελέγξτε αν η ρίζα του Toolchain είναι "C: / Program Files (x86) COSMIC / FSE_Compilers / CXSTM8" Κάντε κλικ στο OK.
Στη συνέχεια, επιλέξτε τον μικροελεγκτή που θα χρησιμοποιήσετε, εδώ θα επιλέξω το STM8S103F3P και πατήστε Επιλογή, ΟΚ
Το έργο δημιουργείται και μπορείτε να ανοίξετε τους φακέλους για να δείτε ποια αρχεία έχουν δημιουργηθεί από το STVD. Τώρα CLOSE ST Visual Αναπτύξτε και αποθηκεύστε τις αλλαγές στον χώρο εργασίας και στο νέο σας έργο. Θα αντικαταστήσουμε μερικά αρχεία και θα προσθέσουμε περισσότερα για να προετοιμάσουμε το STVD για χρήση με τον Cosmic compiler.
Βήμα 6: Αντικατάσταση και προσθήκη αρχείων


Μπορείτε να κατεβάσετε τα αρχεία που χρειάζεστε από:
https://gitlab.com/WilkoL/setup-st-visual-develop-…
και να τα αποθηκεύσω σε νέο φάκελο, ονομάζω αυτόν το φάκελο Πρότυπο μου
Στο προηγούμενο βήμα δημιουργήσαμε το έργο στο δικό του φάκελο έργου. Αντιγράψτε ΟΛΑ τα αρχεία και τους φακέλους που κατεβάσατε από το Gitlab σε αυτόν τον φάκελο έργου. Θα αντικαταστήσει ορισμένα αρχεία που είναι ήδη εκεί.
Η τυπική βιβλιοθήκη χρησιμοποιείται (βλέπε main.h) το stm8s_conf.h έχει ήδη επεξεργαστεί για να εξαιρέσει το USE_FULL_ASSERT)
Το stm8s_it.c έχει ήδη τροποποιηθεί ώστε να περιλαμβάνει χειρισμό TIMER4 UPDATE IRQ (για systick και DELAY)
Βήμα 7: Επανεκκινήστε το ST Visual Develop and Finish Project Setup




Όταν κάνετε επανεκκίνηση του STVD θα εμφανιστεί μια πολύ κενή οθόνη.
Για να φτάσετε στο έργο σας επιλέξτε Αρχείο - Πρόσφατος χώρος εργασίας - "το όνομα που του δώσατε" STVD θα ανοίξει το τελευταίο (και ακόμα μόνο) έργο. Μπορείτε να ρίξετε μια πρώτη ματιά στα αρχεία, αλλά δεν είμαστε ακόμη έτοιμοι.
Προσθέστε πρώτα τα ακόλουθα αρχεία:
stm8s_it.c στα αρχεία προέλευσης
stm8s_it.h και main.h για να συμπεριλάβετε αρχεία (δείτε εικόνες)
Τώρα δημιουργήστε τους φακέλους στο φάκελο έργου:
lib
lib/inc
lib/src
standard_lib
standard_lib/inc
standard_lib/scr (δείτε εικόνες)
Και μετά προσθέστε όλα τα αρχεία στους αντίστοιχους φακέλους δίσκων στους νέους φακέλους του έργου. Στο τέλος θα πρέπει να μοιάζει με την τελευταία εικόνα παραπάνω.
Βήμα 8: Οι ρυθμίσεις έργου



Είμαστε σχεδόν έτοιμοι…
ΜΕΤΑΒΑΣΗ: Έργο -> Ρυθμίσεις -> Γενικά
- Το σετ εργαλείων πρέπει να είναι STM8 Cosmic
- επιλέξτε "Διαδρομή για συγκεκριμένα εργαλεία έργου"
- αλλαγή διαδρομής ρίζας σε: C: / Program Files (x86) COSMIC / FSE_Compilers / CXSTM8
- η διαδρομή περιλαμβάνει πρέπει να είναι Hstm8, η διαδρομή βιβλιοθήκης πρέπει να είναι Lib
ΜΕΤΑΒΑΣΗ: Έργο -> Ρυθμίσεις -> C -Compiler -> Γενική κατηγορία
- αλλάξτε τις Βελτιστοποιήσεις σε Προσαρμογή
- αλλάξτε την εμφάνιση του μηνύματος μεταγλωττιστή από "Μόνο σφάλματα εμφάνισης" σε "Σφάλματα οθόνης και προειδοποιήσεις"
- προσθέστε STM8S103 HSE_VALUE = 16000000UL στους ορισμούς του Προεπεξεργαστή
- (ή το STM8S103 ή άλλο τύπο μικροελεγκτή και την πραγματική τιμή HSE που χρησιμοποιείτε)
ΜΕΤΑΒΑΣΗ: Έργο -> Ρυθμίσεις -> C -Compiler -> Βελτιστοποιήσεις κατηγορίας
Για το DEBUG επιλέξτε:
-Απενεργοποίηση για εντοπισμό σφαλμάτων (-όχι)
- Διαχωρισμός συναρτήσεων σε ξεχωριστές ενότητες (+διαίρεση)
Για RELEASE επιλέξτε:
- Διαχωρισμός συναρτήσεων σε ξεχωριστές ενότητες (+διαίρεση)
- Βελτιστοποίηση ταχύτητας (+γρήγορη) (STM8 Cosmic> = 4.3.2)
- ή επιλέξτε Ελαχιστοποίηση μεγέθους κώδικα (+συμπαγές)
(αλλά όχι τόσο +γρήγορα όσο και +συμπαγή)
ΜΕΤΑΒΑΣΗ: Έργο -> Ρυθμίσεις -> C -Compiler -> Προεπεξεργαστής κατηγορίας
- πρόσθετες βιβλιοθήκες που πρέπει να περιλαμβάνουν:
standard_lib / inc; lib / inc;. ← προσθέστε την "τελεία"
- ελέγξτε αυτό και για τις ρυθμίσεις εντοπισμού σφαλμάτων και για τις εκδόσεις
ΜΕΤΑΒΑΣΗ: Έργο -> Ρυθμίσεις -> Σύνδεσμος
- στην έξοδο κατηγορίας, σημειώστε "Δημιουργία αρχείου χάρτη"
- εάν χρειάζεστε υποστήριξη για μεταβλητές κυμαινόμενου σημείου, στο τικ επιλογής Γενική κατηγορία Float (αυτό θα αυξήσει το μέγεθος του κώδικα, γι 'αυτό κάντε το μόνο όταν χρειάζεται)
- κάντε το τόσο για Ρυθμίσεις εντοπισμού σφαλμάτων όσο και για Ρυθμίσεις απελευθέρωσης
Και τελικά:
κάντε κλικ στο κουμπί OK και δοκιμάστε το REBUILD_ALL για να ελέγξετε για προειδοποιήσεις / σφάλματα. Εάν όλα πάνε καλά, ο κώδικας καταρτίζεται χωρίς σφάλματα και συνδέεται σε ένα αρχείο S19 που μπορείτε να βρείτε στο φάκελο εντοπισμού σφαλμάτων.
Βήμα 9: Προγραμματισμός του μικροελεγκτή



Αυτό το τελευταίο βήμα είναι να εισάγετε τον κώδικα στον ίδιο τον μικροελεγκτή. Υπάρχουν διάφοροι τρόποι για να το κάνετε αυτό, εδώ θα δείξω πώς να το κάνετε με το "Light Programmer" που είναι μέρος του STVD.
Στη γραμμή μενού θα το βρείτε στην ενότητα Εργαλεία - Προγραμματιστής
ΜΕΤΑΒΑΣΗ: Εργαλεία -> Προγραμματιστής -> Ρυθμίσεις:
-αλλαγή υλικού σε "ST-LINK"
ΜΕΤΑΒΑΣΗ: Εργαλεία -> Προγραμματιστής -> Περιοχές μνήμης -ΜΝΗΜΗ ΔΕΔΟΜΕΝΩΝ: πρέπει να είναι κενό
-ΜΝΗΜΗ ΠΡΟΓΡΑΜΜΑΤΟΣ -> Προσθήκη: αρχείο έργου / Debug / xxx.s19 αρχείο ή
-ΜΝΗΜΗ ΠΡΟΓΡΑΜΜΑΤΟΣ -> Προσθήκη: αρχείο ονόματος έργου / Απελευθέρωση / xxx.s19 κατά τη μεταγλώττιση σε λειτουργία απελευθέρωσης
Τα bytes επιλογών είναι ενδιαφέρον να ελεγχθούν, αλλά συνήθως είναι σωστά. Νομίζω ότι είναι καλύτερο να αλλάξετε τα byte επιλογών με ένα ξεχωριστό πρόγραμμα: ST Visual Programmer που δεν θα συζητήσω εδώ.
ΤΩΡΑ ΠΑΤΗΣΤΕ ΟΚ, αυτό είναι σημαντικό, κάντε το πριν προγραμματίσετε τον μικροελεγκτή ή θα συνεχίσετε να ρυθμίζετε όλες τις επιλογές που αναφέρονται παραπάνω.
ΜΕΤΑΒΑΣΗ: Εργαλεία -> Προγραμματιστής -> Πρόγραμμα
κάντε κλικ στο "Έναρξη" για να ανεβάσετε τον κώδικα στο MCU και να θαυμάσετε το αναβοσβήσιμο led:-)
Βήμα 10: Επίλυση προβλημάτων




Για άγνωστους λόγους για μένα, μπορεί να συμβεί ότι το Debugging δεν λειτουργεί Η λύση φαίνεται να είναι η κατάργηση εγγραφής του αρχείου DAO350. LL και η επανεγγραφή του.
Για να το κάνετε αυτό, ξεκινήστε το cmd ως διαχειριστής και εκτελέστε τις επόμενες εντολές:
Regsvr32 /u "C: / Program Files (x86) Common Files / Microsoft Shared / DAO / DAO350. DLL"
Regsvr32 "C: / Program Files (x86) Common Files / Microsoft Shared / DAO / DAO350. DLL"
Μπορεί επίσης να συμβεί ότι μόλις θέλετε να ξεκινήσετε το Light Programmer, το STVD θα καταρρεύσει, μερικές φορές με σφάλμα "εκτός μνήμης". Εάν συμβεί αυτό, αντιγράψτε το αρχείο ProgrammerAddOn. DLL πάνω από αυτό στο φάκελο /STVD.
Χρήση του EEProm
Όταν τα δεδομένα πρέπει να εισέλθουν στο EEPROM, η μεταφόρτωση μέσω του Light Programmer δεν λειτουργεί με εμένα. Η λύση που βρήκα είναι να ανοίξω μια συνεδρία DEBUG, η οποία θα φροντίσει για τον προγραμματισμό τόσο της PROGRAM MEMORY όσο και της DEMA MEMORY (eeprom)
Είχα κάποια μικρά προβλήματα με την πρόσβαση σε αρχεία και φακέλους τόσο από το Cosmic όσο και από το STVD, αυτό συμβαίνει επειδή χρησιμοποιώ τα Windows ως κανονικός χρήστης και όχι ως διαχειριστής. Ξέρω ότι δεν είναι ο σωστός τρόπος επίλυσης, αλλά απλώς έδωσα σε όλους τους τακτικούς χρήστες του υπολογιστή Τροποποίηση δικαιωμάτων στους φακέλους:
C: / Program Files (x86) STMicroelectronics / st_toolset
C: / Αρχεία προγράμματος (x86) COSMIC / FSE_Compilers
Όταν το Debugging δεν ξεκινά με το μήνυμα για να επιλέξετε έναν στόχο, το πρόγραμμα δεν έχει ορίσει το ST-Link ως όργανο εντοπισμού σφαλμάτων. Επιλέξτε αυτήν την επιλογή στην κύρια γραμμή εργασιών και ορίστε την επιλογή εργαλείου εντοπισμού σφαλμάτων σε Swim ST-Link
Βήμα 11: Ενότητα Stlink V2 και STM8S103F3p



Δεν έχω πολλά να πω, μόνο για να δείξω τα STlink-V2 και STM8S103F3P που χρησιμοποιώ. Έχω και τα δύο γνήσια STLink της ST Microelectronics ως τον φθηνό κλώνο που αγόρασα μέσω Ebay, και τα δύο λειτουργούν μια χαρά. Οι μονάδες STM8S103 προέρχονται όλες από το Ebay, το Aliepress ή άλλο, δεν νομίζω ότι οι επίσημοι αντιπρόσωποι ως Farnell ή Mouse θα έχουν το STM8S103 ως ενότητες, αλλά μπορείτε να τα αποκτήσετε ως γυμνά μέρη.
Συνιστάται:
Eclipse & JUnit Setup: 11 Βήματα

Eclipse & JUnit Setup: Πράγματα που θα χρειαστείτε: Υπολογιστής με IDE Eclipse Ένα αρχείο Java με λειτουργίες/ μεθόδους που θα θέλατε να δοκιμάσετε Ένα δοκιμαστικό αρχείο με δοκιμές JUnit για εκτέλεση στις λειτουργίες σας
Easy Setup IR Remote Control Using LIRC for the Raspberry PI (RPi) - Ιούλιος 2019 [Μέρος 1]: 7 Βήματα
![Easy Setup IR Remote Control Using LIRC for the Raspberry PI (RPi) - Ιούλιος 2019 [Μέρος 1]: 7 Βήματα Easy Setup IR Remote Control Using LIRC for the Raspberry PI (RPi) - Ιούλιος 2019 [Μέρος 1]: 7 Βήματα](https://i.howwhatproduce.com/images/002/image-3016-18-j.webp)
Easy Setup IR Remote Control Using LIRC for the Raspberry PI (RPi) - Ιούλιος 2019 [Μέρος 1]: Μετά από πολύ ψάξιμο ήμουν έκπληκτος και απογοητευμένος για τις αντικρουόμενες πληροφορίες σχετικά με τον τρόπο ρύθμισης του τηλεχειριστηρίου IR για το έργο μου RPi. Νόμιζα ότι θα ήταν εύκολο, αλλά η ρύθμιση του Linux InfraRed Control (LIRC) ήταν προβληματική εδώ και πολύ καιρό
Αναβοσβήσιμο LED με δυνατότητα προγραμματισμού με χρήση STM8 [72 LED]: 9 βήματα
![Αναβοσβήσιμο LED με δυνατότητα προγραμματισμού με χρήση STM8 [72 LED]: 9 βήματα Αναβοσβήσιμο LED με δυνατότητα προγραμματισμού με χρήση STM8 [72 LED]: 9 βήματα](https://i.howwhatproduce.com/images/010/image-29247-j.webp)
Φλας LED με δυνατότητα προγραμματισμού με χρήση STM8 [72 LED]: Το STM8S001J3 είναι ένας μικροελεγκτής 8 bit που προσφέρει μνήμη προγράμματος Flash 8 Kbytes, συν ένα ενσωματωμένο πραγματικό EEPROM δεδομένων. Αναφέρεται ως συσκευή χαμηλής πυκνότητας στην οικογένεια μικροελεγκτών STM8S. Αυτό το MCU προσφέρεται σε ένα μικρό πακέτο SO8N
Zomzoc: Cosmic Weight Converter .: 5 Βήματα
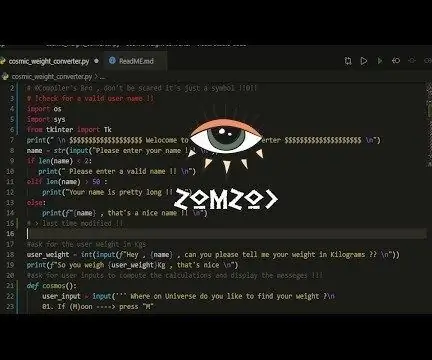
Zomzoc: Cosmic Weight Converter .: ZoMzOc: Ένα κοσμικό πρωτότυπο μετατροπέα βάρους !!!! Πολύ απλή και εύκολη εκκίνηση λογισμικού δημιουργίας !! Αυτός ο πρωτότυπος στόχος είναι να βρείτε το βάρος σας σε διαφορετικούς πλανήτες !! Τόσο απλά !! Μπορείτε να μπείτε στην κωδικοποίηση σαν ένα κουδούνι γοητείας !! Μην ανησυχείτε αν έχετε
Compiler Bro's (Indie Games): 3 βήματα

Compiler Bro's (Indie Games): Compiler Bro's: Το να παίζεις παιχνίδι είναι τόσο διασκεδαστικό …….. αλλά να το φτιάξεις;;; Είναι μια ερώτηση που πρέπει να υποβληθεί στο Quora :) Το Building Game είναι μια τέλεια άσκηση για να βάλετε τις δεξιότητες και τις γνώσεις σας στην κωδικοποίηση και δεν δημιουργούν όλοι ένα παιχνίδι … Έχω μάθει μόνος μου την ενότητα
