
Πίνακας περιεχομένων:
- Βήμα 1: Δημιουργήστε ένα νέο φύλλο Google ("Δημιουργήστε ένα αντίγραφο" του κοινόχρηστου υπολογιστικού φύλλου μου στο Google Drive σας)
- Βήμα 2: Ασφάλεια
- Βήμα 3: Ενημερώστε το υπολογιστικό φύλλο σας με παρακολουθούμενα μέλη της οικογένειας
- Βήμα 4: Προσθήκη ή κατάργηση μελών οικογένειας
- Βήμα 5: Απενεργοποίηση μελών της οικογένειας
- Βήμα 6: Ρυθμίστε τις επιθυμητές θερμοκρασίες
- Βήμα 7: Δημιουργήστε δύο γεωφράκτες στο Macrodroid
- Βήμα 8: Δημιουργήστε IHTTT Maker Webhooks για είσοδο και έξοδο από κάθε Geofence
- Βήμα 9: Συλλέξτε πληροφορίες σχετικά με τις διευθύνσεις URL συμβάντων του δημιουργού σας
- Βήμα 10: Δημιουργήστε μακροεντολές στο Macrodroid για κάθε συμβάν για κάθε άτομο
- Βήμα 11: Τροποποίηση της ρύθμισης υπολογιστικών φύλλων "Επαναλογισμός"
- Βήμα 12: Δημιουργήστε μια μικροεφαρμογή IFTTT που συνδέει τον θερμοστάτη Nest με το υπολογιστικό φύλλο
- Συγγραφέας John Day [email protected].
- Public 2024-01-30 08:31.
- Τελευταία τροποποίηση 2025-01-23 14:38.



Ο αυτοματισμός ψύξης του σπιτιού μου χρησιμοποιώντας τον θερμοστάτη Nest χρησιμοποιούσε, μέχρι πρόσφατα, το IFTTT χρησιμοποιώντας τις σκανδάλες του Life360 "πρώτοι που έφτασαν στο σπίτι" και "τελευταίοι να φύγουν από το σπίτι". Αυτό ήταν υπέροχο γιατί μπορούσα να προσθέσω μέλη της οικογένειας στον κύκλο Life360 και αν ήταν οι πρώτοι που έφταναν στον γεωφράκτη για το σπίτι, το IFTTT θα ενεργοποιούσε τον Nest Thermostat για να ρυθμίσει τη σωστή θερμοκρασία. Επιπλέον, όταν το τελευταίο άτομο έφυγε από τον ίδιο γεωφράκτη θα έθετε τον θερμοστάτη Nest στη θερμοκρασία ECO.
Το πρόβλημα εμφανίστηκε στις αρχές Δεκεμβρίου 2020 όταν το Life360 ανακοίνωσε το τέλος της ενσωμάτωσης IFTTT:
Email που στάλθηκε από το IFTTT:
Γεια σας, Στις 2 Δεκεμβρίου 2020, η υπηρεσία Life360 θα αφαιρεθεί από το IFTTT επειδή η ομάδα Life360 δεν υποστηρίζει πλέον την υπηρεσία.
Για εναλλακτικές υπηρεσίες, ρίξτε μια ματιά σε άλλες υπηρεσίες έξυπνου κόμβου και συστημάτων στο IFTTT.
Εκτιμούμε την κατανόησή σας ».
Έκανα κάποια έρευνα και υπάρχουν πολλά προϊόντα που κάνουν γεωφράξη και άλλα που παρακολουθούν τη διαμονή στο σπίτι, αλλά όλα χρεώνουν τέλη ή ήταν υπερβολικά περίπλοκα για τις ανάγκες μου.
Κατέληξα σε μια λύση που συνδυάζει μια εφαρμογή που ονομάζεται MacroDriod (τρέχει μόνο σε τηλέφωνα Android), IFTTT Maker Webhooks και Google Sheets για να διατηρήσω την κατάσταση πληρότητας του σπιτιού μου.
Προμήθειες:
-
Τηλέφωνο Android
Εγκατεστημένη η εφαρμογή MacroDroid
- Θερμοστάτης Nest
-
Λογαριασμός IFTTT (Πρέπει να είναι επαγγελματίας καθώς απαιτούνται περισσότερες από τις 3 εφαρμογές που επιτρέπονται στο Standard).
- Λογαριασμός Nest συνδεδεμένος με IFTTT
- Λογαριασμός Google συνδεδεμένος με το IFTTT
- Λογαριασμός Maker Webhooks συνδεδεμένος με το IFTTT
Βήμα 1: Δημιουργήστε ένα νέο φύλλο Google ("Δημιουργήστε ένα αντίγραφο" του κοινόχρηστου υπολογιστικού φύλλου μου στο Google Drive σας)

-
Αντιγράψτε το κοινόχρηστο φύλλο Google για την παρακολούθηση κατοχής:
- Shift + Κάντε κλικ σε αυτόν τον σύνδεσμο για να ανοίξετε σε άλλη καρτέλα.
- Κάντε κλικ στο Αρχείο
- Κάντε κλικ στην επιλογή "Δημιουργία αντιγράφου"
- Αποθηκεύστε στο google drive σας.
- Σημειώστε το όνομα αρχείου και τον κατάλογο στον οποίο το αποθηκεύετε. Για τους σκοπούς αυτού του Instructable, θα αναλάβουμε τον κατάλογο IFTTT και το αρχείο θα ονομάζεται "Occupancy Tracking". Σημειώστε ότι μπορεί να θέλετε να του δώσετε ένα ωραίο συγκεχυμένο όνομα για να είναι πιο ασφαλές.
P. S: Μη μου ζητήσετε να σας δώσω την άδεια να επεξεργαστείτε αυτό το αρχείο. Πριν κάνετε οποιεσδήποτε αλλαγές, τις οποίες δεν θα μπορείτε να κάνετε επειδή το μοιράστηκα ως υπολογιστικό φύλλο μόνο για ανάγνωση, κάντε ένα "δημιουργήστε ένα αντίγραφο" στο δικό σας google drive και, στη συνέχεια, προχωρήστε σε αλλαγές.
Βήμα 2: Ασφάλεια


Μιλώντας για την ασφάλεια, αφιερώστε λίγο χρόνο και βεβαιωθείτε ότι το φύλλο που έχετε αντιγράψει είναι ιδιωτικό μόνο για εσάς. Αυτό μπορεί να γίνει ανοίγοντας το αντιγραφικό υπολογιστικό φύλλο και τοποθετώντας το δείκτη του ποντικιού πάνω στο κουμπί κοινής χρήσης. θα πρέπει να μοιάζει με την πρώτη εικόνα παραπάνω.
Εάν όχι, κάντε κλικ στο κουμπί κοινής χρήσης και αλλάξτε σε "περιορισμένο" από
- κάνοντας κλικ στο κουμπί κοινής χρήσης
- αλλάζοντας το σε περιορισμένο. (θα μοιάζει με τη δεύτερη εικόνα παραπάνω) Αιτιολογία: Δεν θέλουμε οι άνθρωποι να γνωρίζουν πότε η οικογένειά σας δεν είναι σπίτι.
Βήμα 3: Ενημερώστε το υπολογιστικό φύλλο σας με παρακολουθούμενα μέλη της οικογένειας

Το υπολογιστικό φύλλο συνοδεύεται από δύο μέλη για παρακολούθηση, το Person1 και το Person2. Αυτά τα ονόματα αποθηκεύονται στο υπολογιστικό φύλλο στα κελιά Β2 και Β3. Εάν επιθυμείτε (δεν απαιτείται) μπορείτε να ενημερώσετε αυτά τα ονόματα στα ονόματα των ατόμων που θέλετε να παρακολουθήσετε.
Βήμα 4: Προσθήκη ή κατάργηση μελών οικογένειας

Εάν χρειάζεται, μπορείτε να προσθέσετε ή να αφαιρέσετε μέλη της οικογένειας από το υπολογιστικό φύλλο. Έχω αφήσει περιθώριο να το κάνω αυτό στις σειρές 4-6.
- Για να προσθέσετε επιπλέον μέλη της οικογένειας. απλά αντιγράψτε τη σειρά 2 ή 3 και επικολλήστε στη σειρά 4, 5 ή 6.
- Για να αφαιρέσετε μέλη της οικογένειας, απλώς διαγράψτε το περιεχόμενο της σειράς.
Σημείωση: Μην διαγράψετε όλα τα μέλη της οικογένειας ή θα χάσετε τους τύπους που είναι αποθηκευμένοι στη στήλη Ε. Επίσης, όσο περισσότερα άτομα έχετε προσθέσει, τόσο περισσότερα WebHooks IFTTT θα χρειαστεί να δημιουργήσετε.
Βήμα 5: Απενεργοποίηση μελών της οικογένειας

Η στήλη D του υπολογιστικού φύλλου χρησιμοποιείται για να ενεργοποιήσει ή να απενεργοποιήσει τα μέλη της οικογένειας. Για παράδειγμα: ας υποθέσουμε ότι εσείς και ο σύζυγός σας είστε τα μόνα μέλη της οικογένειας που παρακολουθούνται, αλλά ο σύζυγός σας δεν επισκέπτεται την οικογένεια σε άλλο κράτος. Δεν θα θέλατε το AC σας να παραμένει ενεργοποιημένο όταν βγαίνετε από το σπίτι, οπότε μπορείτε να απενεργοποιήσετε τον σύζυγό σας από το να αλλάξετε τη στήλη D για αυτόν σε "Όχι". Με αυτόν τον τρόπο, η άφιξη ή η αναχώρηση του συζύγου σας στο σπίτι δεν θα επηρεάσει τη θερμοκρασία του Nest Thermostat.
Βήμα 6: Ρυθμίστε τις επιθυμητές θερμοκρασίες

- Το Cell G2 ελέγχει την επιθυμητή θερμοκρασία όταν "Το πρώτο άτομο φτάνει στο σπίτι". Ορίστε αυτήν την τιμή στην επιθυμητή θερμοκρασία όταν οι άνθρωποι είναι στο σπίτι.
- Το Cell H2 ελέγχει την επιθυμητή θερμοκρασία όταν "Το τελευταίο άτομο φεύγει από το σπίτι". Ρυθμίστε αυτήν την τιμή στην επιθυμητή θερμοκρασία όταν δεν υπάρχει κανείς στο σπίτι.
Μερικά παραδείγματα:
- Εάν ζείτε στη Χαβάη και θέλετε η θερμοκρασία να είναι 75 όταν είστε στο σπίτι και η μέγιστη θερμοκρασία να είναι 85 όταν λείπετε, θα θέσετε το G2 σε 75 και το H2 σε 85.
- Εάν ζείτε στο Σιάτλ και είναι χειμώνας, μπορείτε να ρυθμίσετε το H2 σε 70 και το G2 σε 65. Αυτό θα σας δώσει μια θερμοκρασία 70 ενώ είστε στο σπίτι και θα επιτρέψετε στο σπίτι να πέσει στους 65 όταν δεν είστε σπίτι.
Βήμα 7: Δημιουργήστε δύο γεωφράκτες στο Macrodroid


Εάν δεν το έχετε κάνει ήδη, εγκαταστήστε την εφαρμογή Macrodroid από το Google Play Store. Βεβαιωθείτε ότι έχετε εγκαταστήσει στο έξυπνο τηλέφωνο κάθε μέλος της οικογένειας που παρακολουθείται.
Ανοίξτε το Macrodroid και κάντε κλικ στο Geofences
Δημιουργώ δύο ομόκεντρους γεωφράκτες με επίκεντρο το σπίτι μου και τους ονόμασα "HomeSmall" και "HomeLarge".
Το μικρότερο που μου αρέσει να κρατάω στα 100 περίπου μέτρα. Το μεγαλύτερο πρέπει να είναι τόσο μεγάλο όσο η απόσταση που χρειάζεται, κατά μέσο όρο, για να κρυώσει ή να ζεσταθεί το σπίτι σας μέχρι να φτάσετε.
Βήμα 8: Δημιουργήστε IHTTT Maker Webhooks για είσοδο και έξοδο από κάθε Geofence

Α. Συνδεθείτε στη διεύθυνση
Β. Κάντε κλικ στην επιλογή μενού "Δημιουργία"
Γ. Αναζητήστε webhooks και κάντε κλικ στην υπηρεσία.
Δ. Μόνο μία επιλογή για ένα κανόνα σκανδάλης θα είναι διαθέσιμη, κάντε κλικ σε αυτό.
Ε. Πληκτρολογήστε ένα όνομα για το συμβάν, σε αυτήν την περίπτωση χρησιμοποίησα το Person1Arrives. Ωστόσο, αυτό μπορεί να ονομαστεί όπως θέλετε.
π.χ. Person1Arrives και Person1Leaves
F. Κάντε κλικ στη δημιουργία σκανδάλης:
Ζ. Κάντε κλικ στο κουμπί "τότε αυτό"
Η. Αναζητήστε και κάντε κλικ στο "φύλλα"
I. Κάντε κλικ στο "Ενημέρωση κελιού στο υπολογιστικό φύλλο"
Ι. Στην ενότητα "Διαδρομή φακέλου Drive" αδειάστε το (προεπιλογή στο φάκελο IFTTT στο google drive σας) ή τοποθετήστε την πλήρη διαδρομή στο υπολογιστικό φύλλο σας.
Κ. Στην ενότητα "Όνομα υπολογιστικού φύλλου" τοποθετήστε το όνομα του υπολογιστικού φύλλου σας. Στην περίπτωσή μου είναι "Παρακολούθηση Κατοχής" (Δεν χρειάζονται αποσπάσματα)
Λ. Στο "Ποιο κελί;", τοποθετήστε το κελί στη στήλη C όπου θα αποθηκευτεί το άτομο που εισέρχεται ή εξέρχεται από την κατάσταση της ζώνης "HOME" ή "AWAY". π.χ. Στο αρχικό μου υπολογιστικό φύλλο για το person1, το κελί που απαιτείται είναι C2.
Μ. Στην ενότητα "Αξία", σε όλα τα κεφαλαία γράψτε είτε "HOME" είτε "AWAY" (δεν χρειάζονται εισαγωγικά). Ποιο θα επιλέξετε εξαρτάται από το αν δημιουργείτε ένα Webhook για έξοδο ή είσοδο σε έναν γεωφράκτη.
Ν. Κάντε κλικ στην επιλογή "Δημιουργία ενέργειας".
O. Κάντε κλικ στο "Συνέχεια"
P. Κάντε κλικ στο Finish Loop πίσω στα παραπάνω βήματα (A έως P) για κάθε άτομο στην οικογένειά σας που παρακολουθείται. Θα πρέπει να καταλήξετε σε μια εκδήλωση "Φτάνει" και "Φεύγει" για κάθε άτομο.
Βήμα 9: Συλλέξτε πληροφορίες σχετικά με τις διευθύνσεις URL συμβάντων του δημιουργού σας

- Χρησιμοποιώντας ένα πρόγραμμα περιήγησης ιστού, μεταβείτε στη διεύθυνση
- Αντιγράψτε το κείμενο από το πεδίο "URL" στην εμφανιζόμενη σελίδα στο buffer επικόλλησης
- Επικολλήστε αυτό το url στη γραμμή διευθύνσεων του προγράμματος περιήγησης
- Αυτή η σελίδα θα πρέπει να σας δείχνει πώς να χρησιμοποιείτε τα webhooks που μόλις δημιουργήσαμε.
-
Η δομή της διεύθυνσης URL θα μοιάζει με αυτήν:
"https://maker.ifttt.com/trigger/{myEvent}/with/key/{myKey} π.χ." https://maker.ifttt.com/trigger/Person1Leaves/with/key/ %*& (*(%$ $*"
Σημειώστε το καθώς θα το χρησιμοποιήσετε στο επόμενο βήμα.
Βήμα 10: Δημιουργήστε μακροεντολές στο Macrodroid για κάθε συμβάν για κάθε άτομο

Ανοίξτε το Macrodroid στο τηλέφωνο του ατόμου που θέλετε να παρακολουθείτε.
- Κάντε κλικ στην επιλογή Προσθήκη μακροεντολής
-
Εισαγάγετε το όνομα μακροεντολής για το συμβάν που δημιουργείτε. Χρησιμοποίησα τα παρακάτω ονόματα
- Person1LeavesSmall
- Person1ArrivesSmall
- Person1LeavesLarge
- Person1ArrivesLarge
- Κάντε κλικ στο συν στην επάνω δεξιά γωνία των κανόνων ενεργοποίησης
- Κάντε κλικ στο "Τοποθεσία"
- Κάντε κλικ στο "Geofence Trigger"
- Επιλέξτε είτε "Περιοχή που εισήχθη" είτε "Έξοδος περιοχής" ανάλογα με το συμβάν που δημιουργείτε.
- Επιλέξτε "Ενεργοποίηση εάν η προηγούμενη τοποθεσία είναι άγνωστη"
- Εξετάστε το ενδεχόμενο να αλλάξετε το "ποσοστό ενημέρωσης τοποθεσίας" σε μικρότερο αριθμό. Σημείωση, αυτό θα επηρεάσει τη χρήση της μπαταρίας όπως σημειώνεται στην οθόνη Macrodroid
- Κάντε κλικ στο "εντάξει"
- Επιλέξτε τη γεωφράξη που δημιουργήθηκε προηγουμένως για αυτό το συμβάν
- Κάντε κλικ στο συν στην επάνω δεξιά γωνία της ενότητας "Ενέργειες"
- Κάντε κλικ στο "Εφαρμογές"
- Κάντε κλικ στο "Άνοιγμα ιστότοπου / HTTP GET"
- Επικολλήστε το κατάλληλο URL Webhook από το "Βήμα 11" από την προηγούμενη ενότητα στο πεδίο "Εισαγωγή διεύθυνσης URL". Βεβαιωθείτε ότι χρησιμοποιείτε το σωστό όνομα συμβάντος, IE Person1Leaves.
- Επιλέξτε το πλαίσιο "HTTP GET"
-
Κάντε κλικ στο OK
Σε αυτό το σημείο, είναι καλή ιδέα να δοκιμάσετε τη δράση και να επικυρώσετε το αποτέλεσμα στο υπολογιστικό φύλλο σας. Αυτό μπορεί να γίνει με ένα μόνο πάτημα της ενέργειας και κάνοντας κλικ στη δοκιμαστική ενέργεια. Θα πρέπει να ενημερώσει το κατάλληλο κελί στο υπολογιστικό φύλλο σας σε "HOME" ή "AWAY", ανάλογα με το συμβάν με το οποίο εργάζεστε
- Κάντε κλικ στο αριστερό βέλος δίπλα στο όνομα Μακροεντολή σας
- Κάντε κλικ στην επιλογή Αποθήκευση
Κάντε το βήμα 1-18 σε αυτήν την ενότητα στο τηλέφωνο κάθε μέλους της οικογένειας που παρακολουθείται. Τέσσερις μακροεντολές θα δημιουργηθούν στο τηλέφωνο κάθε μέλους της οικογένειας που παρακολουθείται. (Παράδειγμα Ονόματα μακροεντολών βρίσκονται παραπάνω στο βήμα 2)
Βήμα 11: Τροποποίηση της ρύθμισης υπολογιστικών φύλλων "Επαναλογισμός"
- Ανοίξτε το υπολογιστικό φύλλο Google χρησιμοποιώντας ένα πρόγραμμα περιήγησης.
- Κάντε κλικ στο μενού αρχείων.
- Κάντε κλικ στην επιλογή "Ρυθμίσεις υπολογιστικού φύλλου".
- Κάντε κλικ στην καρτέλα "Υπολογισμός"
- Αλλάξτε το αναπτυσσόμενο μενού "Επανεκτίμηση" σε "Εναλλαγή και κάθε λεπτό".
- Κάντε κλικ στο κουμπί "Αποθήκευση ρυθμίσεων".
Βήμα 12: Δημιουργήστε μια μικροεφαρμογή IFTTT που συνδέει τον θερμοστάτη Nest με το υπολογιστικό φύλλο

Το τελευταίο βήμα είναι να δημιουργήσετε μια μικροεφαρμογή IFTTT που συνδέει το γεγονός αλλαγής του υπολογιστικού φύλλου για το κελί "Nest Temperature" με τον θερμοστάτη Nest.
- Συνδεθείτε στο IFTTT.com
- Κάντε κλικ στο μενού δημιουργίας
- Κάντε κλικ στο κουμπί "Εάν αυτό"
- Αναζήτηση για Φύλλα
- Κάντε κλικ στο "Φύλλα Google"
- Κάντε κλικ στο "Κυψέλη ενημερωμένο στο υπολογιστικό φύλλο"
-
Κάντε ένα από τα παρακάτω:
- Εισαγάγετε τη διαδρομή φακέλου και το όνομα αρχείου του υπολογιστικού φύλλου
- Αντιγράψτε και επικολλήστε τη διεύθυνση URL του υπολογιστικού φύλλου στο "Or αντιγράψτε και επικολλήστε τη διεύθυνση URL του υπολογιστικού φύλλου"
- Στην ενότητα "Ποιο κελί για παρακολούθηση", τοποθετήστε το κελί που αντιπροσωπεύει τη "θερμοκρασία Nest". (Στο αρχικό μου υπολογιστικό φύλλο, αυτό είναι το κελί "E7", δεν χρειάζονται εισαγωγικά)
- Κάντε κλικ στο κουμπί "Δημιουργία ενεργοποίησης".
- Κάντε κλικ στο κουμπί "Τότε αυτό".
- Αναζήτηση για "Nest Thermostat"
- Κάντε κλικ στο "Nest Thermostat"
- Κάντε κλικ στην επιλογή "Ρύθμιση θερμοκρασίας".
- Επιλέξτε τον θερμοστάτη σας από το αναπτυσσόμενο μενού "" Ποια συσκευή ".
- Στην ενότητα "Θερμοκρασία", εισαγάγετε "{{Τιμή}}". Δεν χρειάζονται αποσπάσματα.
- Στην ενότητα "Βαθμοί σε", επιλέξτε είτε "Φαρενάιτ" είτε "Κελσίου", ανάλογα με τις τιμές που χρησιμοποιήσατε στο υπολογιστικό φύλλο.
- Κάντε κλικ στο κουμπί "Δημιουργία ενέργειας".
- Κάντε κλικ στο κουμπί "Συνέχεια".
- Κάντε κλικ στο κουμπί "Τέλος".
Συγχαρητήρια, αν όλα πήγαν καλά, μόλις θεσπίσατε έναν τρόπο ελέγχου του θερμοστάτη σας όταν "Το πρώτο άτομο φτάνει σπίτι" ή "Το τελευταίο άτομο φεύγει από το σπίτι".
Συνιστάται:
Θερμοστάτης δωματίου - Arduino + Ethernet: 3 βήματα
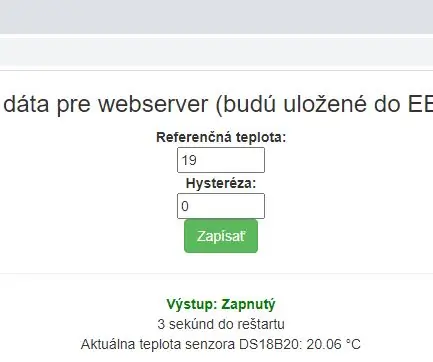
Θερμοστάτης δωματίου-Arduino + Ethernet: Όσον αφορά το υλικό, το έργο χρησιμοποιεί: Arduino Uno / Mega 2560 Ethernet shield Wiznet W5100 / Ethernet module Wiznet W5200-W5500 DS18B20 αισθητήρα θερμοκρασίας στο ρελέ OneWire bus SRD-5VDC-SL-C που χρησιμοποιείται για λέβητα εναλλαγή
Μετρητής πληρότητας δωματίου: 5 βήματα (με εικόνες)

Counter Occupancy Counter: Είμαι ο Paolo Reyes, ένας Μεξικανός που του αρέσει να δημιουργεί και να φτιάχνει πράγματα. Αυτός είναι ο λόγος για τον οποίο έφτιαξα αυτόν τον μετρητή κατακράτησης δωματίου. Λόγω των περιστάσεων COVID-19, αποφάσισα να αναπτύξω αυτό το έργο για τον περιορισμό της εξάπλωσης του ιού, ελέγχοντας τον αριθμό των ανθρώπων που μπορεί να
Έξυπνος θερμοστάτης ESP8266: 6 βήματα (με εικόνες)

Έξυπνος θερμοστάτης ESP8266: Bienvenue sur ce nouvel. On se retrouve aujourd'hui pour un projet que j'ai réalisé durant tout ce temps libre que m'a offert le confinement. Ce projet m'a été propozé par mon père, en effet il vient de déménager dans une vieille maison et l
LapStat - Θερμοστάτης φορητού υπολογιστή: 6 βήματα

LapStat - Θερμοστάτης φορητού υπολογιστή: Το LapStat είναι ο θερμοστάτης για το φορητό υπολογιστή σας! Χρησιμοποιεί δύο αισθητήρες θερμοκρασίας για κάθε πλευρά του φορητού υπολογιστή σας για να μετρήσει τη θερμοκρασία του φορητού σας υπολογιστή. Στη συνέχεια, ελέγχει την ταχύτητα δύο ανεμιστήρων για να δροσίσει τον υπολογιστή σας. Οι οπαδοί είναι πιο δυνατοί από τους
Θερμοστάτης έξυπνου σπιτιού: 4 βήματα

Θερμοστάτης έξυπνου σπιτιού: Ο έξυπνος θερμοστάτης μας είναι ένα πρόγραμμα που μπορεί να εξοικονομήσει αυτόματα χρήματα ενός νοικοκυριού σε λογαριασμούς κοινής ωφέλειας με βάση τις προτιμήσεις ενός ατόμου
