
Πίνακας περιεχομένων:
2025 Συγγραφέας: John Day | [email protected]. Τελευταία τροποποίηση: 2025-01-23 14:38
Σε αυτό το σεμινάριο θα μάθουμε πώς να εντοπίζουμε την υγρασία του εδάφους χρησιμοποιώντας έναν αισθητήρα υγρασίας και να αναβοσβήνουμε με πράσινο LED εάν όλα είναι εντάξει και OLED Display και Visuino.
Δες το βίντεο.
Βήμα 1: Τι θα χρειαστείτε

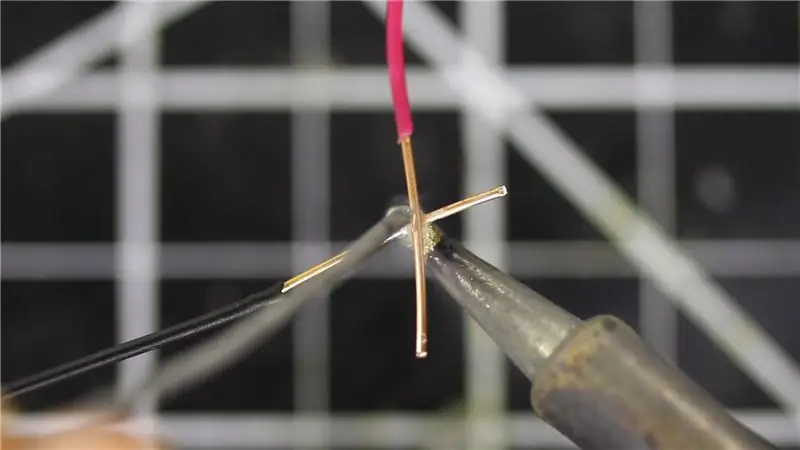


Arduino UNO (ή οποιοδήποτε άλλο Arduino) Αποκτήστε το εδώ
Ενότητα αισθητήρα υγρασίας εδάφους, Αποκτήστε το εδώ
Καλώδια βραχυκυκλωτήρων
Breadboard Αποκτήστε το εδώ
Οθόνη OLED Αποκτήστε το εδώ
1Χ Κόκκινο LED, 1Χ Πράσινο LED Αποκτήστε τα εδώ
Πρόγραμμα Visuino: Κατεβάστε το Visuino
Βήμα 2: Το κύκλωμα

- Συνδέστε τον πείρο οθόνης OLED [VCC] στον ακροδέκτη Arduino [5V]
- Συνδέστε τον ακροδέκτη οθόνης OLED [GND] με τον ακροδέκτη Arduino [GND]
- Συνδέστε την καρφίτσα οθόνης OLED [SDA] στην καρφίτσα Arduino [SDA]
- Συνδέστε τον ακροδέκτη οθόνης OLED [SCL] με τον ακροδέκτη Arduino [SCL]
- Συνδέστε το Arduino 5V με τον πιεστήριο VCC της μονάδας πιεζοηλεκτρικού βομβητή
- Συνδέστε το Arduino GND στην πράσινη αρνητική καρφίτσα LED
- Συνδέστε το Arduino GND με την κόκκινη αρνητική καρφίτσα LED
- Συνδέστε το Arduino Digital Pin 3 με το πράσινο αρνητικό πείρο LED
- Συνδέστε την ψηφιακή καρφίτσα Arduino 2 με την αρνητική κόκκινη καρφίτσα LED
- Συνδέστε το Arduino 5V με τον πείρο VCC της μονάδας αισθητήρα υγρασίας
- Συνδέστε το Arduino GND με τον ακροδέκτη GND της μονάδας αισθητήρα υγρασίας
- Συνδέστε τον αναλογικό πείρο Arduino 0 με τον πείρο μονάδας αισθητήρα υγρασίας A0
Βήμα 3: Ξεκινήστε το Visuino και επιλέξτε τον τύπο πίνακα Arduino UNO


Για να ξεκινήσετε τον προγραμματισμό του Arduino, θα πρέπει να έχετε εγκαταστήσει το Arduino IDE από εδώ:
Λάβετε υπόψη ότι υπάρχουν ορισμένα κρίσιμα σφάλματα στο Arduino IDE 1.6.6. Βεβαιωθείτε ότι έχετε εγκαταστήσει 1.6.7 ή νεότερη έκδοση, διαφορετικά αυτό το Instructable δεν θα λειτουργήσει! Εάν δεν το έχετε κάνει ακολουθήστε τα βήματα σε αυτό το Instructable για να ρυθμίσετε το Arduino IDE για να προγραμματίσετε το Arduino UNO! Το Visuino: https://www.visuino.eu πρέπει επίσης να εγκατασταθεί. Ξεκινήστε το Visuino όπως φαίνεται στην πρώτη εικόνα Κάντε κλικ στο κουμπί "Εργαλεία" στο στοιχείο Arduino (Εικόνα 1) στο Visuino Όταν εμφανιστεί το παράθυρο διαλόγου, επιλέξτε "Arduino UNO" όπως φαίνεται στην Εικόνα 2
Βήμα 4: Στο Visuino ADD και Set Components



Προσθέστε το στοιχείο "Οθόνη OLED"
Προσθέστε 2X στοιχείο "Σύγκριση αναλογικής τιμής"
- Κάντε διπλό κλικ στο DisplayOLED1 και στο παράθυρο στοιχείων σύρετε το πεδίο κειμένου προς τα αριστερά και, στη συνέχεια, στο παράθυρο ιδιοτήτων ορίστε το μέγεθος σε 3Κλείστε το παράθυρο στοιχείων
- Επιλέξτε CompareValue1 και στο παράθυρο ιδιοτήτων ορίστε "Compare Type" σε ctBiggerOrEqual και Value σε 0,7 << αυτή είναι η τιμή ευαισθησίας, μπορείτε να την αλλάξετε αν θέλετε
- Επιλέξτε CompareValue2 και στο παράθυρο ιδιοτήτων ορίστε "Compare Type" σε ctSmaller και Value σε 0,7 << αυτή είναι η τιμή ευαισθησίας, μπορείτε να την αλλάξετε αν θέλετε
Βήμα 5: Στο Visuino Connect Components

- Συνδέστε τον αναλογικό πείρο Arduino 0 σε CompareValue1 pin In, CompareValue2 pin In, DisplayOLED1> Text Text1 Pin In
- Συνδέστε το CompareValue1 Pin Out με την ψηφιακή ακίδα Arduino 2
- Συνδέστε το CompareValue2 Pin Out με την ψηφιακή ακίδα Arduino 3
- DisplayOLED1 pin I2C Out to Arduino I2C pin In In
Βήμα 6: Δημιουργία, μεταγλώττιση και μεταφόρτωση του κώδικα Arduino

Στο Visuino, στο κάτω μέρος κάντε κλικ στην καρτέλα "Build", βεβαιωθείτε ότι έχει επιλεγεί η σωστή θύρα και, στη συνέχεια, κάντε κλικ στο κουμπί "Compile/Build and Upload".
Βήμα 7: Παίξτε
Εάν τροφοδοτήσετε τη μονάδα Arduino UNO και η λυχνία LED θα αναβοσβήνει (κόκκινο όχι αρκετό νερό, αρκετά πράσινο νερό) και η οθόνη OLED θα δείξει το επίπεδο υγρασίας Συγχαρητήρια! Ολοκληρώσατε το έργο σας με το Visuino. Επισυνάπτεται επίσης το έργο Visuino, που δημιούργησα για αυτό το Instructable, μπορείτε να το κατεβάσετε εδώ και να το ανοίξετε στο Visuino:
Συνιστάται:
Πώς να φτιάξετε ένα πρόγραμμα οδήγησης υψηλής τάσης για ένα βηματικό μοτέρ: 5 βήματα

Πώς να φτιάξετε ένα πρόγραμμα οδήγησης υψηλής τάσης για ένα βηματικό μοτέρ: εδώ θα δούμε πώς να φτιάξετε ένα πρόγραμμα οδήγησης βηματικού κινητήρα χρησιμοποιώντας τον ελεγκτή TB6560AHQ της Toshiba. Αυτός είναι ένας πλήρης ελεγκτής που χρειάζεται μόνο 2 μεταβλητές ως είσοδο και κάνει όλη τη δουλειά. Αφού χρειάστηκα δύο από αυτά, τα έκανα και τα δύο χρησιμοποιώντας το
Πώς να φτιάξετε ένα παιχνίδι καρτών σε ένα Raspberry Pi: 8 βήματα

Πώς να φτιάξετε ένα παιχνίδι καρτών σε ένα Raspberry Pi: Ο σκοπός αυτού είναι να δημιουργήσετε ένα παιχνίδι στο raspberry pi χρησιμοποιώντας μουσική, κουμπιά, φώτα και βομβητή! το παιχνίδι ονομάζεται Άσοι και ο στόχος είναι να φτάσουμε όσο το δυνατόν πιο κοντά στο 21 χωρίς να το παρακάνουμε Βήμα 1: Προετοιμασία του Raspberry Pi Πάρτε το raspberry pi και
Πώς να φτιάξετε ένα drone χρησιμοποιώντας το Arduino UNO - Φτιάξτε ένα Quadcopter χρησιμοποιώντας μικροελεγκτή: 8 βήματα (με εικόνες)

Πώς να φτιάξετε ένα drone χρησιμοποιώντας το Arduino UNO | Φτιάξτε ένα Quadcopter χρησιμοποιώντας μικροελεγκτή: Εισαγωγή Επισκεφθείτε το κανάλι μου στο Youtube Ένα Drone είναι ένα πολύ ακριβό gadget (προϊόν) για αγορά. Σε αυτήν την ανάρτηση θα συζητήσω πώς θα το φτιάξω φθηνά; Και πώς μπορείτε να φτιάξετε το δικό σας έτσι σε φθηνή τιμή … Λοιπόν στην Ινδία όλα τα υλικά (κινητήρες, ESC
Πώς να φτιάξετε ένα CubeSat με ένα Arduino με ένα Arducam: 9 βήματα

Πώς να φτιάξετε ένα CubeSat με ένα Arduino με ένα Arducam: Στην πρώτη εικόνα, έχουμε ένα Arduino και ονομάζεται " Arduino Uno. &Quot; Στη δεύτερη εικόνα, έχουμε ένα Arducam, και ονομάζεται " Arducam OV2640 Μίνι 2MP. &Quot; Μαζί με τη δεύτερη εικόνα, υπάρχουν τα υλικά που θα χρειαστείτε για
TOUCH SWITCH - Πώς να φτιάξετε έναν διακόπτη αφής χρησιμοποιώντας ένα τρανζίστορ και ένα Breadboard .: 4 βήματα

TOUCH SWITCH | Πώς να φτιάξετε έναν διακόπτη αφής χρησιμοποιώντας ένα τρανζίστορ και ένα Breadboard .: Ο διακόπτης αφής είναι ένα πολύ απλό έργο που βασίζεται στην εφαρμογή των τρανζίστορ. Το τρανζίστορ BC547 χρησιμοποιείται σε αυτό το έργο το οποίο λειτουργεί ως διακόπτης αφής. ΒΕΒΑΙΩΘΕΙΤΕ ΝΑ ΔΕΙΤΕ ΤΟ ΒΙΝΤΕΟ ΠΟΥ ΘΑ ΣΑΣ ΔΩΣΕΙ ΟΛΕΣ ΤΙΣ ΛΕΠΤΟΜΕΡΕΙΕΣ ΓΙΑ ΤΟ ΕΡΓΟ
