
Πίνακας περιεχομένων:
2025 Συγγραφέας: John Day | [email protected]. Τελευταία τροποποίηση: 2025-01-23 14:39

Αυτό είναι ένα απλό οδηγό για την κατασκευή ψηφιακής πινακίδας βασισμένης σε βατόμουρο pi (χρησιμοποιώ τη δική μου στο λόμπι της εκκλησίας μου)
Θα υποθέσω ότι έχετε ήδη κάποιες βασικές δεξιότητες υπολογιστών και γνωρίζετε μερικά πράγματα για το raspberry pi.
Αυτό δεν είναι δύσκολο και μπορεί πραγματικά να βελτιώσει το λόμπι της εκκλησίας ή της επιχείρησής σας.
Υπάρχουν πιο προηγμένες και ακόμη και εμπορικές επιλογές για να το κάνετε αυτό, αλλά αυτό είναι το πιο εύκολο που έχω βρει να χρησιμοποιήσω.
Λάβετε υπόψη ότι αυτή η επιλογή είναι μόνο για εικόνες, ώστε να μην υπάρχουν αρχεία βίντεο.
Προμήθειες
Raspberry pi 3 ή νεότερη έκδοση με τροφοδοτικό, κάρτα sd και καλώδιο HDMI. (Είναι δυνατή η χρήση παλαιότερων μοντέλων, αλλά η απόδοση θα είναι καθυστερημένη και θα πρέπει να προσθέσετε έναν τρόπο σύνδεσης στο δίκτυό σας για αλλαγή εικόνων.)
ασύρματο πληκτρολόγιο και ποντίκι (χρησιμοποιώ ένα mini combo πληκτρολόγιο/touchpad από το amazon)
Μονάδα flash USB (συνιστάται 8gb+ συνιστάται)
Οθόνη HD για εμφάνιση των εικόνων. (Χρησιμοποιούμε οθόνη 55 ιντσών στο λόμπι μας αλλά χρησιμοποιούμε ό, τι μέγεθος οθόνης λειτουργεί για τη ρύθμισή σας)
Εικόνες που θέλετε να εμφανίζονται. (Γιατί αλλιώς θα το χτίζατε;)
Βήμα 1: Λήψη λογισμικού

Το λογισμικό που τροφοδοτεί αυτό το έργο είναι το πρόγραμμα αναπαραγωγής πολυμέσων Kodi. Για το Rpi η έκδοση που επέλεξα είναι LibreELEC αφού είναι μικρή και αξιόπιστη με εύκολες ενημερώσεις.
Αποκτήστε την τελευταία έκδοση του LibreELEC στη διεύθυνση
libreelec.tv/
Εάν δεν ξέρετε πώς να αναβοσβήνετε εικόνες σε μια κάρτα sd για raspberry pi, σας συνιστώ να ακολουθήσετε τις οδηγίες εγκατάστασης στον ιστότοπο του LibreELEC ή εάν έχετε εμπειρία, χρησιμοποιήστε τη μέθοδο που προτιμάτε. (Θα μπορούσα να γράψω έναν λεπτομερή οδηγό εγκατάστασης, αλλά το έχουν κάνει καλύτερα άτομα από εμένα και η Google τα έχει ήδη καταχωρίσει.)
Βήμα 2: Ρυθμίστε το Λογισμικό

Συνδέστε τα πάντα εκτός από τη μονάδα flash USB. Η κάρτα SD μπαίνει στο pi και συνδέει τα dongles του πληκτρολογίου και του ποντικιού και το HDMI τόσο στο pi όσο και στην οθόνη και το καλώδιο τροφοδοσίας για το pi.
Εκκινήστε το LibreElec για πρώτη φορά και συνδεθείτε στο wifi. (Είναι καλύτερο να χρησιμοποιήσετε το wifi στο οποίο θα είναι ενεργοποιημένο το σύστημα, ακόμη και αν χρησιμοποιείτε διαφορετική οθόνη.)
Μεταβείτε στις ρυθμίσεις και μεταβείτε στις ρυθμίσεις LibreELEC και, στη συνέχεια, μεταβείτε στις υπηρεσίες και βεβαιωθείτε ότι η SAMBA είναι ενεργοποιημένη και η αυτόματη κοινή χρήση εξωτερικών μονάδων δίσκου.
Επανεκκινήστε για να βεβαιωθείτε ότι οι ρυθμίσεις λειτουργούν για το επόμενο βήμα.
Βήμα 3: Προσθέστε τις φωτογραφίες σας
Τοποθετήστε τις εικόνες που θέλετε στη μονάδα flash USB και συνδέστε την στο pi. Μόνο εικόνες! Το βίντεο δεν υποστηρίζεται. (αρχεία.png ή-j.webp
(Σας συνιστώ να τα τοποθετήσετε σε ένα φάκελο που ονομάζεται "εμφάνιση" και να προσθέσετε ένα φάκελο για τη συγκράτηση εικόνων που δεν χρησιμοποιείτε αυτήν τη στιγμή αλλά θα χρησιμοποιήσετε στο μέλλον - αυτό καθιστά ευκολότερη την αλλαγή εικόνων.)
Σημείωση: Βεβαιωθείτε ότι οι εικόνες είναι αρκετά υψηλής ανάλυσης ώστε να φαίνονται καθαρές αλλά όχι υψηλότερες από την οθόνη. (Είναι τεχνικά δυνατό να χρησιμοποιείτε εικόνες υψηλότερης ανάλυσης, αλλά για την αποφυγή προβλημάτων και μελλοντικής αντιμετώπισης προβλημάτων δεν συνιστάται.)
Βήμα 4: Ρυθμίστε το Slideshow

Αυτό είναι το τέντωμα του σπιτιού.
Μεταβείτε στις ρυθμίσεις/διεπαφή/προφύλαξη οθόνης και ορίστε την προφύλαξη οθόνης σε προβολή διαφανειών εικόνας. (Εάν δεν είναι εγκατεστημένο από προεπιλογή, χρησιμοποιήστε το σύνδεσμο "λάβετε περισσότερα" στη λίστα προφύλαξης οθόνης για να το βρείτε και να το εγκαταστήσετε.) Στις ρυθμίσεις τοποθετήστε το στο φάκελο στο USB σας όπου τοποθετείτε τις εικόνες.
Ρίξτε μια ματιά στις ρυθμίσεις για το χρόνο και τις μεταβάσεις και ορίστε τις προτιμήσεις σας, με τη σημαντική επιλογή να διατηρήσετε την αναλογία διαστάσεων των εικόνων ίδια. (Αυτό αποτρέπει το περίεργο τέντωμα εικόνων.)
Παίξτε με τις επιλογές εδώ για να βρείτε αυτό που σας ταιριάζει και φαίνεται καλύτερο για τον χώρο σας και τις φωτογραφίες σας.
Ορίστε το χρονικό όριο για το πόσο γρήγορα ξεκινά η προφύλαξη οθόνης σε 1 λεπτό (η χαμηλότερη επιτρεπόμενη ρύθμιση).
Βήμα 5: Προσθήκη και αφαίρεση φωτογραφιών
Για να προσθέσετε ή να αφαιρέσετε φωτογραφίες - από οποιονδήποτε υπολογιστή στο ίδιο δίκτυο μεταβείτε στη διαχείριση αρχείων και μεταβείτε στο "δίκτυο".
Θα βρείτε την κοινόχρηστη μονάδα flash USB από το pi εδώ και μπορείτε να αντιγράψετε αρχεία σε αυτήν για να προσθέσετε εικόνες ή να διαγράψετε αρχεία για να τα αφαιρέσετε από την προβολή διαφανειών. (Η διαγραφή είναι μόνιμη διαγραφή, όχι κάδος απορριμμάτων.)
Βήμα 6: Διασκεδάστε


Το σύστημα θα πρέπει να είναι πλήρως ρυθμισμένο τώρα και να εμφανίζει τις φωτογραφίες σας.
Εάν δεν το έχετε κάνει τότε, τοποθετήστε το στην τελική τοποθεσία και διαχειριστείτε όλα τα καλώδια. (Χρησιμοποίησα velcro για να το τοποθετήσω στο πίσω μέρος της οθόνης μου και φερμουάρ για να τακτοποιήσω τα καλώδια.)
Συνιστάται:
Raspberry Pi - TMD26721 Infrared Digital Proximity Detector Java Tutorial: 4 Βήματα

Raspberry Pi-TMD26721 Infrared Digital Proximity Detector Java Tutorial: Το TMD26721 είναι ένας υπέρυθρος ψηφιακός ανιχνευτής εγγύτητας που παρέχει ένα πλήρες σύστημα ανίχνευσης εγγύτητας και λογική ψηφιακής διασύνδεσης σε μία μονάδα στήριξης επιφάνειας 8 ακίδων. Η ανίχνευση εγγύτητας περιλαμβάνει βελτιωμένο σήμα προς θόρυβο και ακρίβεια. Ένας επαγγελματίας
Raspberry Pi MMA8452Q 3-Axis 12-bit/8-bit Digital Accelerometer Python Tutorial: 4 βήματα

Raspberry Pi MMA8452Q 3-Axis 12-bit/8-bit Acηφιακό επιταχυνσιόμετρο Python Tutorial: Το MMA8452Q είναι ένα έξυπνο, χαμηλής ισχύος, τριών αξόνων, χωρητικό, μικρομηχανικό επιταχυνσιόμετρο με 12 bits ανάλυσης. Παρέχονται ευέλικτες προγραμματιζόμενες επιλογές χρήστη με τη βοήθεια ενσωματωμένων λειτουργιών στο επιταχυνσιόμετρο, διαμορφώσιμες σε δύο διακόπτες
Raspberry Pi - BH1715 Digital Ambient Light Sensor Python Tutorial: 4 Βήματα
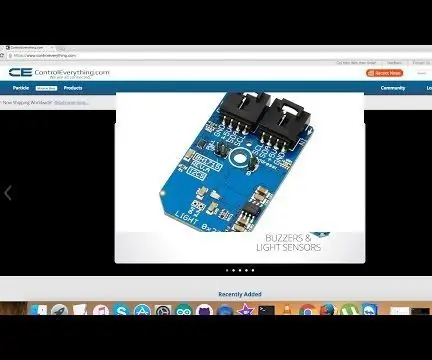
Raspberry Pi - BH1715 Digital Ambient Light Sensor Python Tutorial: Το BH1715 είναι ένας ψηφιακός αισθητήρας φωτισμού περιβάλλοντος με διεπαφή διαύλου I²C. Το BH1715 χρησιμοποιείται συνήθως για τη λήψη δεδομένων φωτισμού περιβάλλοντος για τη ρύθμιση της ισχύος του οπίσθιου φωτισμού LCD και πληκτρολογίου για κινητές συσκευές. Αυτή η συσκευή προσφέρει ανάλυση 16-bit και πρόσθετο
Claqueta Digital Con Arduino (Digital Clapperboard With Arduino): 7 Βήματα

Claqueta Digital Con Arduino (Digital Clapperboard With Arduino): Crea tu propia claqueta digital, también puedes convertir una claqueta no digital en una, utilizando Arduino.MATERIALES Display de 7 segmentos MAX7219 de 8 digitos compatible con arduino.Modulo de Reloj RTC model DS323 con arduino.Arduin
Mirolo Networked LED Matrix Display for Digital Signage: 22 Steps (with Pictures)

Mirolo Networked LED Matrix Display for Digital Signage: Η ψηφιακή σήμανση μπορεί να είναι χρήσιμη σε εκδηλώσεις για την ενημέρωση των επισκεπτών σχετικά με τα επερχόμενα πάνελ, τις αλλαγές στο πρόγραμμα ή τη δυναμική παροχή πληροφοριών. Η χρήση οθονών LED Matrix για αυτό καθιστά τα μηνύματα αναγνώσιμα ακόμη και από μακριά και είναι ένα συναρπαστικό
