
Πίνακας περιεχομένων:
- Συγγραφέας John Day [email protected].
- Public 2024-01-30 08:39.
- Τελευταία τροποποίηση 2025-01-23 14:39.
Αυτό το διδακτικό είναι πώς να βλέπετε σκληρούς δίσκους με (π.χ.) (κατά προτίμηση) Xubuntu (μπορεί να λειτουργεί με άλλα συστήματα Linux). Συγγνώμη για κανένα pix, προσπαθήστε να τα ανεβάσετε αργότερα:
Βήμα 1: Αλλαγή κωδικού πρόσβασης Sudo
Ανοίξτε το τερματικό και πληκτρολογήστε αυτό: sudo passwd και έτσι θα πρέπει να φαίνεται στο τερματικό αφού κάνετε αυτήν την εντολή: jesse@jesse: ~ $ sudo passwd Εισαγάγετε νέο κωδικό UNIX: Επαναλάβετε νέο κωδικό UNIX: passwd: ο κωδικός πρόσβασης ενημερώθηκε με επιτυχία jesse@jesse: ~ $ TIP !!!: καθώς πληκτρολογείτε τον νέο κωδικό πρόσβασης, δεν θα δείτε τίποτα να πληκτρολογείται στην προτροπή!
Βήμα 2: Λήψη συμπιεσμένου αρχείου (συνιστάται tar.gz ή RPM)
Μπορείτε να προχωρήσετε και να κατεβάσετε αυτό το zip με ένα txt που λέει "txt.txt". Or αν δεν θέλετε να το κατεβάσετε, μπορείτε απλά να κατεβάσετε οποιονδήποτε φάκελο με φερμουάρ, εφόσον μπορείτε να εξαγάγετε τα αρχεία.
Βήμα 3: Μερική εξαγωγή του αρχείου
Αυτό το αρχείο κειμένου ΔΕΝ κάνει τίποτα για να σας βοηθήσει να δείτε πληροφορίες σε άλλες μονάδες δίσκου. Έτσι, αυτό που κάνετε είναι να ανοίξετε το συμπιεσμένο αρχείο.1. Στο επάνω μέρος, θα πρέπει να μπορείτε να το εξαγάγετε με ένα κουμπί. Έτσι, κάνετε κλικ στο κουμπί εξαγωγής. Αλλά περιμένετε δεν χρειάζεται πραγματικά να το εξαγάγετε. Απλώς κάντε κλικ στο κουμπί και θα εμφανιστεί ένα παράθυρο με το όνομα απόσπασμα και θα πρέπει να μπορείτε να επιλέξετε πού θέλετε να το εξαγάγετε.
Βήμα 4: Τελικό βήμα
3. Όταν το παράθυρο (τακτικά τιτλοφορείται) Εξαγωγή, κοιτάξτε προς τα αριστερά και θα δείτε μερικούς φακέλους όπως: Αναζήτηση πρόσφατα χρησιμοποιημένων -------------------- Αρχείο Desse Desktop Σύστημα σκληρού δίσκου --------------------- Έγγραφα κ.λπ. Το Κάντε κλικ στον σκληρό δίσκο και θα πρέπει να ζητήσει κωδικό πρόσβασης. Θα πρέπει να είναι ο κωδικός πρόσβασης Unix που αλλάξαμε νωρίτερα, και αν όχι τότε είναι ο κωδικός πρόσβασής σας (δεν μπορώ να διακρίνω τη διαφορά επειδή και οι δύο κωδικοί πρόσβασης είναι οι ίδιοι για μένα). Αφού μπορέσετε να μπείτε, μπορείτε να κλείσετε το απόσπασμα και το συμπιεσμένο αρχείο. Για να αποκτήσετε πρόσβαση σε αυτό, πηγαίνετε σε μέρη-> Σύστημα αρχείων-> μέσα-> "ένα σωρό funky γράμματα (εάν πρόκειται για άλλο λειτουργικό σύστημα)" ή το πραγματικό όνομα της μονάδας δίσκου (π.χ. το Jesse's Drive). Και μετά μπορείς να κάνεις οτιδήποτε. ΣΗΜΕΙΩΣΗ !!!: μετά την επανεκκίνηση του υπολογιστή/φορητού υπολογιστή/οτιδήποτε, θα πρέπει να επαναλάβετε αυτήν τη διαδικασία (το ξέρω, το μισώ) εκτός από την αλλαγή του κωδικού Unix Password και τη λήψη ξανά του συμπιεσμένου αρχείου.
Συνιστάται:
ΤΡΟΠΟΣ ΠΡΟΣΟΜΟΙΩΣΗΣ ΤΟΥ ARDUINO ΣΤΟ PROTEUS: 6 Βήματα
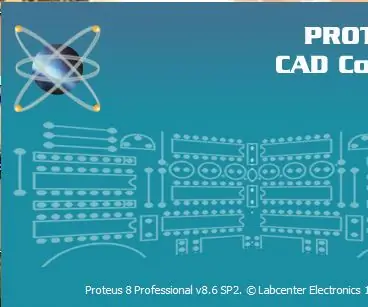
ΠΩΣ ΝΑ ΠΡΟΣΟΜΟΙΩΣΕΤΕ ΤΟ ARDUINO ΣΤΟ PROTEUS: Απαιτούνται υλικάΓια να προσομοιώσετε έργα Arduino στο proteus, υπάρχουν λίγα μαλακά είδη που θα χρειαστείτε: 1. Λογισμικό Proteus (Μπορεί να είναι έκδοση 7 ή έκδοση 8). Χρησιμοποίησα την έκδοση 8 σε αυτό το σεμινάριο2. Arduino IDE3. Βιβλιοθήκες Arduino Library
Καλύτερος τρόπος προβολής/τεκμηρίωσης αρχείων σε οδηγίες χρήσης: 4 βήματα

Καλύτερος τρόπος προβολής/τεκμηρίωσης αρχείων στο Instructables: Οι άνθρωποι συχνά περιλαμβάνουν εκεί αρχεία για το έργο μέσω μεταφορτώσεων Instructables. Συχνά αυτά είναι αρχεία προέλευσης λογισμικού που μπορεί ακόμη και να είναι η καρδιά που χτυπάει το εκπαιδευτικό. Αλλά το Instructables δεν δίνει στον αναγνώστη έναν εύκολο τρόπο ανάγνωσης και αναθεώρησης του κώδικα. (
Λειτουργικά LED Arduino Uno: 4 βήματα

Λειτουργία LED Arduino Uno: Γεια σε όλους, αυτό είναι ένα γρήγορο και απλό σεμινάριο για το πώς να δημιουργήσετε ένα δροσερό εφέ φωτισμού χρησιμοποιώντας Arduino UNO και LED. Είναι πολύ καλό για αρχάριους που μόλις μαθαίνουν πώς να χρησιμοποιούν το Arduino. Απαιτούμενα μέρη: 1x Arduino (UNO) 1x Breadboard 12x 5mm LEDs 13x καλώδια 1x
Ανάπτυξη εφαρμογών χρησιμοποιώντας καρφίτσες GPIO στο DragonBoard 410c με λειτουργικά συστήματα Android και Linux: 6 βήματα

Ανάπτυξη εφαρμογών χρησιμοποιώντας καρφίτσες GPIO στο DragonBoard 410c Με λειτουργικά συστήματα Android και Linux: Ο σκοπός αυτού του σεμιναρίου είναι να δείξει τις πληροφορίες που απαιτούνται για την ανάπτυξη εφαρμογών χρησιμοποιώντας την καρφίτσα GPIO στην επέκταση χαμηλής ταχύτητας DragonBoard 410c. Αυτό το σεμινάριο παρουσιάζει πληροφορίες για την ανάπτυξη εφαρμογών χρησιμοποιώντας τις καρφίτσες GPIO με το SYS στο Andr
Πώς να εγκαταστήσετε το Flash στο Ubuntu Linux, ο εύκολος τρόπος!: 4 βήματα

Πώς να εγκαταστήσετε το Flash στο Ubuntu Linux, ο εύκολος τρόπος !: Ένα από τα λίγα πράγματα που δεν μου αρέσουν στο Linux είναι το πόσο δύσκολο μπορεί να είναι να εγκαταστήσετε νέες εφαρμογές ή πρόσθετα, αυτό μπορεί να είναι δύσκολο αν δεν είστε πολύ καλή χρήση γραμμών εντολών και προτιμήστε τη χρήση GUI - προφέρεται Gooey (γραφική διεπαφή χρήστη) αυτό
