
Πίνακας περιεχομένων:
- Συγγραφέας John Day [email protected].
- Public 2024-01-30 08:32.
- Τελευταία τροποποίηση 2025-01-23 14:39.

Αυτό το Instructable θα σας διδάξει πώς να δημιουργήσετε ένα χρονόμετρο αντίστροφης μέτρησης χρησιμοποιώντας μια 4 ψηφιακή οθόνη 7 τμημάτων που μπορεί να επαναρυθμιστεί με ένα κουμπί. Πήρα την ιδέα να το φτιάξω γιατί δημιουργώντας την 1ψήφια οθόνη 7 τμημάτων στην τάξη, ήθελα να δημιουργήσω κάτι μεγαλύτερο που με έφερε σε αυτό.
Σε αυτό το Εγχειρίδιο οδηγιών περιλαμβάνονται τα απαιτούμενα υλικά, η σωστή καλωδίωση και ένα αρχείο με δυνατότητα λήψης του κώδικα που έπρεπε να προγραμματίσει τη λειτουργία της Οθόνης 4 ψηφίων 7 τμημάτων. Ακολουθώντας αυτά τα βήματα σωστά, θα διασφαλιστεί ότι η 4ψήφια οθόνη 7 τμημάτων λειτουργεί σωστά.
Βήμα 1: Υλικά


Για να δημιουργήσετε τον χρονοδιακόπτη εμφάνισης 4 ψηφίων 7 τμημάτων, θα χρειαστείτε τα ακόλουθα:
- 4 ψηφιακή οθόνη 7 τμημάτων
-14 καλώδια (το χρώμα δεν κάνει καμία διαφορά όταν πρόκειται για αυτό)
-11 Καλώδια που απαιτούνται για το τμήμα 7 ψηφίων
-2 Τα καλώδια είναι για το κουμπί
-Πατήστε το κουμπί
-Audrino UNO Με καλώδιο USB σύνδεσης
Βήμα 2: Καλωδίωση

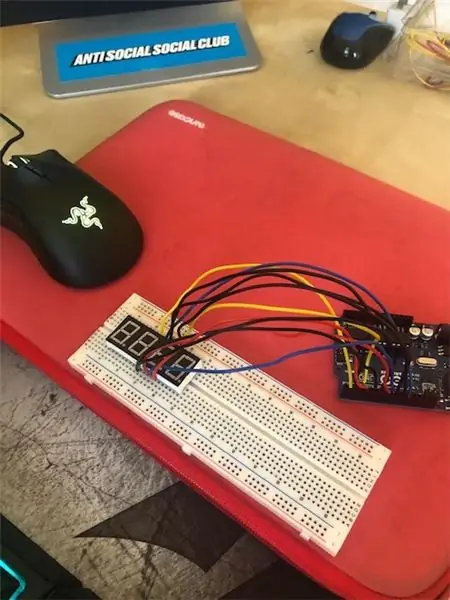


Αφού τοποθετήσετε το 4-ψήφιο 7-τμήμα και το κουμπί ώθησης στο Breadboard σας, το πρώτο βήμα είναι να συνδέσετε τις 4 διαφορετικές ψηφίδες με τις πρώτες τέσσερις καρφίτσες στο Arduino, μπορείτε να συνδέσετε τις καρφίτσες όπως σας αρέσει και να αλλάξετε τον κωδικό σας ανάλογα σε αυτό, αλλά για να το κάνω πιο εύκολο, ο κωδικός μου είναι ήδη έτοιμος για τον τρόπο που το έκανα, μπορείτε να το κάνετε με αυτόν τον τρόπο.
Μετά από αυτό, συνεχίστε να συνδέετε τις υπόλοιπες 4 itηφιακές καρφίτσες επίδειξης 7 τμημάτων στο Arduino όπως έκανα ή όπως το κάνατε. Για να διευκολύνω τον εαυτό μου, ξεκίνησα με την καλωδίωση των Digit Pins και μετά τελείωσα με τα μεμονωμένα τμήματα φωτός καθώς η προσθήκη αυτών των καλωδίων γίνεται ακατάστατη. Στη συνέχεια, οι υπόλοιπες καρφίτσες του Arduino (και 13 και 5), θα χρησιμοποιηθούν για την καλωδίωση του κουμπιού.
Ο τρόπος που το έκανα:
// pin 12 - πρώτο ψηφίο = 1 // pin 9 - δεύτερο ψηφίο = 2 // pin 8 - τρίτο ψηφίο = 3 // pin 6 τέταρτο ψηφίο = 4
const int a = 12;
const int b = 10;
const int c = 8;
const int d = 7;
const int e = 6;
const int f = 11;
const int g = 9;
int p = 0;
int startStopReset = 13;
const int d1 = 1; const int d2 = 2; const int d3 = 3; const int d4 = 4;
Βήμα 3: Κωδικοποίηση
Σε αυτό το βήμα, δεν πρέπει να παρέχω τον κώδικα που χρησιμοποίησα για να δημιουργήσω το τμήμα και να το κάνω να λειτουργεί σωστά και με τον τρόπο που μου άρεσε.
Επισήμανα τα σημαντικά μέρη που μπορείτε να αλλάξετε για να έχετε διαφορετικούς χρόνους έναρξης και παραλλαγές στο προϊόν σας, μπορείτε να επιλέξετε να χρησιμοποιήσετε αυτόν τον κώδικα ή να δημιουργήσετε τον δικό σας αν θέλετε, αλλά ο κώδικας είναι εκεί για να τον εκτελέσετε.
Για να χρησιμοποιήσετε αυτόν τον κωδικό θα πρέπει να κατεβάσετε το λογισμικό audrino από όπου μπορείτε να βρείτε οπουδήποτε online και είναι διαθέσιμο δωρεάν.
*** Υπενθύμιση *** Ακόμη και αν η καλωδίωση είναι σωστή εάν ο κωδικός σας είναι λάθος, το προϊόν σας δεν θα λειτουργήσει, αυτός ο κώδικας αλλάζει τις εισόδους και τις εξόδους σας ανάλογα με τον τρόπο που τα καταχωρίζετε.
Βήμα 4: Κοιτάξτε το λειτουργεί
Εάν ακολουθήσατε τα πάντα σωστά, έδειξε ότι λειτουργεί ακριβώς έτσι και θα πρέπει να μετρά αντίστροφα ανάλογα με τις καθυστερήσεις και την ώρα έναρξης όπως η δική μου εδώ.
Ελπίζω να απολαύσατε και να μάθατε κάτι μέσα από αυτό το έργο.
Συνιστάται:
Ρολόι αντίστροφης μέτρησης για τα Προεδρικά Εγκαίνια (Wifi): 6 Βήματα

Ρολόι αντίστροφης μέτρησης για την Προεδρική έναρξη (Wifi): Επισκόπηση: Το ρολόι αντίστροφης μέτρησης είναι παρόμοιο με τα εμπορικά προϊόντα, με μερικές ανατροπές: α) Όταν επιτευχθεί ο στόχος του συμβάντος, το ρολόι αντίστροφης μέτρησης: εμφανίζει μια ανακοίνωση κύλισης και αναπαράγει ηχητικά εφέ και ένα τραγούδι mp3 - στην περίπτωση αυτή, το REM τραγούδι: & ld
Χρονοδιακόπτης αντίστροφης μέτρησης επερχόμενων εκδηλώσεων: 5 βήματα

Χρονομετρητής αντίστροφης μέτρησης επερχόμενου συμβάντος: Επισκόπηση: Το ρολόι αντίστροφης μέτρησης είναι παρόμοιο με τα εμπορικά προϊόντα, με μερικές ανατροπές: α) Διαβάζεται από την οθόνη του δωματίου. χρώμα - πράσινο - > κίτρινο
Χρονόμετρο αντίστροφης μέτρησης: 4 βήματα

Χρονόμετρο αντίστροφης μέτρησης: Σε αυτό το εκπαιδευτικό εγχειρίδιο, θα σας διδάξω πώς να φτιάξετε ένα χρονόμετρο αντίστροφης μέτρησης που θα σας βοηθήσει να ελέγξετε τη διαχείριση του χρόνου σας στην καθημερινή σας ζωή. Η κύρια έμπνευση προήλθε από αυτόν τον σύνδεσμο. Αυτός ο χρονόμετρο αντίστροφης μέτρησης θα είναι βασικά ένα τετραψήφιο επτά τμήμα t
Χρονόμετρο αντίστροφης μέτρησης χρησιμοποιώντας GLCD Shield: 8 βήματα (με εικόνες)

Χρονόμετρο αντίστροφης μέτρησης με χρήση ασπίδας GLCD: Σε αυτό το έργο σχεδιάζω ένα χρονόμετρο αντίστροφης μέτρησης στην ασπίδα 1sheeld GLCD, ο χρήστης αυτού του έργου μπορεί να καθορίσει τη διάρκεια του χρονοδιακόπτη χρησιμοποιώντας το κουμπί που έχει σχεδιαστεί στο GLCD, όταν το χρονόμετρο φτάσει στο 0, θα ακούγεται ήχος και δόνηση
Χρονόμετρο αντίστροφης μέτρησης για πάρτι: 7 βήματα

Χρονόμετρο αντίστροφης μέτρησης για πάρτι: Τα χρονόμετρα χρειάζονται για ξεχωριστούς σκοπούς, επειδή τις περισσότερες φορές, καθορίζεται συγκεκριμένος χρόνος σε συγκεκριμένες εργασίες. Έτσι, σε αυτό το έργο, θα μάθετε πώς να φτιάχνετε ένα χρονόμετρο αντίστροφης μέτρησης 10 δευτερολέπτων που μπορεί να χρησιμοποιηθεί για τα κουίζ χρόνου, πειράγματα εγκεφάλου και άλλα ηλεκτρονικά
