
Πίνακας περιεχομένων:
2025 Συγγραφέας: John Day | [email protected]. Τελευταία τροποποίηση: 2025-01-23 14:39

Προηγουμένως μοιράστηκα έναν απλό μετεωρολογικό σταθμό ο οποίος εμφάνιζε τη θερμοκρασία και την υγρασία της τοπικής περιοχής. Το πρόβλημα ήταν ότι θα χρειαζόταν χρόνος για την ενημέρωση και τα δεδομένα δεν ήταν ακριβή. Σε αυτό το σεμινάριο θα φτιάξουμε ένα εσωτερικό σύστημα παρακολούθησης του καιρού το οποίο μπορεί να είναι χρήσιμο για τη διατήρηση της θερμοκρασίας, της υγρασίας και της πίεσης μέσα στο δωμάτιο.
Έτσι, χωρίς να χάσουμε άλλο χρόνο, ας ξεκινήσουμε.
Βήμα 1: Απαιτήσεις:




Εδώ είναι η λίστα με τα μέρη που θα χρησιμοποιήσουμε για την κατασκευή.
- Αισθητήρας GY-BME280 …………… (Amazon US / Amazon EU)
- Arduino UNO …………………….. (Amazon US / Amazon EU)
- Arduino Pro Mini ………………… (Amazon US / Amazon EU)
- OLED 128*64 Οθόνη …………. (Amazon US/ Amazon EU)
- Breadboard με άλτες ……. (Amazon US / Amazon EU)
Μαζί με τα παραπάνω στοιχεία, χρειαζόμαστε επίσης μερικές βιβλιοθήκες:
- Arduino IDE
- Βιβλιοθήκη Adafruit_BME280.h
- Βιβλιοθήκη Adafruit_SH1106.h
- Βιβλιοθήκη Adafruit_GFX.h
Βήμα 2: Συνδέσεις:
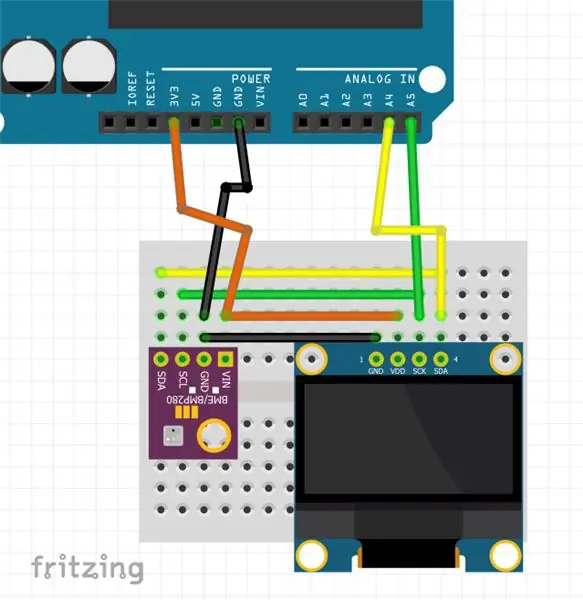
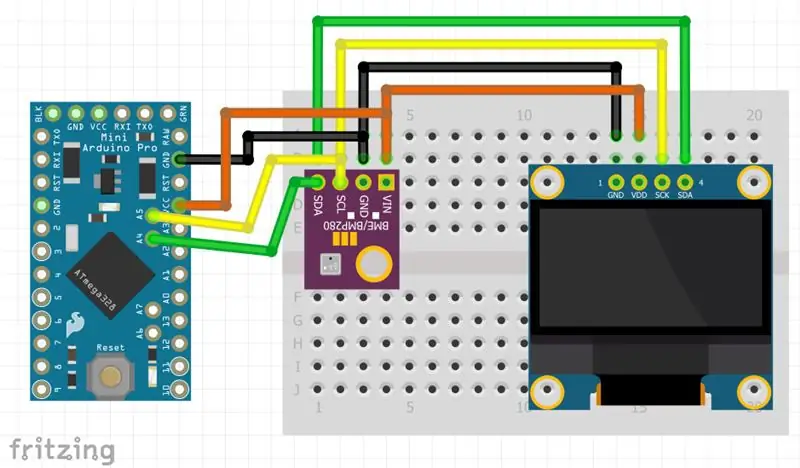

Θα χρησιμοποιήσουμε σύνδεση I2C για επικοινωνία μεταξύ των συσκευών. Το I2C χρησιμοποιεί 2 ακίδες Serial Data (SDA) και Serial Clock (SCL) για επικοινωνία. Έτσι, στις συνδέσεις έχω συνδέσει τις ακίδες με την ακόλουθη διαμόρφωση:
- SDA = A5
- SCL = A4
- GND = GND
- VCC = 3,3v
Οι συνδέσεις είναι ίδιες για το Arduino UNO και το Pro Mini.
Βήμα 3: Κωδικοποίηση:
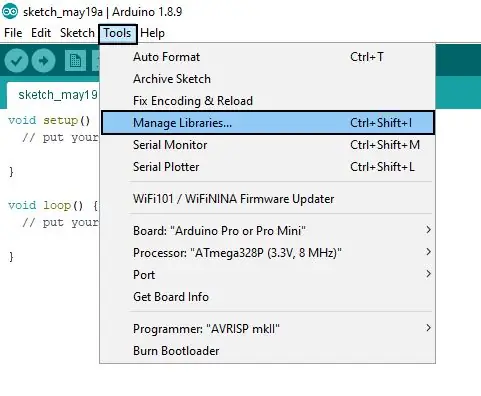
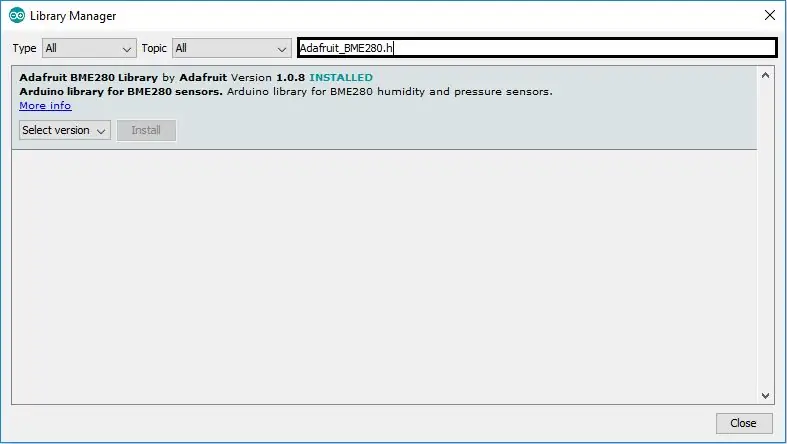
Πριν από τη μεταφόρτωση οποιουδήποτε κώδικα, πρέπει να εγκαταστήσουμε τις απαιτούμενες βιβλιοθήκες. Για να εγκαταστήσουμε βιβλιοθήκες Goto >> Tools >> Manage Libraries
Στο πλαίσιο αναζήτησης εισαγάγετε το όνομα των βιβλιοθηκών και εγκαταστήστε τα όλα ένα προς ένα.
Μετά την εγκατάσταση των βιβλιοθηκών επανεκκινήστε το IDE.
ΣΗΜΕΙΩΣΗ: Οι βιβλιοθήκες και ο κώδικας είναι για τη μονάδα αισθητήρα και OLED που έχω χρησιμοποιήσει (οι σύνδεσμοι παρέχονται στο προηγούμενο βήμα). Εάν χρησιμοποιείτε άλλες ενότητες, ανατρέξτε στα φύλλα δεδομένων για να μάθετε ποιες βιβλιοθήκες χρησιμοποιούνται.
Γράψτε τον παρακάτω κώδικα σε νέο αρχείο στο Arduino IDE:
#περιλαμβάνω
#include #include #include #define OLED_RESET 4 Adafruit_SH1106 display (OLED_RESET)? Adafruit_BME280 bme; void setup () {Serial.begin (9600); display.begin (SH1106_SWITCHCAPVCC, 0x3C); display.setFont (& FreeSerif9pt7b); display.display (); καθυστέρηση (2000). display.clearDisplay (); if (! bme.begin (0x76)) {Serial.println ("Δεν βρέθηκε έγκυρος αισθητήρας BME280, ελέγξτε την καλωδίωση!"); ενώ (1)? }} void loop () {display.clearDisplay (); Serial.print ("Θερμοκρασία ="); Serial.print (bme.readTemperature ()); // εκτυπώνει σε * C //Serial.print (bme.readTemperature () * 9 /5 + 32); // εκτυπώνει σε *F Serial.println (" *C"); display.setTextSize (1); display.setTextColor (ΛΕΥΚΟ); display.setCursor (0, 15); display.print ("Temp:"); display.print ((int) bme.readTemperature ()); // εκτυπώνει σε * C //display.print (bme.readTemperature () * 9 /5 + 32); // εκτυπώνει σε *F display.println (" *C"); display.display (); Serial.print ("Πίεση ="); Serial.print (bme.readPressure ()/100.0F); Serial.println ("hPa"); display.setTextSize (1); display.setTextColor (ΛΕΥΚΟ); display.print ("Πατήστε:"); display.print (bme.readPressure ()/100.0F); display.println ("Pa"); display.display (); Serial.print ("Υγρασία ="); Serial.print (bme.readHumidity ()); Serial.println ("%"); display.setTextSize (1); display.setTextColor (ΛΕΥΚΟ); display.print ("Hum:"); display.print ((int) bme.readHumidity ()); display.println ("%"); display.display (); Serial.println (); καθυστέρηση (1000)? }
Συνδέστε το arduino στον υπολογιστή σας, επιλέξτε τη σωστή θύρα και πατήστε upload. Μετά από μερικά δευτερόλεπτα θα πρέπει να δείτε την οθόνη να ενεργοποιείται.
Βήμα 4: Τελική σημείωση:

Στην οθόνη θα εμφανιστεί η θερμοκρασία, η υγρασία και η ατμοσφαιρική πίεση. Μπορείτε επίσης να δείτε τα δεδομένα στο Serial Monitor. Μπορείτε να κάνετε αλλαγές στον κώδικα ή το σχέδιο όπως θέλετε. Στο επόμενο σεμινάριο θα κάνω αυτό το κύκλωμα σε ένα PCB και θα φτιάξω ένα περίβλημα για αυτό. Βεβαιωθείτε ότι ακολουθείτε για περισσότερες ενημερώσεις.
Εάν ενδιαφέρεστε για τη ρομποτική και θέλετε να φτιάξετε ένα απλό ρομπότ, ελέγξτε το ebook μου "Mini WiFi Robot". Έχει βήμα προς βήμα οδηγίες για την κατασκευή ενός απλού ρομπότ που μπορεί να ελεγχθεί μέσω δικτύου WiFi.
Ελπίζω ότι αυτό το διδακτικό είναι ενημερωτικό. Εάν έχετε οποιαδήποτε αμφιβολία, μη διστάσετε να ρωτήσετε στα σχόλια.
Συνιστάται:
Προσωπικός μετεωρολογικός σταθμός χρησιμοποιώντας Raspberry Pi με BME280 σε Java: 6 βήματα

Προσωπικός μετεωρολογικός σταθμός με χρήση Raspberry Pi με BME280 σε Java: Ο κακός καιρός φαίνεται πάντα χειρότερος από ένα παράθυρο. Πάντα μας ενδιέφερε να παρακολουθούμε τον τοπικό καιρό μας και τι βλέπουμε από το παράθυρο. Θέλαμε επίσης καλύτερο έλεγχο του συστήματος θέρμανσης και κλιματισμού. Η κατασκευή προσωπικού μετεωρολογικού σταθμού είναι μια
Μετεωρολογικός σταθμός NaTaLia: Μετεωρολογικός σταθμός Arduino Solar Powered Done the Right Way: 8 βήματα (με εικόνες)

Μετεωρολογικός Σταθμός NaTaLia: Ο Μετεωρολογικός Σταθμός Arduino έγινε με τον σωστό τρόπο: Μετά από 1 χρόνο επιτυχούς λειτουργίας σε 2 διαφορετικές τοποθεσίες, μοιράζομαι τα σχέδια έργων μου με ηλιακή ενέργεια και εξηγώ πώς εξελίχθηκε σε ένα σύστημα που μπορεί πραγματικά να επιβιώσει για μεγάλο χρονικό διάστημα περιόδους από την ηλιακή ενέργεια. Αν ακολουθείτε
Μετεωρολογικός σταθμός DIY & Σταθμός αισθητήρα WiFi: 7 βήματα (με εικόνες)

Μετεωρολογικός Σταθμός DIY & WiFi Sensor Station: Σε αυτό το έργο θα σας δείξω πώς να δημιουργήσετε έναν μετεωρολογικό σταθμό μαζί με έναν σταθμό αισθητήρα WiFi. Ο σταθμός αισθητήρων μετρά τα τοπικά δεδομένα θερμοκρασίας και υγρασίας και τα στέλνει, μέσω WiFi, στον μετεωρολογικό σταθμό. Ο μετεωρολογικός σταθμός εμφανίζει τότε
Μετεωρολογικός σταθμός χρησιμοποιώντας Raspberry Pi με BME280 σε Python: 6 βήματα

Μετεωρολογικός Σταθμός Χρήση Raspberry Pi With BME280 in Python: is maith an scéalaí an armancir (The Weather is a Good Storyteller) Με την υπερθέρμανση του πλανήτη και τα προβλήματα της κλιματικής αλλαγής, το παγκόσμιο μοτίβο καιρού καθίσταται ασταθές σε όλο τον κόσμο, οδηγώντας σε μια σειρά από καιρικές συνθήκες φυσικές καταστροφές (ξηρασίες, ακραίες
Μετεωρολογικός σταθμός WiFi μετεωρολογικός σταθμός V1.0: 19 βήματα (με εικόνες)

Solar Powered WiFi Weather Station V1.0: Σε αυτό το Εκπαιδευτικό, θα σας δείξω πώς να φτιάξετε έναν Μετεωρολογικό σταθμό με ηλιακή ενέργεια με έναν πίνακα Wemos. Το Wemos D1 Mini Pro διαθέτει έναν μικρό παράγοντα μορφής και μια μεγάλη γκάμα ασπίδων plug-and-play το καθιστούν ιδανική λύση για γρήγορη απόκτηση
