
Πίνακας περιεχομένων:
- Συγγραφέας John Day [email protected].
- Public 2024-01-30 08:32.
- Τελευταία τροποποίηση 2025-01-23 14:39.



Το εκπαιδευτικό κύτταρο DIY-Robotics είναι μια πλατφόρμα που περιλαμβάνει ρομποτικό βραχίονα 6 αξόνων, ηλεκτρονικό κύκλωμα ελέγχου και λογισμικό προγραμματισμού. Αυτή η πλατφόρμα είναι μια εισαγωγή στον κόσμο της βιομηχανικής ρομποτικής. Μέσω αυτού του έργου, η DIY-Robotics επιθυμεί να προσφέρει μια προσιτή αλλά ποιοτική λύση σε όλους εκείνους που θα ήθελαν να μάθουν περισσότερα για αυτόν τον συναρπαστικό τομέα. Αυτό το έργο είναι μια εξαιρετική ευκαιρία για την ανάπτυξη διαφόρων γνώσεων και δεξιοτήτων στους τομείς της μηχανικής, της ηλεκτρικής καθώς και της επιστήμης των υπολογιστών. Με το εκπαιδευτικό κύτταρο DIY-Robotics, η ρομποτική είναι προσιτή σε όλους. Αυτό το εγχειρίδιο δείχνει τα διάφορα βήματα για μηχανική συναρμολόγηση, ηλεκτρική συναρμολόγηση και εγκατάσταση και χρήση του λογισμικού DIY-Robotics Educational Cell V1.0. Στο συμπιεσμένο φάκελο θα βρείτε όλα τα αρχεία που σχετίζονται με την ανάπτυξη του εκπαιδευτικού ρομποτικού κυττάρου. Περιλαμβάνει τα τρισδιάστατα σχέδια του ρομπότ, τα ηλεκτρικά διαγράμματα του χειριστηρίου, τον κώδικα Arduino, τους πηγαίους κώδικες του λογισμικού καθώς και τον λογαριασμό των απαιτούμενων υλικών. Πριν ξεκινήσετε, βεβαιωθείτε ότι έχετε πρόσβαση σε έναν 3D εκτυπωτή και ότι αγοράζετε όλα τα εξαρτήματα που απαιτούνται. Θα βρείτε μια λίστα με όλα τα εξαρτήματα που απαιτούνται μαζί με την τιμή τους και πού να τα παραγγείλετε στο λογαριασμό των υλικών (bill-of-materials.pdf). Εάν κολλήσετε ή χρειάζεστε βοήθεια, φροντίστε να ελέγξετε το φόρουμ DIY-Robotics. Μπορείτε να δημιουργήσετε έναν λογαριασμό δωρεάν και να κάνετε την ερώτησή σας στην κοινότητά μας από διαπιστευμένους ειδικούς και λάτρεις της ρομποτικής. Ας ξεκινήσουμε! (και διασκεδάστε!) Κατεβάστε ολόκληρο το έργο:
Βήμα 1: Προγραμματισμός Arduino


Κατεβάστε το λογισμικό Arduino IDE απευθείας από τον ιστότοπο Arduino:
www.arduino.cc/en/Main/Software
Ανοίξτε το αρχείο DIY_ROBOTICSEDUCATIVECELL_Arduino_V1_0.ino που περιλαμβάνεται στον συμπιεσμένο φάκελο DIY_ROBOTICS_EDUCATIVECELL_V1_0.zip.
Συνδέστε το Arduino Micro στον υπολογιστή σας με το καλώδιο USB.
Επιλέξτε τον τύπο Arduino / Genuino Micro και τη σωστή θύρα επικοινωνίας.
Ανατρέξτε στην εικόνα 1.
Προγραμματίστε το Arduino Micro πατώντας το κουμπί Μεταφόρτωση:
Ανατρέξτε στην εικόνα 2.
Βήμα 2: Συναρμολόγηση Robot Electronic Controller (PCB)




1. Επισκόπηση
Ο ηλεκτρονικός ελεγκτής του ρομποτικού εκπαιδευτικού κυττάρου είναι η γέφυρα μεταξύ του λογισμικού προγραμματισμού και του ρομπότ. Ο μικροελεγκτής που χρησιμοποιείται στο τυπωμένο κύκλωμα, το Arduino Micro, εκτελεί τις ακόλουθες εργασίες:
• Επικοινωνία μεταξύ του ηλεκτρονικού ελεγκτή και του λογισμικού προγραμματισμού • Έλεγχος των 6 κινητήρων ρομπότ (σερβοκινητήρες 5V) • Έλεγχος 3 ψηφιακών σημάτων εξόδου (λογικά επίπεδα 0-5V) • Ανάγνωση 3 ψηφιακών σημάτων εισόδου (επίπεδα λογικής 0-5V)
Ανατρέξτε στην εικόνα 1 για να δείτε την περιγραφή του PCB.
2. Παραγγελία τυπωμένου κυκλώματος (PCB)
Η πλακέτα τυπωμένου κυκλώματος (PCB) του ελεγκτή ρομπότ μπορεί να παραγγελθεί από οποιονδήποτε κατασκευαστή PCB με τα αρχεία "GERBER" που περιλαμβάνονται στον συμπιεσμένο φάκελο DIY_ROBOTICS_EDUCATIVECELL_V1_0.zip.
Σας προτείνουμε να παραγγείλετε από τον κατασκευαστή JLCPCB (jlcpcb.com) που προσφέρει μια γρήγορη, απλή υπηρεσία σε πολύ χαμηλή τιμή. Ακολουθήστε τα παρακάτω βήματα για να παραγγείλετε το PCB:
A) Στην αρχική σελίδα του jlcpcb.com, επιλέξτε QUOTE NOW και, στη συνέχεια, προσθέστε το αρχείο gerber. Επιλέξτε το αρχείο Gerber.zip στο συμπιεσμένο φάκελο DIY_ROBOTICS_EDUCATIVECELL_V1_0.zip.
Β) Επιλέξτε τις προεπιλεγμένες παραμέτρους.
Γ) Επιλέξτε Αποθήκευση στο καλάθι και προχωρήστε στην πληρωμή για να ολοκληρώσετε την παραγγελία.
3. Συνέλευση τυπωμένου κυκλώματος (PCB)
Μόλις το PCB του ελεγκτή ρομπότ στα χέρια σας, προχωρήστε στη συναρμολόγησή του. Θα πρέπει να κολλήσετε όλα τα εξαρτήματα.
Κάθε στοιχείο του PCB προσδιορίζεται.
η λίστα υλικών bill-of-materials.pdf που περιλαμβάνεται στον συμπιεσμένο φάκελο DIY_ROBOTICS_EDUCATIVECELL_V1_0.zip θα σας βοηθήσει να ταξινομήσετε τα στοιχεία.
Ανατρέξτε στην εικόνα 2.
Δώστε ιδιαίτερη προσοχή στην πολικότητα των ακόλουθων στοιχείων:
LED1, LED2, U1, U3, C1, C2, D1, D2, D3, D4, D5, D6, Q1, Q2, Q3
Αυτά τα εξαρτήματα πρέπει να κολληθούν με τον σωστό τρόπο, διαφορετικά θα καούν. Για παράδειγμα, παρατηρήστε ότι οι δίοδοι εκπομπής φωτός (LED) και οι πυκνωτές (C) έχουν μακρύ πείρο και κοντό πείρο. Ο μακρύς πείρος, η άνοδος, πρέπει να εισαχθεί και να συγκολληθεί στην οπή που προσδιορίζεται με ένα +.
Ανατρέξτε στην εικόνα 3 για να κολλήσετε σωστά αυτά τα εξαρτήματα.
Τέλος, 3 αντιστάσεις 10k Ohm πρέπει να προστεθούν στο κύκλωμα για να λειτουργήσουν τα ψηφιακά σήματα εισόδου (Di). Αυτές οι αντιστάσεις περιγράφονται ως εξής στη λίστα υλικών:
ΑΠΕ 10K OHM 1/4W 5% ΑΞΟΝΙΚΟ
Ανατρέξτε στην εικόνα 4 για να δείτε πού να κολλήσετε αυτές τις πρόσθετες αντιστάσεις.
Βήμα 3: Μηχανική συναρμολόγηση ρομπότ



1. Επισκόπηση
Για να συναρμολογήσετε μηχανικά το ρομπότ σας, θα χρειαστείτε τα ακόλουθα εξαρτήματα και εργαλεία:
- 4 σερβοκινητήρες MG966R
- 2 σερβοκινητήρες μικροϋπολογιστών 9g
- 8 τρισδιάστατα εκτυπωμένα μέρη ρομπότ
- 24 μετρικά παξιμάδια Μ2
- 24 μετρικά μπουλόνια Μ2
- 2 μετρικά μπουλόνια M2.5
- 4 μετρικά μπουλόνια M3
- Τρισδιάστατος εκτυπωτής
- Συγκολλητικό σίδερο
- Αναπτήρας
- Εξαγωνικά κλειδιά
Ανατρέξτε στη λίστα υλικού DIY_ROBOTICSEDUCATIVECELLV1_0_BOM.pdf που περιλαμβάνεται στο DIY_ROBOTICS_EDUCATIVECELL_V1_0.zip.
2. 3D εκτύπωση
Θα βρείτε τα τρισδιάστατα αρχεία των 8 τμημάτων ρομπότ στον συμπιεσμένο φάκελο DIY_ROBOTICS_EDUCATIVECELL_V1_0.zip.
Εκτυπώστε τα μέρη χρησιμοποιώντας έναν εκτυπωτή 3D. Σας συνιστούμε να χρησιμοποιήσετε τις ακόλουθες ρυθμίσεις:
- Επάνω στρώμα 4 στρώσεις
- Κάτω στρώμα 4 στρώσεις
- Τοίχος 4 στρώσεις
3. Ευθυγραμμίστε τα servos
Πριν από τη συναρμολόγηση του ρομπότ, είναι σημαντικό να βεβαιωθείτε ότι όλοι οι σερβοκινητήρες βρίσκονται στη μέση. Για να ευθυγραμμίσετε τα servos, βεβαιωθείτε ότι έχετε προγραμματίσει προηγουμένως τον μικροελεγκτή Arduino και έχετε συναρμολογήσει τον ελεγκτή ρομπότ. Ακολουθήστε τις παρακάτω οδηγίες για να ευθυγραμμίσετε τους σερβοκινητήρες:
Συνδέστε τους 6 σερβοκινητήρες στον ελεγκτή ρομπότ. Βεβαιωθείτε ότι οι υποδοχές είναι συνδεδεμένες με τον σωστό τρόπο.
- Καφέ σύρμα: 0V (-)
- Κόκκινο σύρμα: 5V (+)
- Πορτοκαλί σύρμα: PWM
Συνδέστε τον ρυθμιστή 12V στην πρίζα AC 120V. Συνδέστε τον ρυθμιστή 12V στην υποδοχή τροφοδοσίας του ελεγκτή ρομπότ. Ενεργοποιήστε τον διακόπτη τροφοδοσίας SW1. Η λυχνία LED1 πρέπει να ανάψει και η λυχνία LED2 να αναβοσβήνει. Το ρομπότ θα πρέπει να τοποθετήσει όλα της σερβοκινητήρες σε 90 μοίρες. Μπορείτε να απενεργοποιήσετε την τροφοδοσία του ελεγκτή ρομπότ και να αποσυνδέσετε τους σερβοκινητήρες.
Ανατρέξτε στην εικόνα 2.
4. Τοποθετήστε τα παξιμάδια
Πριν από τη συναρμολόγηση, εισάγετε ένα παξιμάδι M2 x 0,4 mm σε κάθε εξαγωνική τρύπα των τρισδιάστατων τμημάτων για να επιτρέψετε τη συναρμολόγηση. Χρησιμοποιήστε ένα συγκολλητικό σίδερο για να διευκολύνετε την εισαγωγή.
Ανατρέξτε στην εικόνα 3.
5. Ρίξτε τα γρανάζια στις οπές διασταύρωσης
Η μηχανική σύνδεση μεταξύ των σερβοκινητήρων και των τρισδιάστατων εκτυπωμένων τμημάτων ρομπότ είναι άμεση: το γρανάζι πρέπει να εισαχθεί απευθείας στην τρύπα. Για να εξασφαλιστεί μια καλή μηχανική διασταύρωση, οι οπές είναι ελαφρώς μικρότερες από τα γρανάζια μετά την τρισδιάστατη εκτύπωση. Με αναπτήρα, ελαφρώς θερμάνετε την τρύπα και στη συνέχεια τοποθετήστε το γρανάζι ενός σερβοκινητήρα (όσο το δυνατόν ευθεία). Το λιωμένο πλαστικό θα έχει τη μορφή γραναζιού. Ολοκληρώστε την εισαγωγή σφίγγοντας απαλά ένα μπουλόνι. Επαναλάβετε αυτό το βήμα για κάθε διασταύρωση. Να είστε προσεκτικοί, η υπερθέρμανση τρισδιάστατων τμημάτων μπορεί να τα παραμορφώσει και να τα κάνει άχρηστα.
Ανατρέξτε στην εικόνα 4.
6. Συναρμολόγηση
Χρησιμοποιήστε μετρικά μπουλόνια M3 για να συνδέσετε τα γρανάζια σερβοκινητήρα στα τρισδιάστατα τυπωμένα μέρη ρομπότ. Χρησιμοποιήστε μετρικά μπουλόνια Μ2 για να συνδέσετε τα περιβλήματα του σερβοκινητήρα στα τρισδιάστατα τυπωμένα μέρη ρομπότ. Χρησιμοποιήστε μετρικά μπουλόνια Μ2 για να συναρμολογήσετε τα δύο τρισδιάστατα τυπωμένα μέρη ρομπότ από J2 έως J4. Συναρμολογήστε το ρομπότ έτσι ώστε κάθε άρθρωση να βρίσκεται στο μέσο του (ευθεία ρομπότ, όπως απεικονίζεται παρακάτω).
Ανατρέξτε στις εικόνες 1 και 5.
Βήμα 4: Ρύθμιση λογισμικού προγραμματισμού ρομπότ


1. Ρύθμιση λογισμικού
Ανοίξτε το αρχείο εγκατάστασης που περιλαμβάνεται στον συμπιεσμένο φάκελο DIY_ROBOTICS_EDUCATIVECELL_V1_0.zip.
Ακολουθήστε τις οδηγίες του προγράμματος εγκατάστασης για να ολοκληρώσετε την εγκατάσταση.
Όταν ολοκληρωθεί η εγκατάσταση, εκτελέστε το λογισμικό κάνοντας κλικ στο εικονίδιο DIY Robotics στην επιφάνεια εργασίας σας.
2. Πλοήγηση στη διεπαφή
Ανατρέξτε στην εικόνα 1 και 2 για περιγραφές πίνακα λογισμικού.
3. Δημιουργία προγράμματος ρομπότ
Ο πίνακας προγραμματισμού σάς επιτρέπει να δημιουργήσετε ένα πρόγραμμα ρομπότ με έως 200 γραμμές οδηγιών. Ακολουθεί μια περιγραφή για κάθε τύπο οδηγίας:
Οδηγία POINT
Αποθηκεύει ένα σημείο ρομπότ (θέση).
Η εκτέλεση αυτής της οδηγίας θα μετακινήσει το ρομπότ σύμφωνα με την αποθηκευμένη θέση και την ταχύτητα.
Για να αποθηκεύσετε ένα σημείο ρομπότ σε μια εντολή, μετακινήστε χειροκίνητα το ρομπότ στην επιθυμητή θέση και επιλέξτε την επιθυμητή ταχύτητα κίνησης χρησιμοποιώντας τα κουμπιά στον πίνακα ελέγχου. Πατήστε το κουμπί Point. Στη συνέχεια προστίθεται μια γραμμή οδηγιών στον πίνακα προγραμματισμού. Η γραμμή οδηγιών δείχνει την τιμή σε μοίρες κάθε άρθρωσης καθώς και την ταχύτητα κίνησης.
ΚΑΝΕ ΟΔΗΓΙΕΣ
Αλλάζει την κατάσταση ενός σήματος εξόδου Do.
Η εκτέλεση αυτής της οδηγίας θα αλλάξει την κατάσταση ενός από τα σήματα εξόδου Do (ON/OFF).
Για να δημιουργήσετε μια οδηγία DO, πατήστε το κουμπί Do. Εμφανίζεται ένας πίνακας παραμέτρων. Επιλέξτε τον αριθμό σήματος εξόδου Do (1, 2 ή 3) καθώς και την επιθυμητή κατάσταση (ON ή OFF). Πατήστε το κουμπί Προσθήκη οδηγίας για να προσθέσετε την οδηγία.
Στη συνέχεια προστίθεται μια γραμμή οδηγιών στον πίνακα προγραμματισμού. Η γραμμή εντολών δείχνει τον αριθμό του σήματος Do και την αλλαγή της κατάστασης.
Οδηγίες LABEL
Προσθέτει μια ετικέτα στο πρόγραμμα ρομπότ.
Η εκτέλεση αυτής της οδηγίας δεν θα έχει κανένα αποτέλεσμα. Αυτή η γραμμή είναι μια ετικέτα που θα επιτρέψει στην οδηγία JUMP να μεταβεί σε αυτήν τη γραμμή οδηγιών LABEL.
Για να δημιουργήσετε μια οδηγία LABEL, πατήστε το κουμπί Μετάβαση ετικέτας. Εμφανίζεται ένας πίνακας παραμέτρων. Επιλέξτε την επιλογή Ετικέτα και τον αριθμό της επιθυμητής ετικέτας (1 έως 5). Πατήστε το κουμπί Προσθήκη οδηγίας για να προσθέσετε την οδηγία.
Στη συνέχεια προστίθεται μια γραμμή οδηγιών στον πίνακα προγραμματισμού. Η γραμμή οδηγιών δείχνει τον αριθμό ετικέτας.
Οδηγία JUMP
Μεταβαίνει στη γραμμή προγράμματος που περιέχει την αντίστοιχη ετικέτα.
Η εκτέλεση αυτής της οδηγίας θα προκαλέσει ένα άλμα στο πρόγραμμα στη γραμμή που περιέχει την αντίστοιχη ετικέτα.
Για να δημιουργήσετε μια οδηγία JUMP, πατήστε το κουμπί Jump Label. Εμφανίζεται ένας πίνακας παραμέτρων. Επιλέξτε την επιλογή Μετάβαση και τον αριθμό της ετικέτας που θέλετε (1 έως 5). Πατήστε το κουμπί Προσθήκη οδηγίας για να προσθέσετε την οδηγία.
Στη συνέχεια προστίθεται μια γραμμή οδηγιών στον πίνακα προγραμματισμού. Η γραμμή εντολών υποδεικνύει τον αριθμό της ετικέτας προορισμού.
Εάν πολλές ετικέτες έχουν τον ίδιο αριθμό, η οδηγία JUMP θα μεταβεί στην πρώτη αντίστοιχη ετικέτα από την κορυφή του προγράμματος.
Εάν δεν υπάρχει ετικέτα που αντιστοιχεί στον αριθμό εντολής JUMP, το πρόγραμμα θα μεταβεί στην τελευταία γραμμή του προγράμματος.
Οδηγίες WAITDI
Περιμένει για μια συγκεκριμένη κατάσταση ενός σήματος εισόδου Di.
Η εκτέλεση αυτής της οδηγίας θα θέσει τον ελεγκτή ρομπότ σε αναμονή, εφόσον η κατάσταση του σήματος εισόδου Di είναι διαφορετική από την αναμενόμενη κατάσταση.
Για να δημιουργήσετε μια οδηγία WAITDI, πατήστε το κουμπί Wait Di. Εμφανίζεται ένας πίνακας παραμέτρων. Επιλέξτε τον αριθμό σήματος εισόδου Di (1, 2 ή 3) καθώς και την επιθυμητή κατάσταση (ON ή OFF). Πατήστε το κουμπί Προσθήκη οδηγίας για να προσθέσετε την οδηγία.
Στη συνέχεια προστίθεται μια γραμμή οδηγιών στον πίνακα προγραμματισμού. Η γραμμή εντολών υποδεικνύει τον αριθμό σήματος εισόδου Di και την αναμενόμενη κατάσταση.
Βήμα 5: Συνδέστε το Robot + PCB + Software



1. Ηλεκτρικές συνδέσεις
Συνδέστε τους 6 σερβοκινητήρες του ρομπότ στον ελεγκτή ρομπότ. Βεβαιωθείτε ότι οι υποδοχές είναι συνδεδεμένες με τον σωστό τρόπο.
Καφέ σύρμα: 0V (-) Κόκκινο σύρμα: 5V (+) Πορτοκαλί σύρμα: PWM
Συνδέστε τον ρυθμιστή 12V στην πρίζα AC 120V. Συνδέστε τον ρυθμιστή 12V στην υποδοχή τροφοδοσίας του ελεγκτή ρομπότ. Ενεργοποιήστε το διακόπτη τροφοδοσίας SW1. Η λυχνία LED1 πρέπει να ανάψει και η λυχνία LED2 να αναβοσβήνει. Το ρομπότ θα πρέπει να τοποθετήσει όλα της σερβοκινητήρες σε 90 μοίρες.
Συνδέστε το καλώδιο USB από το χειριστήριο ρομπότ στον υπολογιστή σας.
Ανατρέξτε στην εικόνα 1.
2. Εκτελέστε το λογισμικό
Εκτελέστε το λογισμικό DIY Robotics Educative Cell V1.0 κάνοντας κλικ στο εικονίδιο DIY Robotics στην επιφάνεια εργασίας σας. Το λογισμικό ανοίγει στον πίνακα σύνδεσης.
Ανατρέξτε στην εικόνα 2.
3. Ορίστε σειριακή επικοινωνία PC Robot
Πατήστε το κουμπί Σάρωση σειριακών θυρών.
Επιλέξτε τη σωστή θύρα επικοινωνίας από την αναπτυσσόμενη λίστα.
Πατήστε το κουμπί Σύνδεση.
Ανατρέξτε στην εικόνα 3.
4. Ας ξεκινήσει η δημιουργία
Ελέγξτε το ρομπότ από τον πίνακα ελέγχου.
Δημιουργήστε το πρόγραμμα ρομπότ σας από τον πίνακα προγραμματισμού.
Καλα να περνατε!
Βήμα 6: Συμπέρασμα
Θέλετε να πάτε παραπέρα;
Σας άρεσε να μαθαίνετε για τον κόσμο της βιομηχανικής ρομποτικής; Είστε έτοιμοι να μαστροπώσετε το νέο ρομποτικό σας χέρι; Εγγραφείτε τώρα στο DIY-Robotics Forum! Το DIY-Robotics Forum είναι ένα μέρος για να μιλάτε για προγραμματισμό, να μοιράζεστε ιδέες και λύσεις και να εργάζεστε μαζί για να δημιουργήσετε υπέροχα πράγματα σε μια υποστηρικτική, έξυπνη κοινότητα. Χρειάζεστε βοήθεια? Η κοινότητα DIY-Robotics είναι εκεί για να σας βοηθήσει εάν χρειάζεστε κάποια υποστήριξη καθώς χτίζετε το εκπαιδευτικό κύτταρο DIY-Robotics. Εγγραφείτε στο φόρουμ DIY-Robotics και κάντε την ερώτησή σας στην κοινότητα.
Συνιστάται:
Ρομπότ τηλεπαρουσίας ανθρώπινου μεγέθους με βραχίονα: 5 βήματα (με εικόνες)
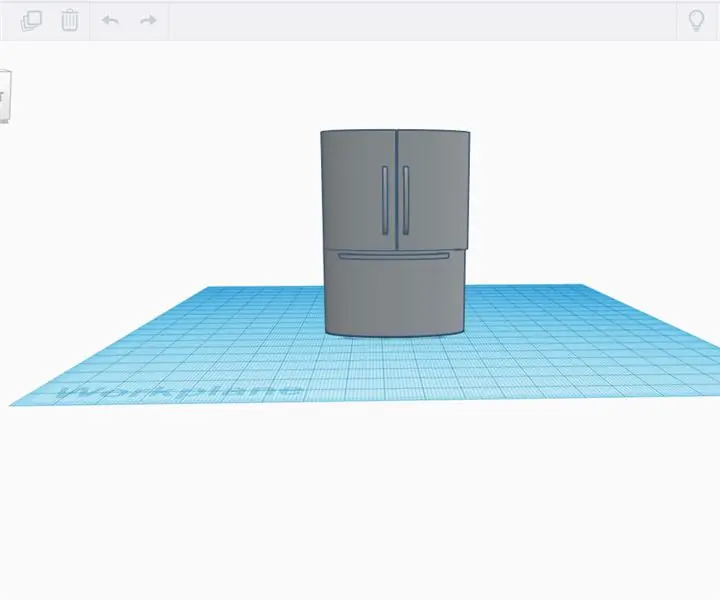
Human Sized Telepresence Robot With Gripper Arm: MANIFESTOA η φρενίτισσά μου με κάλεσε σε ένα πάρτι αποκριών (30+ άτομα) κατά τη διάρκεια μιας πανδημίας, οπότε του είπα ότι θα παρευρεθώ και σχεδίασα μανία να σχεδιάσω ένα ρομπότ τηλεπαρουσίας για να προκαλέσω χάος στο πάρτι μου θέση. Αν δεν είστε εξοικειωμένοι με το τι είναι η τηλεφωνία
Ρομπότ εξισορρόπησης / ρομπότ 3 τροχών / ρομπότ STEM: 8 βήματα

Ρομπότ εξισορρόπησης / ρομπότ 3 τροχών / ρομπότ STEM: Έχουμε δημιουργήσει ένα συνδυασμένο ρομπότ εξισορρόπησης και 3 τροχών για εκπαιδευτική χρήση σε σχολεία και εκπαιδευτικά προγράμματα μετά το σχολείο. Το ρομπότ βασίζεται σε ένα Arduino Uno, μια προσαρμοσμένη ασπίδα (παρέχονται όλες οι λεπτομέρειες κατασκευής), μια μπαταρία ιόντων λιθίου (όλα κατασκευασμένα
Πώς να συναρμολογήσετε ένα εντυπωσιακό ξύλινο βραχίονα ρομπότ (Μέρος 1: Ρομπότ για παρακολούθηση γραμμών)-Βασισμένο στο Micro: Bit: 9 βήματα

Πώς να συναρμολογήσετε ένα εντυπωσιακό ξύλινο βραχίονα ρομπότ (Μέρος 1: Ρομπότ για παρακολούθηση γραμμών)-Με βάση το Micro: Bit: Αυτός ο ξύλινος τύπος έχει τρεις μορφές, είναι πολύ διαφορετικός και εντυπωσιακός. Στη συνέχεια, ας μπούμε σε αυτό ένα προς ένα
Μια προσιτή λύση οράματος με βραχίονα ρομπότ βασισμένο στο Arduino: 19 βήματα (με εικόνες)

Μια προσιτή λύση οράματος με βραχίονα ρομπότ βασισμένο στο Arduino: Όταν μιλάμε για μηχανική όραση, είναι πάντα τόσο απρόσιτο για εμάς. Ενώ κάναμε μια επίδειξη οράματος ανοιχτού κώδικα που θα ήταν εξαιρετικά εύκολο να γίνει για όλους. Σε αυτό το βίντεο, με την κάμερα OpenMV, ανεξάρτητα από το πού βρίσκεται ο κόκκινος κύβος, το ρομπότ είναι
Εργαλείο βραχίονα ρομπότ Hot Wire Cutter: 8 βήματα (με εικόνες)

Hot Wire Cutter Robot Arm Tool: Ως μέρος της εργασίας μου στο KADK στην Κοπεγχάγη, εξερευνούσα την κοπή θερμών συρμάτων και τη ρομποτική κατασκευή. Για να δοκιμάσω αυτήν τη μέθοδο κατασκευής, έκανα ένα εξάρτημα θερμού σύρματος για τον βραχίονα ρομπότ. Το σύρμα έπρεπε να εκτείνεται σε 700mm, αλλά το υλικό
