
Πίνακας περιεχομένων:
- Βήμα 1: Στρογγυλοποιήστε τα συστατικά
- Βήμα 2: Εκτελέστε το Εργαλείο μορφοποίησης HP
- Βήμα 3: Μορφοποίηση και αντιγραφή αρχείων σε UFD
- Βήμα 4: Αφήστε το HP Tool να κάνει τη δουλειά του
- Βήμα 5: Αντιγράψτε τα αρχεία BIOS στο UFD σας
- Βήμα 6: Επανεκκινήστε το σύστημά σας, χρησιμοποιήστε το μενού συσκευής εκκίνησης
- Βήμα 7: Αντ 'αυτού, χρησιμοποιήστε τα μενού εγκατάστασης του BIOS
- Βήμα 8: Ελέγξτε τον κατάλογο εκκίνησης
- Βήμα 9: Αποθηκεύστε το τρέχον BIOS σας
- Βήμα 10: Κάντε Flash αυτό το BIOS
- Βήμα 11: Δημοσίευση εκκαθάρισης εγκατάστασης
- Βήμα 12: Πάρτε το ενημερωμένο BIOS για περιστροφή
- Συγγραφέας John Day [email protected].
- Public 2024-01-30 08:39.
- Τελευταία τροποποίηση 2025-01-23 14:39.
Τόσο οι φορητοί υπολογιστές όσο και οι επιτραπέζιοι υπολογιστές απαιτούν περιστασιακά ενημερώσεις BIOS. Όταν επισκέπτεστε τον ιστότοπο ενός προμηθευτή (είτε το PC mfgr είτε τον κατασκευαστή του BIOS) και ανακαλύπτετε ένα νέο BIOS με τις λειτουργίες που θέλετε ή όταν οι αναβαθμίσεις απαιτούν νέο BIOS, ήρθε η ώρα να συνδυάσετε όλα τα συστατικά, να δημιουργήσετε αντίγραφα ασφαλείας του τρέχοντος BIOS, και στη συνέχεια αναβοσβήνετε το EEPROM όπου βρίσκεται το BIOS με τη νέα έκδοση. Στη συνέχεια, συνήθως απαιτείται λίγο καθαρισμός. Προσοχή! Προβλήματα ή αστοχίες κατά τη διαδικασία αναβοσβήματος του BIOS μπορεί να προκαλέσουν σοβαρή βλάβη σε έναν υπολογιστή. Μην αναβοσβήνετε εκτός εάν πρέπει πραγματικά και ποτέ μην αναβοσβήνετε χωρίς να δημιουργήσετε αντίγραφα ασφαλείας και να στρογγυλοποιήσετε τα απαραίτητα εργαλεία επισκευής. Με λίγη τύχη, οι πληροφορίες συστήματος του BIOS θα μοιάζουν με αυτό το στιγμιότυπο οθόνης και θα αντικατοπτρίζουν την επιτυχή προσθήκη μιας νέας έκδοσης στον υπολογιστή σας.
Βήμα 1: Στρογγυλοποιήστε τα συστατικά
Το καλύτερο μέρος για να λάβετε μια ενημέρωση του BIOS είναι από τον ιστότοπο του κατασκευαστή του υπολογιστή σας, στη σελίδα λήψεων για τον φορητό υπολογιστή ή τον επιτραπέζιο υπολογιστή σας, εάν αγοράσατε ένα πλήρες σύστημα ή για τη μητρική πλακέτα σας εάν δημιουργήσατε το δικό σας σύστημα (ή αγοράσατε ένα "λευκό") κουτί "Η / Υ από κάποιον άλλο που τα κατασκευάζει από ανταλλακτικά). Ένας καλός τρόπος για να βρείτε εκδόσεις και πληροφορίες BIOS είναι να χρησιμοποιήσετε το Google για αναζήτηση χρησιμοποιώντας συμβολοσειρές όπως" λήψη BIOS "για πλήρη συστήματα ή" λήψη για μητρικές πλακέτες. Έτσι, για Σημειωματάριο MSI PR200 Μόλις ενημέρωσα, έψαξα στο "λήψη MSI PR200 BIOS." Αυτό με πήγε στη σελίδα του προϊόντος MSI για το PR200, όπου ήταν διαθέσιμες και οι δύο τελευταίες εκδόσεις BIOS για Vista και XP. Θα χρειαστείτε επίσης USB Flash Εργαλείο μορφοποίησης Drive (UFD) που μπορεί να δημιουργήσει μια bootable εικόνα DOS σε αυτήν τη μονάδα δίσκου. Αυτό απαιτεί ένα ειδικό εργαλείο μορφοποίησης και αρχεία προέλευσης DOS για να κάνει τη μονάδα εκκίνηση. Για αυτήν την εργασία, το καλύτερο στοίχημά σας είναι ένα εργαλείο που ονομάζεται HP USB Disk Storage Εργαλείο μορφοποίησης, V2.1.8. Δεν μορφοποιεί μόνο UFD σε FAT o r FAT32, μπορεί επίσης να αντιγράψει αρχεία εκκίνησης DOS από οποιονδήποτε κατάλογο προορισμού παρέχετε σε αυτό το εργαλείο. Το Extreme Overclocking διαθέτει έναν άμεσα διαθέσιμο σύνδεσμο λήψης. Το αρχείο.exe εγκαθίσταται αυτόματα και προσθέτει το πρόγραμμα στον κατάλογο Αρχείων προγράμματος από προεπιλογή. Φυσικά, αυτό σημαίνει ότι χρειάζεστε επίσης ένα ελάχιστο σύνολο αρχείων εκκίνησης DOS (command.com, io.sys και ms.sys σε ελάχιστο). Το Extreme Overclocking καθιστά επίσης τα αρχεία συστήματος των Windows 98 διαθέσιμα σε ένα αρχείο λήψης. Πιάστε αυτά τα αρχεία και τοποθετήστε τα στον δικό τους κατάλογο. Κάλεσα το δικό μου DOS-boot.
Βήμα 2: Εκτελέστε το Εργαλείο μορφοποίησης HP
Εκτελέστε το βοηθητικό πρόγραμμα μορφής HP UFD (αυτό το πρόγραμμα βρίσκεται συνήθως στη λίστα "Προγράμματα" κάτω από το μενού "Έναρξη" κάτω από μια επικεφαλίδα που γράφει "Hewlett-Packard Company.") Επιλέξτε τη μονάδα UFD που θέλετε να χρησιμοποιήσετε (προειδοποίηση! Αυτή η διαδικασία καταστρέφει ολόκληρο το περιεχόμενό της. εάν χρειάζεστε αρχεία από αυτήν τη συσκευή, αντιγράψτε τα σε έναν σκληρό δίσκο πριν ξεκινήσετε αυτήν τη διαδικασία). Κάντε κλικ στο πλαίσιο ελέγχου Γρήγορη μορφοποίηση, καθώς και το πλαίσιο ελέγχου Δημιουργία δίσκου εκκίνησης DOS και, στη συνέχεια, κάντε κλικ στο κουμπί περιήγησης στα δεξιά του πλαισίου κειμένου για να προσδιορίσετε τον κατάλογο στον οποίο αποσυμπιέσατε τα αρχεία DOS των Windows 98. Αυτό παράγει μια οθόνη όπως αυτή που φαίνεται στο πρώτο screencap.
Βήμα 3: Μορφοποίηση και αντιγραφή αρχείων σε UFD
Κάντε κλικ στο κουμπί Έναρξη και, στη συνέχεια, κάντε κλικ στο κουμπί Ναι στην αναδυόμενη προειδοποίηση σχετικά με την απώλεια όλων των υπαρχόντων δεδομένων στο UFD.
Βήμα 4: Αφήστε το HP Tool να κάνει τη δουλειά του
Το πρόγραμμα δημιουργεί ένα διαμέρισμα στη μονάδα δίσκου, το χαρακτηρίζει ενεργό (για να γίνει εκκίνηση), στη συνέχεια διαμορφώνει τη μονάδα δίσκου και αντιγράφει όλα τα αρχεία από τον κατάλογο αρχείων DOS. Η όλη διαδικασία χρειάστηκε λιγότερο από 20 δευτερόλεπτα για το UFD των 2 GB που χρησιμοποιούσα για τη λήψη αυτών των στιγμιότυπων οθόνης. Σημείωση: αυτό είναι πολύ γρηγορότερο από το βοηθητικό πρόγραμμα μορφής XP ή Vista που είναι ενσωματωμένο στην Εξερεύνηση των Windows. αυτό το εργαλείο είναι βολικό όποτε χρειάζεται να επαναδιαμορφώσετε οποιοδήποτε UFD. Αυτό παράγει το τελευταίο στιγμιότυπο οθόνης αναφοράς, το οποίο παρέχει πληροφορίες σχετικά με τη δομή και τη διάταξη του δίσκου.
Βήμα 5: Αντιγράψτε τα αρχεία BIOS στο UFD σας
Τώρα, πρέπει να αποσυμπιέσετε τη λήψη του BIOS και να αντιγράψετε τα απαραίτητα αρχεία στο UFD επίσης. Για τον φορητό υπολογιστή μου, αυτά ήρθαν σε ένα αρχείο με το όνομα 1221_148.zip. Αυτό το αρχείο περιλαμβάνει όλα τα αρχεία που χρειάζεστε για ένα flash DOS BIOS και μόνο αυτά τα αρχεία, όπως φαίνεται στο παράθυρο WinZip. Απλώς εξαγάγετε αυτά τα αρχεία στο UFD και τελειώσατε λίγο πολύ με την προετοιμασία. Θα θελήσετε να ελέγξετε προσεκτικά τη λήψη του BIOS, ωστόσο, πολλά από αυτά περιλαμβάνουν εργαλεία που αναβοσβήνουν με Windows BIOS και άλλα αρχεία δεδομένων, καθώς και ένα αρχείο readme για να σας πει τι είναι τι. Βεβαιωθείτε ότι έχετε μάθει ποια αρχεία χρειάζεται το φλας DOS και αντιγράψτε μόνο αυτά τα αρχεία στο UFD.
Βήμα 6: Επανεκκινήστε το σύστημά σας, χρησιμοποιήστε το μενού συσκευής εκκίνησης
Στη συνέχεια, πρέπει να επανεκκινήσετε το σύστημά σας, ώστε να μπορείτε να το ξεκινήσετε από το UFD. Φροντίστε να αφήσετε το UFD σας τοποθετημένο στο μηχάνημα. Κατά την εκκίνηση των περισσότερων συστημάτων, παρέχουν πληροφορίες σχετικά με ειδικά κλειδιά ελέγχου που σας επιτρέπουν να αλλάξετε τη συμπεριφορά εκκίνησης. Στα συστήματα BIOS AMI ισχύουν συνήθως οι ακόλουθες συμβάσεις1. Χτυπήστε το πλήκτρο διαγραφής (DEL) για εισαγωγή στο BIOS setup2. Χτυπήστε το πλήκτρο καρτέλας (TAB) για να εμφανίσετε πληροφορίες POST και κατάστασης εκκίνησης3. Χτυπήστε το πλήκτρο F11 για να αλλάξετε τη σειρά μονάδας εκκίνησης μόνο μία φορά Εάν ενεργοποιήσετε το F11 θα δείτε μια λίστα συσκευών από τις οποίες μπορεί να εκκινήσει το σύστημά σας, με επισημασμένη την τρέχουσα προεπιλεγμένη επιλογή. Χρησιμοποιήστε τα πλήκτρα βέλους για να μετακινηθείτε πάνω ή κάτω και, στη συνέχεια, πατήστε Enter για να επιλέξετε το UFD εκκίνησης DOS.
Βήμα 7: Αντ 'αυτού, χρησιμοποιήστε τα μενού εγκατάστασης του BIOS
Εάν το F11 δεν λειτουργεί για εσάς, πατήστε DEL για να μπείτε στο πρόγραμμα εγκατάστασης του BIOS. Θα δείτε μια ενότητα στο πρόγραμμα BIOS με την ετικέτα εκκίνησης, με διάφορες καταχωρήσεις. Επιλέξτε αυτό που φέρει την ένδειξη Σκληροί δίσκοι. Στην οθόνη που προκύπτει, επιλέξτε το πρώτο στοιχείο στη λίστα και μετά πατήστε Enter. Στο παράθυρο στοιχείων που εμφανίζεται ως απάντηση, επισημάνετε το UFD από το οποίο θέλετε να ξεκινήσετε. Στη συνέχεια, πατήστε F10 για να αποθηκεύσετε αυτήν την αλλαγή και πατήστε enter για να πραγματοποιήσετε την αλλαγή στο BIOS και επανεκκινήστε το μηχάνημα.
Βήμα 8: Ελέγξτε τον κατάλογο εκκίνησης
Εδώ εκτελείτε την εντολή DOS dir για να παραθέσετε τα αρχεία στο UFD, απλώς για να υπενθυμίσετε στον εαυτό σας τι πρέπει να κάνετε. Το MSI παρέχει προσεκτικά ένα αρχείο δέσμης με το όνομα FLASH. BAT, το οποίο θα εκτελέσω στο επόμενο βήμα για να αναβοσβήνει πραγματικά το BIOS. Εδώ, λαμβάνετε μια οπτική υπενθύμιση ότι αυτό είναι το κατάλληλο εργαλείο για την επερχόμενη εργασία.
Βήμα 9: Αποθηκεύστε το τρέχον BIOS σας
Προτού μπορέσετε να αναβοσβήσετε το υπάρχον BIOS, πράγμα που σημαίνει πραγματικά να σκουπίσετε το παλιό και να το αντικαταστήσετε με ένα νέο, πρέπει να δημιουργήσετε αντίγραφο αυτού του υπάρχοντος BIOS. Γιατί; Επειδή εάν κάτι πάει στραβά με το νέο BIOS που πρόκειται να εγκαταστήσετε, πρέπει να έχετε κάποιον τρόπο για να επιστρέψετε στην παλιά έκδοση. Αυτό το βήμα σάς επιτρέπει να δημιουργήσετε ένα αντίγραφο ασφαλείας πριν κάνετε οποιεσδήποτε αλλαγές. Είναι ένας απολύτως απαραίτητος ελιγμός CYA κάθε φορά που μπερδεύεστε με το BIOS του υπολογιστή σας. Αποκτήστε τη συνήθεια! Για να δημιουργήσετε αντίγραφα ασφαλείας, θα χρησιμοποιήσουμε το βοηθητικό πρόγραμμα flash που περιλαμβάνεται στο UFD. Ονομάζεται AFU414sD. Μπορείτε να δημιουργήσετε αντίγραφα ασφαλείας πληκτρολογώντας αυτήν την εντολή στη γραμμή C: \> στον υπολογιστή σας: AFU414sD AMIBOOT. ROM /O (ο τελικός χαρακτήρας είναι ένα κεφαλαίο Ο, όχι ο αριθμός μηδέν). Αυτό αντιγράφει το υπάρχον BIOS σας σε ένα αρχείο με το όνομα AMIBOOT. ROM (αυτό το όνομα είναι σημαντικό γιατί εάν το νέο BIOS κάνει τον υπολογιστή σας να σταματήσει να ξεκινάει, το AMI υποστηρίζει έναν χειριστή επισκευής έκτακτης ανάγκης, μέσω του οποίου εισάγετε μια δισκέτα στο σύστημά σας, ενεργοποιήστε την, στη συνέχεια, κρατήστε πατημένα τα πλήκτρα CTRL και HOME έως ότου ο υπολογιστής ακούσει ένα μπιπ για να σας πει ότι έχει φορτωθεί αυτό το αρχείο BIOS). Αλίμονο, αυτό δεν λειτουργεί σε φορητούς υπολογιστές επειδή τόσο λίγοι έχουν δισκέτες (πειραματίστηκα για να δω αν αυτή η τεχνική λειτούργησε με UFD και δεν το κάνει). Αποθηκεύστε το αρχείο AMIBOOT. ROM σε άλλη μονάδα δίσκου μόλις ολοκληρώσετε το αναβοσβήσιμο BIOS στο επόμενο βήμα. Αυτή είναι σίγουρα μια περίπτωση όπου το αντίγραφο ασφαλείας σας χρειάζεται αντίγραφο ασφαλείας!
Βήμα 10: Κάντε Flash αυτό το BIOS
Μετά από όλη τη δουλειά που έχει προηγηθεί, αυτό είναι αρκετά αντικλεπτικό: το μόνο που έχετε να κάνετε είναι να πληκτρολογήσετε το όνομα του αρχείου παρτίδας, FLASH, στη γραμμή εντολών, στη συνέχεια να πατήσετε return και να κάνει την υπόλοιπη εργασία. Πραγματικά, πραγματικά θέλετε να δείτε ένα στιγμιότυπο οθόνης όπως αυτό όταν ολοκληρωθεί η διαδικασία, διότι οτιδήποτε άλλο θα μπορούσε να σημαίνει μεγάλο πρόβλημα. Αυτός είναι ο λόγος για τον οποίο πρέπει να βεβαιωθείτε ότι οποιοδήποτε φορητό υπολογιστή είναι συνδεδεμένο σε πρίζα τοίχου και ποτέ μην αναβοσβήνετε ένα BIOS κατά τη διάρκεια μιας καταιγίδας ή σε άλλες στιγμές που μπορεί να διακοπεί η παροχή ρεύματος. Εάν αντιμετωπίσετε προβλήματα και το φλας του BIOS αποτύχει για οποιονδήποτε λόγο, όπως όσο το σύστημά σας θα εκκινεί ακόμα (τουλάχιστον σε UFD), πιθανότατα θα ξεφύγετε από το πρόβλημα, επανατοποθετώντας το BIOS με το αντίγραφο ασφαλείας σας. Mightσως θελήσετε να κάνετε αναζήτηση στο Διαδίκτυο για πληροφορίες σχετικά με τυχόν μηνύματα σφάλματος που μοιράζεται το βοηθητικό πρόγραμμα BIOS σε περίπτωση που συμβεί αυτό. Επίσης, θα βρείτε τον ιστό του Wim's BIOS γεμάτο με χρήσιμες πληροφορίες και χρήσιμα εργαλεία και διαγνωστικές λήψεις. Εάν αντιμετωπίσετε προβλήματα με το άσχημο κεφάλι του, είναι σημαντικό να μην πανικοβληθείτε. Εάν μπορείτε να διασφαλίσετε τον εαυτό σας, μπορείτε πάντα να καλέσετε τη βοήθεια της τεχνικής υποστήριξης της μητρικής πλακέτας ή του κατασκευαστή του συστήματος ή να δημοσιεύσετε στα διαδικτυακά φόρουμ μηνυμάτων τους. Οι άνθρωποι στα φόρουμ στο BIOS του Wim είναι επίσης απίστευτα εξυπηρετικοί και ενημερωμένοι επίσης. Απλώς μην ασχολείστε και προσπαθήστε να αρχίσετε να αλλάζετε ένα σωρό πράγματα μέχρι να έχετε μια πολύ καλή ιδέα για το τι θα κάνετε στη συνέχεια. Εάν προσπαθείτε να επαναφέρετε το παλιό σας BIOS και δεν μπορείτε να το χρησιμοποιήσετε, αυτό είναι ένα σημάδι ότι ήρθε η ώρα να ζητήσετε βοήθεια.
Βήμα 11: Δημοσίευση εκκαθάρισης εγκατάστασης
Την πρώτη φορά που κάνετε επανεκκίνηση μετά την ενημέρωση του BIOS, θα λάβετε ένα μήνυμα σφάλματος από το βοηθητικό πρόγραμμα φόρτωσης BIOS που λέει κάτι σαν "CMOS Checksum Bad". Μην ανησυχείτε: αυτό είναι φυσιολογικό και απλώς αντικατοπτρίζει το γεγονός ότι έχετε κάνει αλλαγές στο BIOS (και επομένως και στο άθροισμα ελέγχου). Χτυπήστε όποιο κλειδί σας λέει ο υπολογιστής για να εισαγάγετε το βοηθητικό πρόγραμμα Setup (F1 στο φορητό υπολογιστή μου, σε αυτήν την περίπτωση). Βέλος ακριβώς στην οθόνη Έξοδος όπου θα βρείτε μια ρύθμιση που γράφει "Load Setup Defaults". Πατήστε enter και το μηχάνημα θα φορτώσει ξανά τις ίδιες προεπιλογές που ήταν εγκατεστημένες στο εργοστάσιο. Για τους περισσότερους φορητούς υπολογιστές, αυτό είναι εντάξει επειδή δεν υπόκεινται συχνά σε σημαντικές τροποποιήσεις του BIOS ούτως ή άλλως. Για επιτραπέζιους υπολογιστές, ειδικά υπερχρονισμένα ή τροποποιημένα συστήματα, εάν το BIOS, ο υπολογιστής ή ο κατασκευαστής μητρικής πλακέτας δεν προσφέρει λειτουργία αποθήκευσης/επαναφοράς ρυθμίσεων BIOS (πολλοί από αυτούς το κάνουν, αλλά ορισμένοι δεν το κάνουν) θα πρέπει να περάσετε από όλες τις οθόνες στο BIOS σας και καταγράψτε τις ρυθμίσεις (ή φωτογραφίστε τις, όπως έκανα για αυτό το σεμινάριο). Μόλις επιστρέψετε στις προεπιλογές, θα θέλετε να κάνετε επανεκκίνηση και να επαναφέρετε τις ρυθμίσεις που θέλετε, αντί για τις απλές βανίλιες που θα επιβάλει η εργοστασιακή επανεγκατάσταση.
Βήμα 12: Πάρτε το ενημερωμένο BIOS για περιστροφή
Εντάξει, μόλις επαναφέρετε τις ρυθμίσεις του BIOS στο σημείο που θέλετε να είστε, είστε έτοιμοι να δοκιμάσετε το αναθεωρημένο υπολογιστικό σας περιβάλλον. Ρεαλιστικά, αυτό σημαίνει να επιστρέψουμε στη δουλειά μας, αλλά να κρατάμε το μάτι του αετού για συμπτώματα προβλημάτων. Η πιο αργή απόδοση, οι συσκευές που λείπουν, η αστάθεια του συστήματος και ακόμη και οι διαφορετικοί ήχοι μπορούν να υποδεικνύουν προβλήματα στο BIOS, ειδικά αμέσως μετά την ενημέρωση του BIOS. Απλώς να είστε έτοιμοι να αναβοσβήσετε ξανά και να επιστρέψετε στο αρχικό και θα πρέπει να είστε εντάξει. Εάν η εμπειρία σας είναι ίδια με το 99% όσων ενημερώνουν το BIOS τους για καλό λόγο, δεν θα παρατηρήσετε τίποτα από αυτά και το σύστημά σας μπορεί να είναι ακόμη πιο γρήγορο από ό, τι ήταν πριν. Απολαμβάνω!
Συνιστάται:
Δημιουργήστε ένα ερασιτεχνικό ραδιόφωνο APRS RX Only IGate χρησιμοποιώντας ένα Raspberry Pi και ένα RTL-SDR Dongle σε λιγότερο από μισή ώρα: 5 βήματα

Δημιουργήστε ένα ερασιτεχνικό ραδιόφωνο APRS RX Only IGate χρησιμοποιώντας ένα Raspberry Pi και ένα RTL-SDR Dongle σε λιγότερο από μισή ώρα: Λάβετε υπόψη ότι αυτό είναι τώρα αρκετά παλιό, οπότε ορισμένα μέρη είναι λανθασμένα και παλιά. Τα αρχεία που πρέπει να επεξεργαστείτε έχουν αλλάξει. Έχω ενημερώσει τον σύνδεσμο για να σας δώσω την πιο πρόσφατη έκδοση της εικόνας (χρησιμοποιήστε το 7-zip για να την αποσυμπιέσετε) αλλά για πλήρη εγκατάσταση
Δημιουργήστε ένα Bootable Backup του Mac: 7 βήματα

Δημιουργήστε ένα Bootable Backup του Mac: Έχετε βρεθεί ποτέ σε κατάσταση κατά τον οποίο ο σκληρός δίσκος MacBook διακόπτεται και λείπουν ή χάνονται εντελώς όλα τα σημαντικά δεδομένα από το φορητό υπολογιστή; Έχετε νιώσει ποτέ ότι πρέπει να δημιουργήσετε αντίγραφα ασφαλείας των δεδομένων σας αλλά δεν ξέρετε πώς να το κάνετε; Δεν μπορείτε να
Δημιουργήστε ένα Arduino σε ένα Nissan Qashqai για να αυτοματοποιήσετε το πτυσσόμενο καθρέφτη της πτέρυγας ή οτιδήποτε άλλο: 9 βήματα (με εικόνες)

Κατασκευάστε ένα Arduino σε ένα Nissan Qashqai για να αυτοματοποιήσετε το πτυσσόμενο καθρέφτη της πτέρυγας ή οτιδήποτε άλλο: Το Nissan Qashqai J10 έχει μερικά ενοχλητικά πράγματα σχετικά με τα χειριστήρια που θα μπορούσαν εύκολα να είναι καλύτερα. Ένα από αυτά είναι ότι πρέπει να θυμηθείτε να σπρώξετε το διακόπτη των καθρεπτών πριν ανοίξετε το κλειδί από την ανάφλεξη. Ένα άλλο είναι το μικρό config
Δημιουργήστε ένα πραγματικό ρολόι που χτυπά το κουδούνι για τον υπολογιστή σας και ένα ρολόι που χτυπά πυροσβεστήρα .: 3 βήματα (με εικόνες)

Δημιουργήστε ένα πραγματικό ρολόι που χτυπά το κουδούνι για τον υπολογιστή σας και ένα ρολόι που προκαλεί πυροσβεστήρα .: Ένα κουδούνι από ορείχαλκο, ένα μικρό ρελέ μερικά ακόμη πράγματα και ένα πραγματικό κουδούνι μπορούν να χτυπήσουν τις ώρες στην επιφάνεια εργασίας σας. Αν και αυτό το έργο τρέχει σε Windows και Mac Το OS X επίσης, αποφάσισα να εγκαταστήσω το Ubuntu Linux σε έναν υπολογιστή που βρήκα στα σκουπίδια και να δουλέψω σε αυτό: Δεν είχα ποτέ
Δημιουργήστε ένα κύκλωμα φώτων που αναβοσβήνει με χρονοδιακόπτη 555 και ρελέ: 3 βήματα
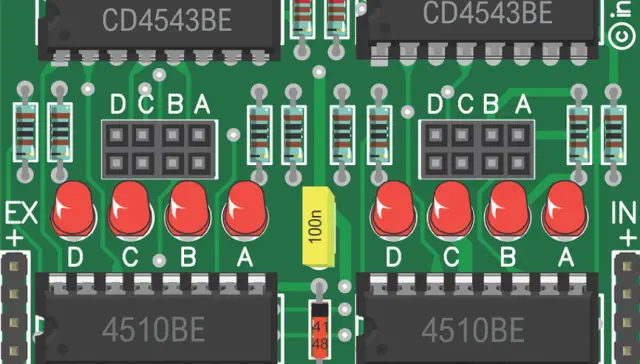
Δημιουργήστε ένα κύκλωμα φώτων που αναβοσβήνει με χρονοδιακόπτη 555 και ρελέ: Θα σας πω πώς να κάνετε εναλλασσόμενο παλμικό κύκλωμα (χρησιμοποιώντας χρονοδιακόπτη 555) για να τρέξετε ένα ρελέ. Ανάλογα με το ρελέ, μπορεί να μπορείτε να τρέξετε φως 120vac. Δεν εναλλάσσεται τόσο καλά με μικρό πυκνωτή (θα εξηγήσω αργότερα)
