
Πίνακας περιεχομένων:
- Συγγραφέας John Day [email protected].
- Public 2024-01-30 08:39.
- Τελευταία τροποποίηση 2025-01-23 14:39.
Εντάξει, έτσι ακούγεται εύκολο, αλλά οι αρχάριοι δεν έχουν καμία ιδέα πώς να το κάνουν αυτό. Οι γραμμές παρακολούθησης μπορούν να είναι χρήσιμα εργαλεία. Από την απόφαση για έναν προϋπολογισμό έως την επιλογή πόσων πυροτεχνημάτων θα εκραγούν, η χρήση των γραμμών τροχιάς είναι πολύ πολύ εύκολη.
ΣΗΜΕΙΩΣΗ: Γνωρίζει κανείς πώς να αυξήσει τον αριθμό των θέσεων σε ένα trackbar; Μπορώ να πάρω μόνο 11…
Βήμα 1: Ετοιμάστε τη φόρμα σας
Αυτό είναι αρκετά εύκολο. Φτιάξτε όταν θέλετε να μοιάζει το πρόγραμμά σας. Δεν κάνω κάτι συγκεκριμένο. Θα φτιάξω κάτι που αλλάζει το χρώμα ενός πλαισίου κειμένου. == Μην ξεχάσετε να προσθέσετε μια γραμμή παρακολούθησης !!! == Ναι, πολλοί το ξεχνούν
Βήμα 2: Κωδικός
Έτσι, εσείς, κάνατε το περιβάλλον εργασίας χρήστη σας, τώρα τι; Κωδικός φυσικά !! Κάντε διπλό κλικ στη γραμμή παρακολούθησης. Θα πρέπει να εμφανιστούν 2 γραμμές κώδικα. Κάτι όπως:
Private Sub TrackBar1_Scroll (Αποστολέας ByVal Ως System. Object, ByVal e As System. EventArgs) Χειρίζεται TrackBar1. Scroll End SubΤώρα μαθαίνουμε για τις αξίες. Σε αυτό το trackbar μπορούμε να πάρουμε μόνο 11 τιμές, 0-10. Η τιμή 0 είναι η αριστερά, ενώ η τιμή 10 είναι η δεξιά. Το κατάλαβα? Ας προχωρήσουμε.
Για να διευκολυνθεί η ζωή, όλο το κείμενο σε αυτό το βήμα από εδώ και στο εξής θα έχει κώδικα
Μεταξύ των δύο γραμμών κωδικού, πληκτρολογήστε: Τώρα ανάμεσα σε αυτές τις 4 γραμμές κώδικα πληκτρολογήστε τι θέλετε να κάνετε. Σε αυτήν την περίπτωση: TextBox1. BackColor = Color. BlackOnce τελειώσετε και επαναλάβετε αυτό για κάθε μέρος. Όταν τελείωσα, έμοιαζε με αυτό: Private Sub TrackBar1_Scroll (ByVal sender As System. Object, ByVal e As System. EventArgs) Handles TrackBar1. Scroll If TrackBar1. Value = 0 Then TextBox1. BackColor = Color. Black End If If TrackBar1. Τιμή = 1 Στη συνέχεια TextBox1. BackColor = Color. White End If If TrackBar1. Value = 2 Στη συνέχεια TextBox1. BackColor = Color. Red End Αν If TrackBar1. Value = 3 Στη συνέχεια TextBox1. BackColor = Color. Blue End If If TrackBar1. Value = 4 Στη συνέχεια TextBox1. BackColor = Color. Yellow End If If TrackBar1. Value = 5 Στη συνέχεια TextBox1. BackColor = Color. Purple End If If TrackBar1. Value = 6 Στη συνέχεια TextBox1. BackColor = Color. Green End If If TrackBar1. Value = 7 Τότε TextBox1. BackColor = Color. Orange End If If TrackBar1. Value = 8 Στη συνέχεια TextBox1. BackColor = Color. Brown End If TrackBar1. Value = 9 Στη συνέχεια TextBox1. BackColor = Color. White End If If TrackBar1. Value = 10 Στη συνέχεια TextBox1. BackColor = Color. White End If End Sub
Βήμα 3: Τέλος
Λοιπόν, ήμουν έτσι κι αλλιώς. Εάν δεν έχετε ολοκληρώσει το πρόγραμμά σας, συνεχίστε. Ω, και καλή τύχη! Αλλά για όσους έχουν τελειώσει, καλά, αυτό δεν ήταν πολύ δύσκολο ήταν; Και αν αναρωτιέστε, ο κωδικός για την επαναφορά και το κλείσιμο είναι:
Private Sub Button2_Click (ByVal sender As System. Object, ByVal e As System. EventArgs) Handles Button2. Click Click End End Sub Private Sub Button1_Click (ByVal sender As System. Object, ByVal e As System. EventArgs) Handles Button 1. Κάντε κλικ στο TrackBar1. Value = 0 Τέλος υπο
Συνιστάται:
Ένας τρόπος χρήσης μιας μονάδας αδρανειακής μέτρησης;: 6 βήματα

Ένας τρόπος χρήσης μιας μονάδας αδρανειακής μέτρησης;: Το πλαίσιο: Χτίζω για τη διασκέδαση ένα ρομπότ που θέλω να μετακινηθεί αυτόνομα μέσα σε ένα σπίτι. Είναι μια μακρά δουλειά και το κάνω βήμα βήμα. Έχω ήδη δημοσιεύσει 2 οδηγίες σχετικά με αυτό το θέμα: ένα για την κατασκευή κωδικοποιητή τροχού, ένα για
Tic Tac Toe στη Visual Basic: 3 βήματα (με εικόνες)
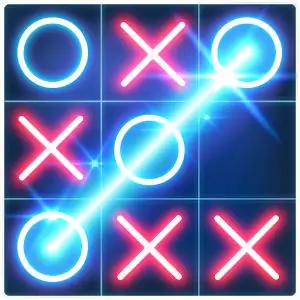
Το Tic Tac Toe στη Visual Basic: Το Tic Tac Toe είναι ένα από τα πιο δημοφιλή παιχνίδια χρόνου. Ειδικά στις αίθουσες διδασκαλίας;). Σε αυτό το διδακτικό θα σχεδιάσουμε αυτό το παιχνίδι στον υπολογιστή μας χρησιμοποιώντας δημοφιλή πλατφόρμα προγραμματισμού GUI, visual basic
Πώς να δημιουργήσετε ένα απλό πρόγραμμα συνομιλίας στη Visual Basic χρησιμοποιώντας το Microsoft Winsock Control: 7 βήματα

Πώς να φτιάξετε ένα απλό πρόγραμμα συνομιλίας στη Visual Basic χρησιμοποιώντας το Microsoft Winsock Control: Σε αυτό το instuctable θα σας δείξω πώς να κάνετε ένα απλό πρόγραμμα συνομιλίας στο visual Basic. Θα εξετάσω τι κάνει όλος ο κώδικας, έτσι θα μάθετε καθώς τον φτιάχνετε και στο τέλος θα σας δείξω πώς να τον χρησιμοποιήσετε
Δημιουργήστε ένα πρόγραμμα περιήγησης στο Web στη Visual Basic: 12 βήματα

Δημιουργήστε ένα πρόγραμμα περιήγησης στο Web στη Visual Basic: Θα σας διδάξω πώς να φτιάξετε ένα πρόγραμμα περιήγησης ιστού στη Visual Basic 2005
Δημιουργία προγράμματος στη Visual Basic: Πρόγραμμα περιήγησης στο Web: 9 βήματα

Δημιουργία προγράμματος στη Visual Basic: Web Browser: Αυτό το Instructable εξηγεί τη διαδικασία δημιουργίας μιας απλής εφαρμογής προγράμματος περιήγησης στο VB.NET. Έχει σχεδιαστεί ως συνέχεια του πρώτου μου VB.NET Instructable: Δημιουργία του πρώτου προγράμματος στην Visual Basic. Συνιστάται να διαβάσετε αυτό το κείμενο
