
Πίνακας περιεχομένων:
- Βήμα 1: Λήψεις αρχείων και πλήκτρα συντόμευσης Photoshop
- Βήμα 2: Ανάλυση
- Βήμα 3: Διπλότυπο φόντο
- Βήμα 4: Φόρτωση σεναρίου δράσης
- Βήμα 5: Εκτέλεση σεναρίου δράσης
- Βήμα 6: Κανόνας των Τρίτων
- Βήμα 7: Εφαρμογή επιπέδων
- Βήμα 8: Γρήγορη μάσκα
- Βήμα 9: Εφαρμογή μάσκας στρώματος
- Βήμα 10: Θόλωση Gaussian
- Βήμα 11: Επιλογή μάσκας επιπέδου
- Βήμα 12: Προσαρμογή της αδιαφάνειας του επιπέδου
- Βήμα 13: Συγχώνευση επιπέδων και επιπέδων
- Βήμα 14: Προσαρμογή καμπυλών
- Βήμα 15: Ακρίνιση με φίλτρο υψηλής διέλευσης
- Βήμα 16: Περικοπή
- Βήμα 17: Αποτέλεσμα
- Συγγραφέας John Day [email protected].
- Public 2024-01-30 08:39.
- Τελευταία τροποποίηση 2025-01-23 14:39.
Η λήψη φωτογραφιών από ανθρώπους και μέρη κατά τη διάρκεια φεστιβάλ χορού στο δρόμο μπορεί να είναι πολύχρωμη και διασκεδαστική. Όλοι μας ενθουσιάζουμε πολύ κάνοντας κλικ εδώ και εκεί, φανταζόμενοι πόσο υπέροχα θα βγαίνουν τα κοστούμια στις εικόνες μας, πόσο περήφανοι θα είμαστε για τις εκτυπώσεις μας, πόσο εξωτικά οι χορευτές θα έμοιαζαν. Όλος ο ενθουσιασμός και οι ελπίδες σύντομα εξαφανίζονται μόλις λάβουμε τις εκτυπώσεις- δυστυχώς. Αυτό συμβαίνει επειδή έχουμε την τάση να κολλάμε τόσο πολύ τη στιγμή που στις περισσότερες περιπτώσεις, το μόνο που έχουμε είναι στιγμιότυπα. Λοιπόν, πώς μπορείτε να κάνετε τα στιγμιότυπα σας σε μια υπέροχη φωτογραφία; Για να μάθετε περισσότερα, μεταβείτε στην επόμενη σελίδα … Visual Playground
Βήμα 1: Λήψεις αρχείων και πλήκτρα συντόμευσης Photoshop
Πριν από οτιδήποτε άλλο; Μερικά από τα εργαλεία που έχω χρησιμοποιήσει σε αυτό το σεμινάριο: ScreenPrint32 - Το χρησιμοποίησα για εκτύπωση οθόνης. Μπορείτε να κατεβάσετε δωρεάν για απεριόριστη χρήση στον ιστότοπό τους. Κανόνας Τρίτων - Ένα σενάριο δράσης από το PanosFX. Κατεβάστε το αρχείο και αποσυμπιέστε το σε ένα φάκελο και μετονομάστε το σε Photoshop Action Script, ώστε να μπορείτε να το εντοπίσετε εύκολα για μελλοντική χρήση.. Μεγιστοποιήστε τη διάμετρο της βούρτσας. Spacebar - Panning. B - BrushCtrl+Shift+I - Αντίστροφη επιλογή. X - Εναλλαγή χρώματος προσκηνίου και φόντου.
Βήμα 2: Ανάλυση
Αυτή είναι η αρχική φωτογραφία που τράβηξα στο φεστιβάλ χορού δρόμου "Pintaflores" τον περασμένο Νοέμβριο στο San Carlos City Negros, Φιλιππίνες. Μου αρέσει πολύ αυτή η φωτογραφία, μια όμορφη χορεύτρια με φοβερή φορεσιά, κατάλληλο υλικό για αυτό το σεμινάριο. Τώρα ας αφιερώσουμε λίγο χρόνο για να προσδιορίσουμε πώς να βελτιώσουμε αυτήν τη φωτογραφία. Έκθεση - Είναι λίγο υποεκτεθειμένη από την πλευρά του θέματος. Αν δεν ήμουν πολύ τεμπέλης, θα μπορούσα να είχα πάρει το πλάνο. Iμουν σε ένα είδος διλήμματος εκείνη τη στιγμή αν έπρεπε να φέρω το εξωτερικό μου φλας. Επέλεξα τη μπύρα αντ 'αυτού (που είναι το σωστό) για να μπορώ να τραβάω φωτογραφίες με ένα μόνο χέρι.:) Σύνθεση - Πολύ επικεντρωμένο στο γούστο μου και ο τύπος στα αριστερά δεν βοήθησε με τη συνολική ισορροπία. Πολύ απασχολημένος. Θα μπορούσα να έχω θολώσει το φόντο με ένα πιο ρηχό DoF, αλλά εκείνη τη στιγμή ήταν αρκετά θολό για μένα! Hic…. Οι υπόλοιπες βελτιώσεις θα είναι για το επόμενο στάδιο αυτού του σεμιναρίου, έτσι ώστε να επιστρέψετε για περισσότερα.::) Τώρα ας σηκώστε τα μανίκια και πάμε στη δουλειά!
Βήμα 3: Διπλότυπο φόντο
Μπορείτε να κατεβάσετε ένα αντίγραφο κάνοντας κλικ στην παραπάνω εικόνα για χρήση μόνο σε αυτό το σεμινάριο. Ανοίξτε το Photoshop και θυμηθείτε να αντιγράψετε το φόντο σύροντας το επίπεδο στο κουμπί "Δημιουργία νέου στρώματος" κάτω από την παλέτα στρώματος ή μπορείτε να πατήσετε/κρατήσετε πατημένα τα πλήκτρα Ctrl+J.
Βήμα 4: Φόρτωση σεναρίου δράσης
Εντοπίστε το αρχείο "Κανόνας τρίτων περικοπών" όπου αποσυμπιέσατε το σενάριο δράσης πατώντας την επιλογή "Φόρτωση ενέργειας".
Βήμα 5: Εκτέλεση σεναρίου δράσης
Όταν φορτωθεί, επισημάνετε το σενάριο και πατήστε "Αναπαραγωγή επιλογής" και περιμένετε να εκτελεστεί πλήρως το σενάριο μέχρι να εμφανιστεί ένα κίτρινο πλέγμα.
Βήμα 6: Κανόνας των Τρίτων
Περιστρέψτε το πλέγμα με κλικ/σύρετε το δρομέα του ποντικιού ακριβώς έξω από το κίτρινο ορθογώνιο και αλλάξτε το μέγεθος σύροντας τις εναλλαγές μετασχηματισμού στις γωνίες και τα μεσαία τμήματα του πλέγματος. (Μπορείτε να διατηρήσετε την αναλογία μεγέθους εικόνας πατώντας/κρατώντας πατημένο το πλήκτρο "Shift" ταυτόχρονα.) Όταν τελειώσετε, διαβάστε και ακολουθήστε τις οδηγίες μέχρι να ολοκληρωθεί το σενάριο ενεργειών.
Βήμα 7: Εφαρμογή επιπέδων
Προσαρμόστε τις τιμές "Επίπεδο" όπως υποδεικνύεται εστιάζοντας στο παρασκήνιο. Επιλέξτε/Καταργήστε την επιλογή του πλαισίου ελέγχου προεπισκόπησης για να συγκρίνετε το εφέ. Ο σκοπός αυτού του βήματος είναι να ελαχιστοποιήσει την επίδραση του φόντου.
Βήμα 8: Γρήγορη μάσκα
Καλύψτε προσεκτικά το φόντο χρησιμοποιώντας βούρτσα στη "Λειτουργία γρήγορης μάσκας" και βεβαιωθείτε ότι το χρώμα του προσκηνίου είναι μαύρο. Μην ανησυχείτε αν υπερβείτε τις άκρες. Απλώς πατήστε το πλήκτρο "X" για να αλλάξετε το προσκήνιο σε λευκό και βουρτσίστε την περίσσεια για να σβήσετε τη μάσκα. Αυτό θα πρέπει να είναι μια πρόκληση για τις ικανότητές σας στο μασκάρισμα ειδικά στο κομμάτι της κεφαλής.
Βήμα 9: Εφαρμογή μάσκας στρώματος
Απενεργοποιήστε το "Quick Mask Mode" κάνοντας κλικ στο κουμπί μία φορά. Αυτόματα θα αλλάξει σε επιλογή. Είναι καλή ιδέα να αποθηκεύσετε την επιλογή κάνοντας κλικ στην καρτέλα "Επιλογή" και επιλέξτε την επιλογή "Αποθήκευση επιλογής". Εφαρμόστε μάσκα στρώματος όπως φαίνεται παρακάτω.
Βήμα 10: Θόλωση Gaussian
Συγχώνευση επιπέδων πατώντας/κρατώντας πατημένο το "Ctrl+Alt+Shit+E" σε ένα ξεχωριστό επίπεδο. Στη συνέχεια, εφαρμόστε το gaussian blur για να μειώσετε περαιτέρω το φόντο κάνοντας το θέμα να ξεχωρίζει.
Βήμα 11: Επιλογή μάσκας επιπέδου
Για να απομονώσουμε το αποτέλεσμα μόνο στο φόντο, θα εφαρμόσουμε μια μάσκα επιπέδου. Αλλά πρώτα, κάντε δεξί κλικ στη μικρογραφία μάσκας επιπέδου "Επίπεδα" και επιλέξτε "Προσθήκη μάσκας επιπέδου στην επιλογή", επισημάνετε το ανώτερο επίπεδο και ενώ πατάτε το πλήκτρο "Shit", κάντε κλικ στην επιλογή "Προσθήκη μάσκας φορέα" στο κάτω μέρος της παλέτας επιπέδων.
Βήμα 12: Προσαρμογή της αδιαφάνειας του επιπέδου
Η υπερβολική θόλωση θα προκαλέσει φωτοστέφανα στις άκρες. Για να το διορθώσουμε, θα μειώσουμε την αδιαφάνεια του στρώματος για να ελαχιστοποιήσουμε το εφέ θόλωσης.
Βήμα 13: Συγχώνευση επιπέδων και επιπέδων
Συγχωνεύστε στρώματα και, στη συνέχεια, σκουρύνετε την εικόνα χρησιμοποιώντας "Επίπεδα" και εφαρμόστε μια μάσκα για να περιορίσετε το αποτέλεσμα μόνο στο φόντο.
Βήμα 14: Προσαρμογή καμπυλών
Εφαρμόστε "Καμπύλες" για να ενισχύσετε την αντίθεση όπως φαίνεται.
Βήμα 15: Ακρίνιση με φίλτρο υψηλής διέλευσης
Υπάρχουν πολλοί τρόποι για να ακονίσετε μια εικόνα. Αλλά για αυτό το σεμινάριο, θα χρησιμοποιήσουμε το φίλτρο ακονίσματος "High Pass".
Βήμα 16: Περικοπή
Τέλος, περικόψτε την εικόνα όπως θέλετε. Στην περίπτωσή μου, προτιμώ την αναλογία 8 x 10.
Βήμα 17: Αποτέλεσμα
Και voila! Τελειώσαμε. Για περισσότερες τεχνικές Photoshop επισκεφτείτε το Visual Playground Μείνετε συντονισμένοι για το δεύτερο στάδιο αυτού του σεμιναρίου. Ciao…
Συνιστάται:
Τρισδιάστατη αναδόμηση από μία μόνο φωτογραφία: 8 βήματα
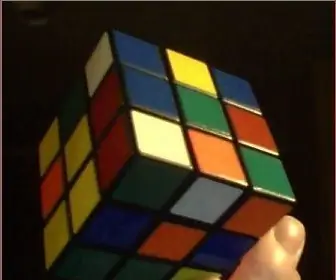
Τρισδιάστατη αναδόμηση από μία μόνο φωτογραφία: Το έργο της τρισδιάστατης ανασυγκρότησης σχετίζεται συνήθως με τη διόφθαλμη όραση. Εναλλακτικά, μπορείτε να μετακινήσετε μία μόνο κάμερα γύρω από το αντικείμενο. Εν τω μεταξύ, εάν το σχήμα του αντικειμένου είναι γνωστό, η εργασία μπορεί να λυθεί από μία φωτογραφία. Αυτό έχετε στο
Nike LED Swoosh! Αυτή είναι μια υπέροχη διακόσμηση για ένα δωμάτιο. Αυτό είναι το ένα έργο που μπορούν να επαναλάβουν όλοι: 5 βήματα

Nike LED Swoosh! Αυτή είναι μια υπέροχη διακόσμηση για ένα δωμάτιο. Αυτό είναι το ένα έργο που μπορεί να επαναλάβει ο καθένας .: Εργαλεία -μετροταινία-κατσαβίδι-συγκολλητικό σίδερο-πριόνι αντιμετώπισης-ηλεκτρικό τρυπάνι-γυαλόχαρτοΑναφορικά-LED led (RGB) 5m-LED controller -Power Supply 12V 4A-timber 50-50-1500 2x-ξύλο 20-20-3000 2x κόντρα πλακέ 500-1000mm-βίδες (45mm) 150x-βίδες (35mm) 30x-scr
Δημιουργήστε ένα ερασιτεχνικό ραδιόφωνο APRS RX Only IGate χρησιμοποιώντας ένα Raspberry Pi και ένα RTL-SDR Dongle σε λιγότερο από μισή ώρα: 5 βήματα

Δημιουργήστε ένα ερασιτεχνικό ραδιόφωνο APRS RX Only IGate χρησιμοποιώντας ένα Raspberry Pi και ένα RTL-SDR Dongle σε λιγότερο από μισή ώρα: Λάβετε υπόψη ότι αυτό είναι τώρα αρκετά παλιό, οπότε ορισμένα μέρη είναι λανθασμένα και παλιά. Τα αρχεία που πρέπει να επεξεργαστείτε έχουν αλλάξει. Έχω ενημερώσει τον σύνδεσμο για να σας δώσω την πιο πρόσφατη έκδοση της εικόνας (χρησιμοποιήστε το 7-zip για να την αποσυμπιέσετε) αλλά για πλήρη εγκατάσταση
Μετατρέψτε ένα Trackpad από ένα σπασμένο φορητό υπολογιστή σε ένα ποντίκι PS/2: 6 βήματα

Μετατρέψτε ένα Trackpad από ένα σπασμένο φορητό υπολογιστή σε ένα ποντίκι PS/2: Ένας φίλος μου έδωσε ένα σπασμένο φορητό υπολογιστή HP Pavilion. Με λίγη δουλειά, μπορείτε να αφαιρέσετε το trackpad και να συνδεθείτε σε σειριακή θύρα PS/2 ή 9-pin. Συνδεθείτε στον υπολογιστή σας και χρησιμοποιήστε το ως απλό ποντίκι, ή ακόμα και ως καλώδιο σε Arduino για μια μοναδική διεπαφή για το
Μινιμαλιστικό στυλό IR: Χωρίς συγκόλληση, κάτω από ένα λεπτό, κάτω από ένα δολάριο .: 3 βήματα

Μινιμαλιστικό στυλό IR: No Soldering, Under a Minute, Under a Dollar .: Το πρώτο μου εκπαιδευτικό, ελπίζω να είναι χρήσιμο: Αν θέλετε να δοκιμάσετε το JC Lee (το JC σημαίνει Johnny Chung, αλλά κάνει κάπως και θαύματα. ..) ή το πρόγραμμα Smoothboard στο www.smoothboard.net (έτη φωτός μπροστά, επειδή ο Boon Jin ξεκίνησε
