
Πίνακας περιεχομένων:
- Συγγραφέας John Day [email protected].
- Public 2024-01-30 08:39.
- Τελευταία τροποποίηση 2025-01-23 14:39.

Έχω ένα παλιό, φθηνό πρόγραμμα CAD που κάνει μερικά ωραία πράγματα, αλλά δεν μπορεί να αποθηκευτεί σε μορφή που μπορώ να φορτώσω με το Instructables μου. Αυτό το Instructable θα σας πει πώς να μετατρέψετε σχέδια από οποιοδήποτε πρόγραμμα σχεδίασης σε μορφή JPEG.
Στη φωτογραφία βλέπετε έναν απλό κύλινδρο που έφτιαξα στο πρόγραμμα CAD μου. Το πρόγραμμα CAD δεν μου επιτρέπει να διαγράψω ανεπιθύμητες γραμμές. (Αν ναι, δεν έχω ανακαλύψει πώς.) Perhapsσως θα μπορούσα να είχα σχεδιάσει ή ζωγραφίσει πάνω από τις ανεπιθύμητες γραμμές με ένα χρώμα πανομοιότυπο με το επιλεγμένο χρώμα φόντου. Αλλά, θα σας δείξω έναν πιο εύκολο τρόπο αργότερα.
Βήμα 1: Μετακινήστε το σχέδιο στο Microsoft Paint

Πατήστε το κουμπί PrtScrn/SysRq στο πληκτρολόγιό σας. Αυτό αποθηκεύει την τρέχουσα οθόνη σας στο πρόχειρο του υπολογιστή.
Ανοίξτε το Microsoft Paint. Η παρακάτω φωτογραφία δείχνει το μονοπάτι για Paint μέσω όλων των προγραμμάτων.
Βήμα 2: Επικόλληση στο χρώμα

Τραβήξτε προς τα κάτω την επιλογή Επεξεργασία στο μενού Paint και επιλέξτε Επικόλληση. Η εικόνα της οθόνης που περιέχει το σχέδιό σας μπορεί τώρα να επεξεργαστεί περαιτέρω στο Paint. Αλλά, κάντε όλες τις δυνατές επεξεργασίες στο πρόγραμμα κλήρωσης πριν ξεκινήσετε την επεξεργασία στο Paint.
Βήμα 3: Διαγραφή ανεπιθύμητων γραμμών

Κάντε κλικ στην κίτρινη γόμα από το μενού εργαλείων. Επιλέξτε το πλάτος της κάλυψης της γόμας (μπλε τετράγωνο στο κάτω μέρος της κάθετης γραμμής εργαλείων) και ξεκινήστε τη διαγραφή ανεπιθύμητων γραμμών.
Βήμα 4: Περικοπή

Χρησιμοποιήστε το εργαλείο Paint's Crop για να περιγράψετε το τμήμα της εικόνας που θέλετε να χρησιμοποιήσετε. Η εικόνα πρέπει να είναι όσο το δυνατόν μεγαλύτερη στην οθόνη. Μπορείτε να μεγεθύνετε την προβολή τραβώντας προς τα κάτω το μενού Paint's View. Μεταβείτε στο Zoom και επιλέξτε Προσαρμοσμένο. Μια μεγαλύτερη εικόνα θα παράγει καλύτερα τελικά αποτελέσματα.
Για να κάνετε την πραγματική περικοπή, τραβήξτε προς τα κάτω το μενού Επεξεργασία Paint και επιλέξτε Αποκοπή. Στη συνέχεια, τραβήξτε προς τα κάτω το μενού Paint's File και επιλέξτε New. Όταν ερωτηθείτε εάν θέλετε να αποθηκεύσετε τις αλλαγές σας, κάντε κλικ στο "Όχι".
Βήμα 5: Επικόλληση και αποθήκευση ως JPEG όταν τελειώσετε

Τραβήξτε προς τα κάτω το μενού Επεξεργασία στο Paint και επιλέξτε Επικόλληση. Στη συνέχεια, τραβήξτε προς τα κάτω το μενού Αρχείο στο Paint και επιλέξτε Αποθήκευση ως… Ανοίξτε το παράθυρο Αποθήκευση ως τύπου… στο παράθυρο διαλόγου Αποθήκευση. Επιλέξτε JPEG και αποθηκεύστε το στο σκληρό σας δίσκο.
Βήμα 6: Ολοκληρώθηκε

Έχετε τώρα έτοιμο το σχέδιό σας για μεταφόρτωση με το Instructable ή για χρήση με άλλο τρόπο. Συνδυάσατε τις καλύτερες δυνατότητες του αγαπημένου σας προγράμματος σχεδίασης με αυτές του Paint και αποθηκεύσατε το τελικό προϊόν σε μορφή JPEG.
Συνιστάται:
Νυχτερινό φως USB/ Δημιουργία αντιγράφων ασφαλείας μπαταρίας (δύο σχέδια): 3 βήματα

Νυχτερινό φως με USB/ Δημιουργία αντιγράφων ασφαλείας μπαταρίας (δύο σχέδια): Λίγο καιρό πριν, ανακάλυψα την ανάγκη για νυχτερινό φως με μπαταρία για το δωμάτιό μου. Η ιδέα ήταν ότι δεν ήθελα να σηκωθώ από το κρεβάτι κάθε φορά που ήθελα να σβήσω το φως μου για να πάω για ύπνο. Χρειαζόμουν επίσης ένα φως που δεν ήταν τόσο λαμπερό όσο η κρεβατοκάμαρά μου
Φορητό ηχείο Bluetooth (ΔΩΡΕΑΝ ΣΧΕΔΙΑ): 9 βήματα (με εικόνες)

Φορητό ηχείο Bluetooth (ΔΩΡΕΑΝ ΣΧΕΔΙΑ): Γεια σε όλους! Σε αυτό το Instructable θα σας δείξω πώς έφτιαξα αυτό το φορητό ηχείο Bluetooth που ακούγεται τόσο καλό όσο φαίνεται. Έχω συμπεριλάβει Build Plans, Laser-Cut σχέδια, όλους τους συνδέσμους για προϊόντα που θα χρειαστείτε για να φτιάξετε αυτό το spe
Δημιουργήστε όμορφα σχέδια από ζωντανά δεδομένα Arduino (και αποθηκεύστε τα δεδομένα στο Excel): 3 βήματα

Δημιουργήστε όμορφα σχέδια από ζωντανά δεδομένα Arduino (και αποθηκεύστε τα δεδομένα στο Excel): Σε όλους μας αρέσει να παίζουμε με τη λειτουργία P … lotter στο Arduino IDE. Ωστόσο, ενώ μπορεί να είναι χρήσιμο για βασικές εφαρμογές, τα δεδομένα διαγράφονται όσο περισσότερο προστίθενται σημεία και δεν είναι ιδιαίτερα ευχάριστο στα μάτια. Ο σχεδιαστής Arduino IDE δεν
DIY Αυτοκίνητο Σήμα στροφής με κινούμενα σχέδια: 7 βήματα
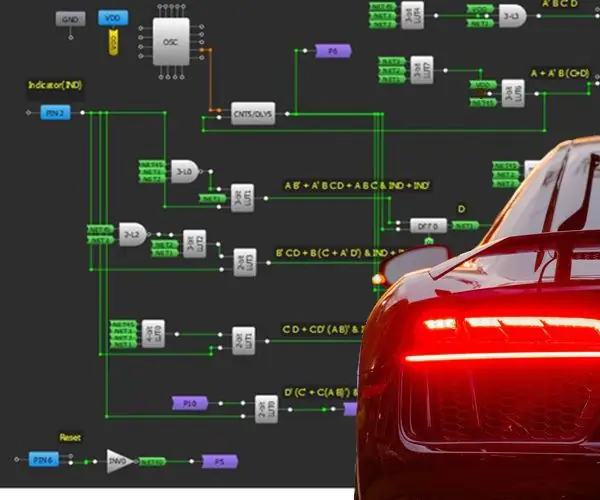
DIY Automotive Turn Signal With Animation: Πρόσφατα, τα κινούμενα σχέδια LED εμπρός και πίσω έχουν γίνει κανόνας στην αυτοκινητοβιομηχανία. Αυτά τα μοτίβα LED που λειτουργούν συχνά αντιπροσωπεύουν το σήμα κατατεθέν των κατασκευαστών αυτοκινήτων και χρησιμοποιούνται επίσης για οπτική αισθητική. Τα κινούμενα σχέδια
Έλεγχος φωτεινότητας, Arduino (με κινούμενα σχέδια): 7 βήματα

Brightness Control, Arduino (με κινούμενα σχέδια): Τα τελευταία χρόνια έχω κατασκευάσει δύο μηχανές φλίπερ (pinballdesign.com) και δύο κεφαλές ρομπότ (grahamasker.com) η καθεμία από τις οποίες ελέγχεται από τον Arduinos. Έχοντας κάνει καριέρα ως μηχανολόγος μηχανικός, είμαι καλά με το σχεδιασμό των μηχανισμών, ωστόσο
