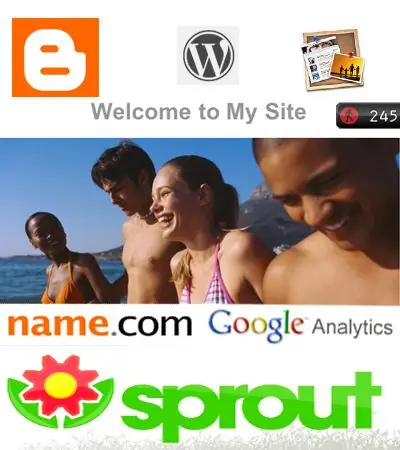
Πίνακας περιεχομένων:
- Βήμα 1: Εύρεση ονόματος ιστότοπου (όνομα τομέα)
- Βήμα 2: Εργασία με μια εφαρμογή προγραμματιστή (κατά προτίμηση IWeb)
- Βήμα 3: IWeb: Όλα όσα πρέπει να γνωρίζετε
- Βήμα 4: Blogging, RSS και Blidgets
- Βήμα 5: Εξερεύνηση widgets και άλλες χρήσιμες υπηρεσίες
- Βήμα 6: Παρακολούθηση επισκεψιμότητας ιστότοπου
- Βήμα 7: Πώς ταιριάζουν όλα…
- Βήμα 8: Τέλος
- Συγγραφέας John Day [email protected].
- Public 2024-01-30 08:39.
- Τελευταία τροποποίηση 2025-01-23 14:39.
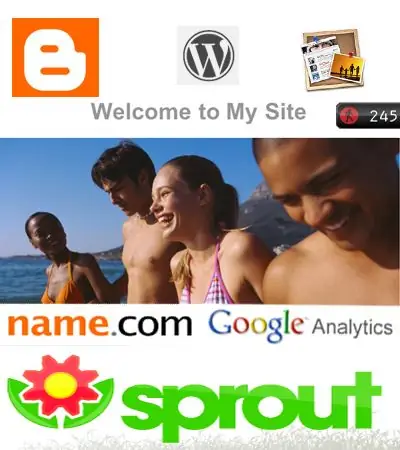
Σε αυτό το διδακτικό, θα καλύψω όλα όσα πρέπει να γνωρίζετε για να δημιουργήσετε έναν υπέροχο ιστότοπο με πολύ χαμηλό κόστος! Αν θέλετε να δείτε μερικές από τις δουλειές μου, επισκεφτείτε τη διεύθυνση: Webshawty.com Δύο πράγματα που θα θέλετε: -Internet Access-A Newer ComputerOther Helpful Materials-Adobe Photoshop-iWeb 2.0.3
Βήμα 1: Εύρεση ονόματος ιστότοπου (όνομα τομέα)
Πριν ξεκινήσετε τον ιστότοπό σας, θα θέλετε να αγοράσετε ένα όνομα τομέα. Ένα όνομα τομέα, είναι απλώς ένας άλλος τρόπος κάλυψης μιας διεύθυνσης URL (Uniform Resource Locator). Έτσι, για παράδειγμα, ο ιστότοπός μου "webshawty.com" θα ήταν το όνομα τομέα. Εάν χρησιμοποιούσα την εφαρμογή Apple, iWeb, το αρχικό μου URL θα ήταν "https://web.mac.com/YOURNAME/Home.html". Με τον τομέα σας, μπορείτε να έχετε "Http://YOURNAME.com". Αφού σκεφτείτε ένα δημιουργικό όνομα, θα θέλετε να μεταβείτε στο "Name.com" και να καταχωρίσετε τον τομέα σας. Μόλις το κάνετε αυτό, μπορούμε να προχωρήσουμε στο επόμενο βήμα.
Βήμα 2: Εργασία με μια εφαρμογή προγραμματιστή (κατά προτίμηση IWeb)
Ο τομέας σας έχει αγοραστεί και είστε πλέον έτοιμοι να ξεκινήσετε όλη τη βρώμικη εργασία και τη διαμόρφωση σε αυτήν τη διαδικασία. Αν ψάχνετε για ΔΩΡΕΑΝ οικοδεσπότη ιστότοπου, θα πρότεινα το FreeWebs ή το WordPress. Εάν αισθάνεστε πιο προχωρημένοι, θα πρότεινα είτε το iWeb είτε το HomeStead SiteBuilder. Εάν χρησιμοποιείτε το FreeWebs ή το WordPress, διαβάστε την ενότητα "Οδηγός χρήσης του FreeSite". Εάν χρησιμοποιείτε μια προηγμένη εφαρμογή. στη συνέχεια διαβάστε, "Advanced". FreeSite TutorialOnce έχετε δημιουργήσει έναν λογαριασμό είτε στο FreeWebs είτε στο WordPress, θα έχετε μια σειρά από επιλογές (so τουλάχιστον έτσι φαίνεται). Αρχικά, θα θέλετε να μεταβείτε στο τμήμα του λογαριασμού σας όπου γράφει "Σελίδες" ή "Επεξεργασία". Όταν βρίσκεστε εκεί, θα θέλετε να αναζητήσετε κάτι σαν "Νέα σελίδα" ή "Προσθήκη σελίδας". Όταν σας μεταφέρει στη νέα σας σελίδα, θα θέλετε να ξεκινήσετε την επεξεργασία παραγράφων και τίτλων. Στο FreeWebs, μπορείτε επίσης να αλλάξετε το "Υποσέλιδο" (Κάτω μήνυμα της σελίδας) μεταβαίνοντας στις "Επεξεργασία ιστότοπου", "Επεξεργασία τίτλων και υποσέλιδων" και, στη συνέχεια, επεξεργαστείτε το υποσέλιδο, τον τίτλο και τη φράση πρόσληψης. Θα πρέπει να είναι κάτι τέτοιο για το WordPress. Μπορείτε επίσης να αλλάξετε το πρότυπό σας στο FreeWebs πηγαίνοντας στο; "Επεξεργασία του ιστότοπού μου", "Αλλαγή προτύπου". Το WordPress πιστεύω ότι είναι λίγο πιο εύκολο. Όσο για όλα τα άλλα, λίγο πολύ θα το συνηθίσετε. Προηγμένο Αν και αυτές οι εφαρμογές. θα σας κοστίσει περίπου $ 100 το χρόνο, που είναι πολύ καλύτερα και πολύ πιο ικανά. Τέλος πάντων, η εφαρμογή που προτιμώ. ονομάζεται iWeb από την Apple. Εάν χρησιμοποιείτε το HomeStead, θα πρέπει να διαθέτετε PayPal, Απαιτήσεις Ιστού και πολλές γνώσεις Ιστού. Τέλος πάντων, εάν χρησιμοποιείτε το iWeb, θα αρχίσω να σας διδάσκω πώς να το χρησιμοποιήσετε στο επόμενο βήμα.
Βήμα 3: IWeb: Όλα όσα πρέπει να γνωρίζετε
Σε αυτό το βήμα, θα μάθετε πώς να εργάζεστε με το iWeb της Apple. Θα αρχίσω επίσης να σας διδάσκω για τα ιστολόγια και τα RSS. Ξεκινώντας Μόλις ανοίξετε το iWeb, θα παρατηρήσετε μια απλή διάταξη που απαιτεί να επιλέξετε μια διάταξη σελίδας. Μπορείτε να επιλέξετε από πολλά ήδη δημιουργημένα πρότυπα ή να δημιουργήσετε τα δικά σας. Μόλις έχετε μια σελίδα, θα πρέπει να συνηθίσετε σε όλα τα εργαλεία σας. Εάν χρησιμοποιείτε την έκδοση 2.0.3 (Νεότερη έκδοση), τα παρακάτω θα λειτουργήσουν. Ας ξεκινήσουμε κοιτάζοντας το κάτω αριστερό μέρος της εφαρμογής. θα παρατηρήσετε ένα +, ένα κουμπί δημοσίευσης και ένα κουμπί Επίσκεψη. Μόλις είστε έτοιμοι να δημοσιοποιήσετε τις αλλαγές σας, θα κάνετε κλικ στην επιλογή Δημοσίευση. Αφού δημοσιεύσετε, μπορείτε να προβάλετε μια συγκεκριμένη σελίδα κρατώντας πατημένο το "Apple" και κάνοντας κλικ στο Visit. Στη συνέχεια, θα παρατηρήσετε αυτό που μου αρέσει να ονομάζω "Toolbar". Αυτά βρίσκονται στο κάτω μέρος του παραθύρου. Στην αριστερή πλευρά της γραμμής εργαλείων, θα δείτε "Θέμα". Αυτό το εργαλείο σάς επιτρέπει να αλλάξετε την εμφάνιση μιας σελίδας που έχετε ήδη δημιουργήσει. Το επόμενο κουμπί στα αριστερά είναι το εργαλείο "Κείμενο". Αυτό θα δημιουργήσει ένα πλαίσιο, στο οποίο μπορείτε να πληκτρολογήσετε το δικό σας κείμενο. Στη συνέχεια, είναι το εργαλείο "Shape". Αυτό σας επιτρέπει να δημιουργήσετε πολλά σχήματα. Εάν κάνετε διπλό κλικ, μπορείτε να πληκτρολογήσετε κείμενο σε αυτό. Στη συνέχεια, είναι το κουμπί "Web Widget". Αυτό είναι ίσως το πιο ισχυρό κουμπί σας. Σας επιτρέπει να λάβετε μερικές γραμμές κώδικα HTML και να δημιουργήσετε ένα widget μαζί του. Για παράδειγμα, μπορείτε να βάλετε ένα βίντεο YouTube στον ιστότοπό σας εάν βρείτε τον κώδικα HTML που βρίσκεται στη σελίδα βίντεο. Στη συνέχεια, έχουμε το κουμπί "Media". Ξέρω ότι έχω παραλείψει μερικά κουμπιά, αλλά μην ανησυχείτε, αυτά είναι σημαντικά μόνο εάν δεν έχετε ποντίκι 2 πλήκτρων. Το κουμπί πολυμέσων σας επιτρέπει να προσθέτετε γρήγορα ταινίες, μουσική ή φωτογραφίες. Όταν προσθέτετε οποιοδήποτε περιεχόμενο που δεν έχετε δημιουργήσει, πρέπει να είστε προσεκτικοί, διότι εάν κλέψετε μια εικόνα ή παίξετε μουσική χωρίς να πληρώσετε τον καλλιτέχνη, θα παραβιάζετε πνευματικά δικαιώματα, με άλλα λόγια, κλέβοντας περιουσία, η οποία θα μπορούσε να οδηγήσει σε μεγάλο πρόστιμο ή ακόμα και φυλάκιση. ΤΕΛΟΣ παντων…. Το επόμενο κουμπί που θα δείτε είναι το κουμπί "Προσαρμογή". Αυτό σας επιτρέπει να επεξεργαστείτε εικόνες και πώς εμφανίζονται. Στη συνέχεια, έχουμε ένα κουμπί που θα σας δώσει ακόμη περισσότερες επιλογές, αυτό είναι το κουμπί "Επιθεωρητής". Μόλις το χρησιμοποιήσετε, μπορείτε να δημιουργήσετε συνδέσμους, να προσθέσετε έναν κωδικό πρόσβασης και να έχετε πρόσβαση σε άλλα πράγματα που δεν είναι διαθέσιμα με τα άλλα εργαλεία. Μετά από αυτό, έχουμε τα κουμπιά "Χρώματα" και "Γραμματοσειρές". Τα χρώματα, όχι μόνο θα σας διδάξουν αριθμούς χρωμάτων, αλλά θα σας επιτρέψουν να χρωματίσετε γρήγορα κουμπιά ή σχήματα. Μπορείτε επίσης να σύρετε ένα χρώμα πάνω από το κείμενο για να αλλάξετε το χρώμα του (Όχι αν είναι σύνδεσμος. Αλλάξτε το χρώμα του συνδέσμου στο Inspector). Στη συνέχεια, έχουμε γραμματοσειρές. Προσωπικά δεν αλλάζω συνήθως τη γραμματοσειρά, αλλά το κουμπί γραμματοσειράς βοηθάει αν σας αρέσουν οι πολύ φανταχτερές γραμματοσειρές. Καλώς ορίσατε, Σχετικά με, Φωτογραφίες κ.λπ. Το μοναδικό είδος σελίδας που θα ήθελα να επισημάνω αυτή τη στιγμή είναι η σελίδα Ιστολογίου. Αυτή η σελίδα θα σας επιτρέψει να δημοσιεύσετε παραγράφους και να ενημερώσετε αμέσως τις ροές RSS. Μάλλον αναρωτιέστε τι είναι η ροή RSS. Λοιπόν, για να το πούμε απλά, μια ροή RSS είναι μια άλλη έκδοση του ιστολογίου σας. Η ροή RSS ενός ιστολογίου τελειώνει συνήθως σε "rss.xml". Έτσι, αφού αντιγράψετε το url του rss ιστολογίου, μεταβείτε στο Widgetbox.com και δημιουργήστε ένα widget "RSS Feed". Χρησιμοποιήστε τη διεύθυνση URL που αντιγράψατε εδώ. Μόλις τοποθετήσετε τις πληροφορίες, θα δημιουργήσει αυτόματα το "Blidget" (Blog-Widget) για εσάς. Θα μπορείτε να προσαρμόσετε την εμφάνισή του και επίσης τις "Ετικέτες" (Πώς μπορεί να ταξινομηθεί) και τον τίτλο. Στη συνέχεια, εάν το ιστολόγιό σας είναι αρκετά ενδιαφέρον, θα μπορούσατε να φτάσετε Εκατομμύρια! Ειδικά με τη βοήθεια του Widgetbox.
Βήμα 4: Blogging, RSS και Blidgets
Σε αυτό το βήμα, θα συνεχίσω να σας διδάσκω για το Blogging και θα σας διδάξω επίσης για το RSS (Really Simple Syndication) και τον τρόπο χρήσης ενός "Blidget". BloggingBlogging, είναι ένας από τους καλύτερους τρόπους για να προσελκύσετε επισκέπτες στον ιστότοπό σας. Δημοσιεύοντας σε τακτική βάση και έχοντας ενδιαφέρον περιεχόμενο, μπορείτε να προσελκύσετε σχεδόν άπειρους επισκέπτες. Με το iWeb, το blogging είναι εξαιρετικά εύκολο. Το μόνο άλλο υπέροχο μέρος blogging είναι πιθανότατα το WordPress. Blidgets Το blidget, ή το widget ιστολογίου, είναι ένα widget προσανατολισμένο προς τη ροή που παίρνει αμέσως μια ροή RSS (URL ιστολογίου) και το τοποθετεί σε ένα προσαρμόσιμο widget. Αν θέλετε να φτιάξετε ένα Blidget, θα πρότεινα το Widgetbox. Το RSSRSS ή Really Simple Syndication, είναι ένας άλλος τρόπος για να πείτε μια διεύθυνση URL ιστολογίων που μπορεί να χρησιμοποιηθεί για Blidget ή RSS Reader.
Βήμα 5: Εξερεύνηση widgets και άλλες χρήσιμες υπηρεσίες
Widgets, ίσως ο ευκολότερος τρόπος για να εκφραστείτε και να επιδείξετε άλλα υπέροχα πράγματα. Παρόλο που δεν είναι εύκολο να δημιουργήσετε ένα widget, είναι σίγουρο ότι είναι πολύ πιο εύκολο να βρείτε widget τώρα-μια μέρα. Αφού πειραματιστείτε με widgets για λίγο, ίσως θελήσετε να εξετάσετε αυτήν την πραγματικά δροσερή διαδικτυακή εφαρμογή που ονομάζεται "Sprout". Αυτή η εφαρμογή. σας επιτρέπει να δημιουργήσετε τα δικά σας widgets. Μπορείτε να προσθέσετε δημοσκοπήσεις, ροές δεδομένων και πολλά άλλα. Τα FormsForms είναι ένας πολύ καλός τρόπος για να επιτρέψετε στους επισκέπτες να εκφράσουν τα συναισθήματά τους ή να επιτρέψουν στους ανθρώπους να εγγραφούν για διάφορα πράγματα. Οι φόρμες δεν ήταν ποτέ πιο εύκολο να δημιουργηθούν με το FormLogix. Μπορείτε να δημιουργήσετε τις δικές σας φόρμες με πολλές επιλογές για να προσθέσετε. Δημοσκοπήσεις Ο καλύτερος τρόπος για να λάβετε τη διορατικότητα των επισκεπτών. Θέλετε μεγάλες δημοσκοπήσεις; Θέλετε να τα τοποθετήσετε στον ιστότοπό σας; Τώρα μπορείς! Σας παρουσιάζουμε, PollDaddy. Το PollDaddy σας επιτρέπει να προσαρμόσετε τις δημοσκοπήσεις σας και να τις δημοσιεύσετε σχεδόν οπουδήποτε! Μπορείτε επίσης να χρησιμοποιήσετε δημοσκοπήσεις PollDaddy στο "Sprout".
Βήμα 6: Παρακολούθηση επισκεψιμότητας ιστότοπου
Τώρα που ο ιστότοπός σας έχει αναπτυχθεί πραγματικά, χρειάζεστε έναν τρόπο για να ελέγξετε ποιος κοιτάζει τον ιστότοπό σας. Μπορεί να θέλετε τόσο μια ζωντανή προβολή όσο και μια συνολική προβολή. Εάν θέλετε μια ζωντανή προβολή, θα πρότεινα το "Whos.amung.us". Απλώς μεταβείτε στην αρχική σελίδα και αντιγράψτε τον κώδικα και τοποθετήστε τον στον ιστότοπό σας. Θα ξεκινήσει η παρακολούθηση αμέσως. Θα σας δώσει επίσης έναν χάρτη από πού προέρχονται οι άνθρωποι. Όταν θέλετε μια συνολική προβολή, σίγουρα θα θέλετε είτε το Google Analytics είτε το W3 Counter.
Βήμα 7: Πώς ταιριάζουν όλα…
Τώρα που ο ιστότοπός σας φαίνεται καλός, ας συζητήσουμε πώς «δένουν» όλα μαζί. Αρχικά, πρέπει να γνωρίζετε ότι ένα ιστολόγιο είναι ένας τρόπος για να δημοσιεύσετε αμέσως μια ιστορία για οποιοδήποτε θέμα. Ας ελπίσουμε ότι γνωρίζετε επίσης ότι η "ροή" του ιστολογίου ενημερώνεται αμέσως μόλις δημοσιεύσετε. Αυτό σημαίνει ότι κάθε RSS Feeds θα ενημερώνεται αυτόματα. Επίσης, τα widget σας ή τα widgets ιστολογίου, μπορούν επίσης να ενημερώνονται από εσάς ή να ενημερώνονται από κάποιον άλλο. Και αυτά ενημερώνονται αυτόματα αν είναι blidget ή αν χρησιμοποιείτε Sprout. Ο τομέας σας ή η συγκάλυψη για μια διεύθυνση URL το κάνει έτσι ώστε κανείς να μην μπορεί να δει την παλιά σας διεύθυνση, εκτός αν τους το πείτε αυτό….. Επίσης, με το Name.com, μπορείτε να λαμβάνετε μηνύματα ηλεκτρονικού ταχυδρομείου όπως: "[email protected]". Ας ελπίσουμε ότι αυτό διευκρίνισε όσα μάθατε. Εάν όχι, μπορεί να θέλετε να ελέγξετε τις οδηγίες μου σχετικά με τους όρους του ιστότοπου. (Δεν έχω καλές φωτογραφίες. Για αυτό ακόμα..) Κάντε κλικ εδώ Κάντε κλικ εδώ
Βήμα 8: Τέλος

Συγχαρητήρια! Είστε στο δρόμο για τη φήμη! Ας ελπίσουμε ότι οι οδηγίες μου ήταν χρήσιμες. Αν θέλετε να με ευχαριστήσετε, ενημερώστε τους φίλους σας για το Webshawty.com. Ο φίλος σας, ο κύριος ιστότοπος. Επίσης, αν θέλετε, αφήστε το σύνδεσμό σας και θα το ελέγξω και θα σας δώσω το "Insite" μου.
Συνιστάται:
Δημιουργήστε τη διασύνδεση υπολογιστή του Stephen Hawking μέσα σε μόλις 1000 ρούβλια (15 $) χρησιμοποιώντας το Arduino: 5 βήματα

Κατασκευάστε τη διεπαφή υπολογιστή του Stephen Hawking μέσα σε μόλις 1000 Rs (15 $) χρησιμοποιώντας το Arduino: Όλα ξεκίνησαν με την ερώτηση «Πώς μιλάει ο Stephen Hawking;», αφού διάβασα για το σύστημα του υπολογιστή μου, μου έκανε εντύπωση ότι θα έπρεπε να δώσω ένα φθηνότερο έκδοση του συστήματος χωρίς να διακυβεύεται πάρα πολύ από τις δυνατότητες. Αυτή η συσκευή
Δημιουργήστε τη δική σας οθόνη MQTT EInk για χρόνο, ειδήσεις και περιβαλλοντικά δεδομένα: 7 βήματα

Φτιάξτε τη δική σας οθόνη MQTT EInk για χρόνο, ειδήσεις και περιβαλλοντικά δεδομένα: Το «THE» είναι μια μίνι οθόνη πληροφοριών MQTT για χρόνο, ειδήσεις και περιβαλλοντικές πληροφορίες. Χρησιμοποιώντας μια οθόνη eInk 4,2 ιντσών, η ιδέα της είναι απλή-να εμφανίζει πληροφορίες σε περιστροφική βάση, ενημερώνοντας κάθε δύο λεπτά. Τα δεδομένα μπορούν να είναι οποιαδήποτε ροή - f
Μετατρέψτε το Bose QC25 σε ασύρματο, συμπεριλαμβανομένου του μικροφώνου για λιγότερο από 15 δολάρια!: 4 βήματα (με εικόνες)

Μετατρέψτε το Bose QC25 σε ασύρματο, συμπεριλαμβανομένου του μικροφώνου για λιγότερο από 15 δολάρια! Θα χρειαστεί να αγοράσουμε μόνο 2 φθηνά κομμάτια και κάτι για τρίψιμο: 1: τον προσαρμογέα Nokia για μετατροπή
Δημιουργήστε έναν 100% Flash ιστότοπο !: 10 βήματα

Δημιουργήστε έναν 100% Flash ιστότοπο!: Αυτό το σεμινάριο θα σας βοηθήσει να δημιουργήσετε έναν ιστότοπο 100% flash. Το δημοσιεύω επειδή, δεν μπορώ να βρω ένα σεμινάριο για αυτό το θέμα εδώ. Βρήκα μόνο " πρότυπο ιστότοπου flash flash " δημοσιεύτηκε εδώ, αυτό είναι διαφορετικό θέμα υποθέτω;). Αυτό εγώ
Δημιουργήστε κατάλληλα πρότυπα για ιστότοπο Εικόνα φόντου: 8 βήματα

Δημιουργήστε εναλλάξιμα μοτίβα για εικόνα ιστορικού ιστοτόπου: Εδώ είναι μια απλή και απλή (νομίζω) μέθοδος για τη δημιουργία εικόνων που μπορούν να πλακαριστούν χωρίς να φαίνονται πολύ "gridlike". Αυτό το σεμινάριο κάνει χρήση του Inkscape (www.inkscape.org), επεξεργαστής γραφικών διανυσματικού ανοιχτού κώδικα. Φαντάζομαι ότι αυτή η μέθοδος μπορεί
