
Πίνακας περιεχομένων:
- Συγγραφέας John Day [email protected].
- Public 2024-01-30 08:39.
- Τελευταία τροποποίηση 2025-01-23 14:39.
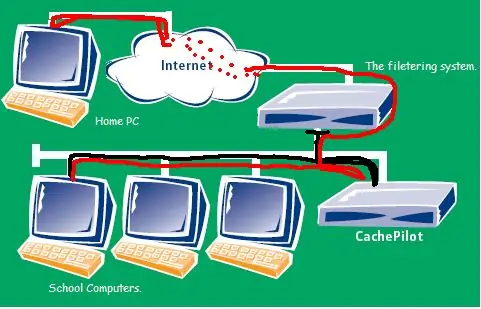
Αφού διάβασα μια ανάρτηση σχετικά με το δρομολογητή κρεμμυδιών (tor) που σας επιτρέπει να παρακάμψετε τη λογοκρισία χωρίς να παρακολουθείτε, έμεινα έκπληκτος. Στη συνέχεια διάβασα ότι δεν ήταν πολύ ασφαλές καθώς ορισμένοι κόμβοι μπορούσαν να εισάγουν ψευδή δεδομένα και να φέρουν πίσω τις λάθος σελίδες. Σκέφτηκα μέσα μου, πρέπει να υπάρχει καλύτερος τρόπος από αυτόν, τότε θυμήθηκα ότι υπήρχε. Ξέρω ότι το χρησιμοποιώ καθημερινά στο σχολείο για περιήγηση και μέχρι στιγμής δεν είχα κανένα πρόβλημα και είναι 100% ασφαλές. Διαβάστε για περισσότερα!
Βήμα 1: Τι θα χρειαστείτε
Τι θα χρειαστείτε για να το καταφέρετε:
Ένας υπολογιστής που εκτελεί linux (χρησιμοποιώ διακομιστή ubuntu 8.04) που βρίσκεται εκτός λογοκρισίας, στην περίπτωσή μου, στο σπίτι και είναι συνδεδεμένος στο διαδίκτυο. Ένας δεύτερος υπολογιστής από τον οποίο θα δουλεύετε στο σχολείο με Linux ή Windows. Μπορεί να λειτουργεί με mac os αλλά δεν το έχω χρησιμοποιήσει οπότε δεν ξέρω. Μια σύνδεση στο Διαδίκτυο και για το δεύτερο είναι το φιλτραρισμένο. Κάποιες βασικές γνώσεις για το λειτουργικό σας σύστημα βοηθούν, αλλά δεν χρησιμοποιείτε όλες τις εντολές για να το κάνετε πιο εύκολο.
Βήμα 2: Ρύθμιση της πρώτης μηχανής,
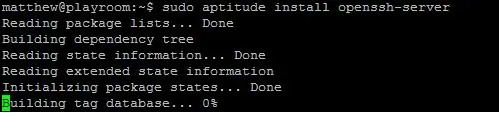
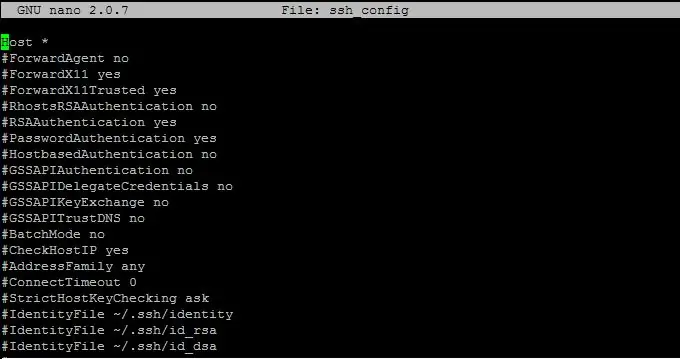
Εντάξει, όταν κάθεστε στον πρώτο υπολογιστή, πρέπει πρώτα να εγκαταστήσετε το SSH. Για να το κάνετε αυτό, τότε στη γραμμή εντολών ή στο παράθυρο της κονσόλας πληκτρολογήστε "sudo apt-get install openSSH-server" χωρίς εισαγωγικά.
Στη συνέχεια, θα σας ζητήσει να εισαγάγετε ξανά τον κωδικό πρόσβασής σας και στη συνέχεια y (για ναι) για εγκατάσταση. Μόλις ολοκληρωθεί, ο δαίμονας SSH θα ξεκινήσει αυτόματα όταν ξεκινήσετε το μηχάνημα. Μπορείτε να το αφήσετε σε αυτό, αλλά συνιστώ να αλλάξετε μερικές από τις ρυθμίσεις για να αυξήσετε την ασφάλεια και να κάνετε πιο πιθανό να λειτουργήσει. Για να το κάνετε αυτό, πρέπει να ανοίξετε ξανά ένα παράθυρο κονσόλας ή από τη γραμμή εντολών και να πληκτρολογήσετε "sudo nano/etc/ssh/ssh-config" Αυτό θα ανοίξει έναν βασικό επεξεργαστή κειμένου για το αρχείο διαμόρφωσης. Κάντε κύλιση προς τα κάτω έως ότου βρείτε "hostbaseauthentication" και αλλάξτε την τιμή σε όχι, στη συνέχεια μετακινηθείτε περαιτέρω για να βρείτε τη "θύρα" αλλάξτε αυτήν σε μια τυχαία θύρα που θα θυμάστε και τέλος "σήραγγα" και αλλάξτε τη σε ναι. Στη συνέχεια, βγείτε από τον επεξεργαστή κειμένου (ctrl+x), στη συνέχεια y για να διατηρήσετε τις αλλαγές και, στη συνέχεια, εισαγάγετε. Στη συνέχεια, κάντε επανεκκίνηση του υπολογιστή και αυτός είναι ο πρώτος υπολογιστής που έγινε. Μπορείτε να κάνετε άλλες αλλαγές στο αρχείο διαμόρφωσης, αλλά δεν χρειάζεται μόνο για αυτό. Τα 3 πράγματα που άλλαξαν, αν σας ενδιαφέρει, είναι να απενεργοποιήσετε τη ρίζα από την είσοδο μέσω ssh, να αλλάξετε τον αριθμό θύρας που έχουν συνδεθεί και να επιτρέψετε στον ιστότοπό μας να συντονιστεί μέσω αυτής. Είναι καλύτερο να επιλέξετε έναν αριθμό θύρας που γνωρίζετε ότι δεν έχει αποκλειστεί όπως 80 ή 443 κλπ.
Βήμα 3: Ο δεύτερος υπολογιστής (αυτός που επηρεάζεται από το φιλτράρισμα)
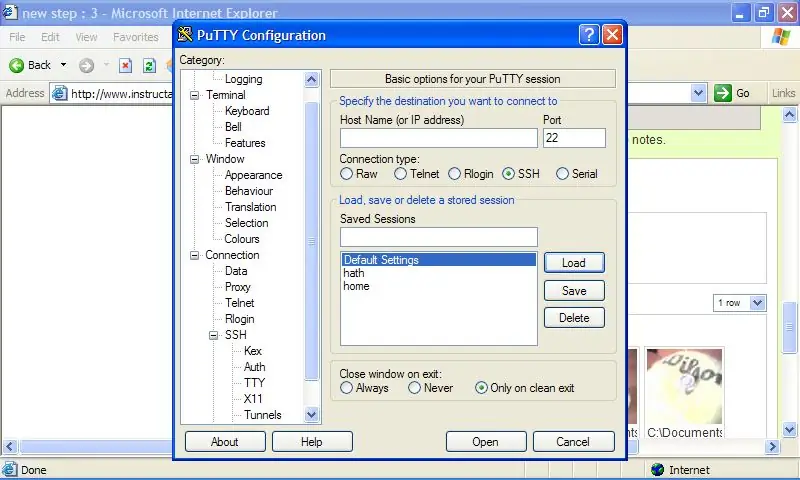
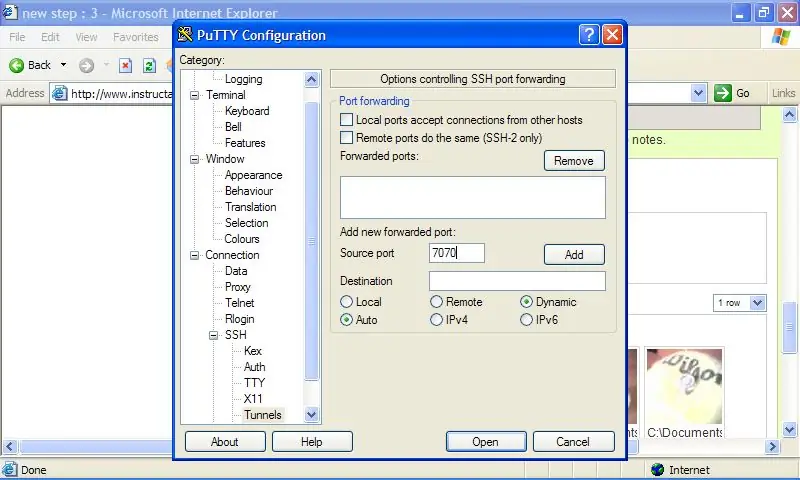
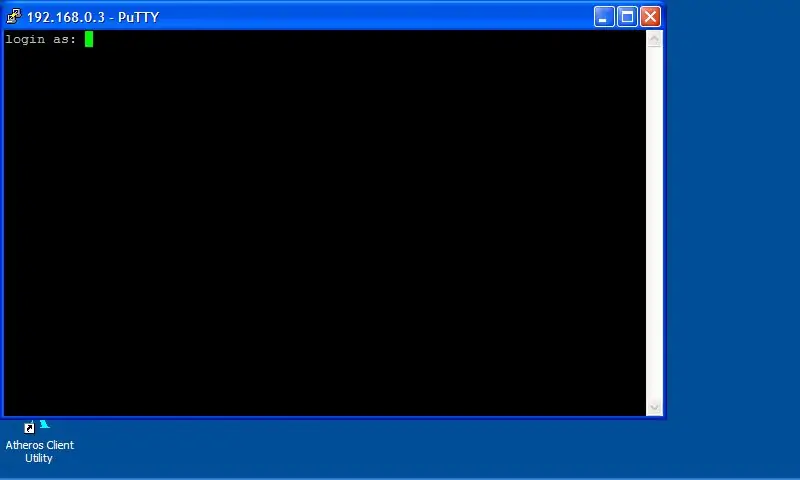
Στον υπολογιστή μου χρησιμοποιώ παράθυρα και όλα αυτά τα σχολικά PC είναι παράθυρα.
Το πρώτο πράγμα που πρέπει να κάνετε είναι να κατεβάσετε τον firefox (εάν δεν έχει εγκατασταθεί ήδη) και ένα πρόγραμμα που ονομάζεται Putty. Αυτά μπορούν να εγκατασταθούν και στον ίδιο τον υπολογιστή, είναι επίσης διαθέσιμες φορητές εκδόσεις για εκτέλεση μονάδων usb, κάτι που είναι ίσως καλύτερο για όσους χρησιμοποιούν περισσότερους από έναν υπολογιστές. Αυτά μπορούν να βρεθούν απλά εισάγοντας τα ονόματά τους στο google. Εγκαταστήστε τόσο το Putty όσο και τον Firefox και, στη συνέχεια, ανοίξτε το στόκο. Θα πρέπει να έχετε ένα παράθυρο όπως φαίνεται στην πρώτη εικόνα. Στη συνέχεια, πρέπει να το ρυθμίσετε ώστε να συνδεθεί με τον πρώτο υπολογιστή σας. Πληκτρολογήστε τη διεύθυνση IP και τον αριθμό θύρας στα δύο πλαίσια και επιλέξτε το κουμπί SSH. Στην αριστερή μπάρα προς τα κάτω υπάρχει ένα μενού που ονομάζεται ssh υπό σύνδεση. Στη συνέχεια, υπάρχει μια επιλογή που ονομάζεται σήραγγες, επιλέξτε την και θα εμφανιστεί τώρα ένα τέτοιο παράθυρο. Πληκτρολογήστε 7070 στη θύρα προέλευσης και επιλέξτε τα δυναμικά και αυτόματα κουμπιά επιλογής και κάντε κλικ στην προσθήκη. Τώρα μπορείτε να επιστρέψετε στην περίοδο λειτουργίας και να αποθηκεύσετε τη ρύθμιση για μελλοντική χρήση. Εάν κάνετε τώρα κλικ στο άνοιγμα, όλα καλά, θα ανοίξει ένα μαύρο παράθυρο και θα εμφανιστεί η σύνδεση ως: Συνδεθείτε τώρα όπως θα κάνατε κανονικά εάν καθόσασταν μπροστά από τον πρώτο υπολογιστή. Τώρα μπορείτε να ελαχιστοποιήσετε αυτό το παράθυρο.
Βήμα 4: Διαμόρφωση του Firefox για σύνδεση μέσω της σήραγγας Ssh που μόλις ανοίξατε
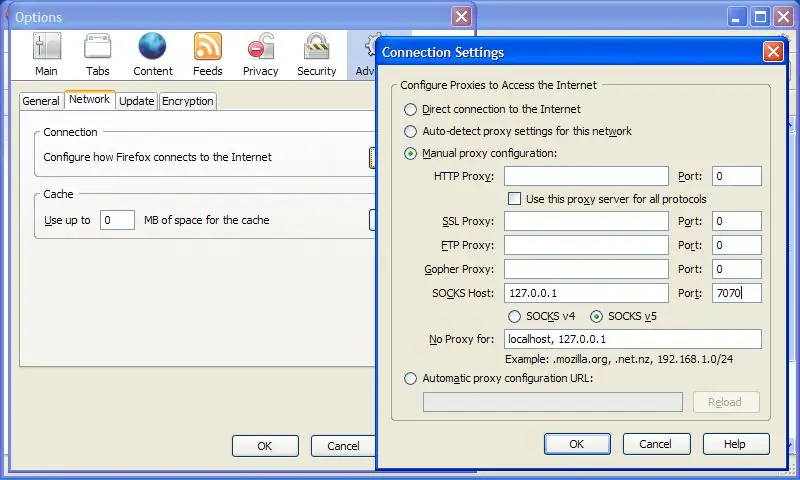
Ανοίξτε τον firefox και μετά μεταβείτε στα Εργαλεία, επιλογές, για προχωρημένους.
Στην καρτέλα nework κάντε κλικ στις ρυθμίσεις. Κάντε κλικ στο κουμπί χειροκίνητης διαμόρφωσης διακομιστή μεσολάβησης και ρυθμίστε το όπως φαίνεται στην εικόνα (127.0.0.1 θύρα 7070, κάλτσες v5) Εντάξει, και πάλι ok. Εάν όλα έχουν λειτουργήσει, είστε πλέον ελεύθεροι να χρησιμοποιήσετε οποιονδήποτε ιστότοπο θέλετε, ανεξάρτητα από το αν φιλτράρεται ή όχι χωρίς προβλήματα! Το καλύτερο είναι ότι είναι 100% ασφαλές και μη ανιχνεύσιμο! Ναι, χρειάζεται λίγο περισσότερο χρόνο για να ρυθμιστεί τότε το TOR, αλλά μπορεί εύκολα να μετακινηθεί από φιλτραρισμένο υπολογιστή σε φιλτραρισμένο υπολογιστή εάν χρησιμοποιείτε φορητές εκδόσεις και δεν θα έχετε εικονικά αποτελέσματα:) Απολαύστε !!
Βήμα 5: Πώς λειτουργεί
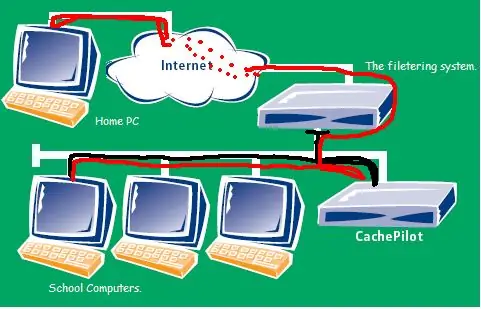
Βασικά, λέτε στον firefox να συνδεθεί με τον τοπικό υπολογιστή που χρησιμοποιείτε στη θύρα 7070 σύμφωνα με το πρωτόκολλο SOCKs v5.
Στη συνέχεια, ο Putty "βλέπει" αυτό το αίτημα για σύνδεση στη θύρα 7070 και στη συνέχεια κατασκηνώνει τα δεδομένα και τα κρυπτογραφεί και τα στέλνει κάτω από τη σήραγγα, μέσω του διαδικτύου στον οικιακό υπολογιστή σας. Στη συνέχεια, αυτός ο υπολογιστής αποσυσκευάζει τα δεδομένα και τα αποκρυπτογραφεί και πραγματοποιεί το αίτημα (δηλ. Λαμβάνει την ιστοσελίδα που ζητήσατε). Στη συνέχεια, η όλη διαδικασία συμβαίνει αντίστροφα για να επιστρέψει η σελίδα σε εσάς. (κρυπτογραφημένο, συντονισμένο, αποκρυπτογραφημένο και αποστέλλεται ξανά στον firefox) Καθώς μόνο εσείς θα το χρησιμοποιείτε, είναι πολύ γρηγορότερο από το TOR και πιο ασφαλές καθώς είναι ο δικός σας υπολογιστής! Το καλύτερο μέρος είναι αν βρουν με κάποιο τρόπο τον τρόπο να το μπλοκάρουν, αλλάζοντας εύκολα τη θύρα στην οποία κάνετε τη σύνδεση ssh και αυτό θα πρέπει να την απελευθερώσει. (όχι το 7070 που είναι το τούνελ)
Συνιστάται:
Ρύθμιση Raspberry Pi 4 μέσω φορητού υπολογιστή/υπολογιστή χρησιμοποιώντας καλώδιο Ethernet (χωρίς οθόνη, χωρίς Wi-Fi): 8 βήματα

Ρυθμίστε το Raspberry Pi 4 μέσω φορητού υπολογιστή/υπολογιστή χρησιμοποιώντας καλώδιο Ethernet (Χωρίς οθόνη, χωρίς Wi-Fi): Σε αυτό θα συνεργαστούμε με το Raspberry Pi 4 Model-B 1 GB RAM για τη ρύθμιση. Το Raspberry-Pi είναι ένας υπολογιστής ενός πίνακα που χρησιμοποιείται για εκπαιδευτικούς σκοπούς και έργα DIY με προσιτό κόστος, απαιτεί τροφοδοσία 5V 3A. Λειτουργικά συστήματα όπως
Εκτέλεση χωρίς οθόνη / οθόνη (ακέφαλο) σε Raspberry Pi ή άλλους υπολογιστές που βασίζονται σε Linux / unix: 6 βήματα

Εκτέλεση χωρίς οθόνη / οθόνη (ακέφαλο) σε Raspberry Pi ή άλλους υπολογιστές που βασίζονται σε Linux / unix: Όταν οι περισσότεροι άνθρωποι αγοράζουν Raspberry PI, νομίζουν ότι χρειάζονται οθόνη υπολογιστή. Μην σπαταλάτε τα χρήματά σας σε περιττές οθόνες υπολογιστών και πληκτρολόγια. Μην χάνετε χρόνο μετακινώντας πληκτρολόγια και οθόνες μεταξύ υπολογιστών. Μην δένετε τηλεόραση όταν δεν είναι
Ρύθμιση του bit IoT στους μίνι υπολογιστές σας με το Ubuntu Mate: 8 βήματα

Ρύθμιση του IoT Bit στους μίνι υπολογιστές σας με το Ubuntu Mate: Το IoT Bit είναι υπερήφανο που παρουσιάζει τον πίνακα ανάπτυξης δεδομένων κινητής τηλεφωνίας για μια σειρά μίνι υπολογιστών που τους παρέχει δεδομένα κινητής τηλεφωνίας 4G, 3G και GSM. Η έξυπνη μονάδα HAT παρέχει στον μίνι υπολογιστή σας δεδομένα κινητής τηλεφωνίας, πληροφορίες θέσης GPS και
Μεταφορά αρχείων μέσω του LAN σας μέσω BitTorrent: 6 βήματα

Μεταφορά αρχείων μέσω του LAN σας μέσω BitTorrent: Μερικές φορές μπορεί να χρειαστεί να μεταφέρετε αρχεία μέσω δικτύου σε πολλούς υπολογιστές. Ενώ θα μπορούσατε να το βάλετε σε μονάδα flash ή CD/DVD, θα πρέπει να πάτε σε κάθε υπολογιστή για να αντιγράψετε τα αρχεία και μπορεί να χρειαστεί λίγος χρόνος για να αντιγράψετε όλα τα αρχεία (ειδικά με f
Zero Cost Laptop Cooler / Stand (Χωρίς κόλλα, χωρίς διάτρηση, χωρίς παξιμάδια & μπουλόνια, χωρίς βίδες): 3 βήματα

Zero Cost Laptop Cooler / Stand (No Glue, No Drilling, No Nuts & Bolts, No Screws): ΕΝΗΜΕΡΩΣΗ: ΠΑΡΑΚΑΛΩ KINDLY VOTE FOR MY INSTRUCTABLE, THANKS ^ _ ^ YOU MAY MOTO LIKE ΕΙΣΟΔΟΣ ΣΤΟ www.instructables.com/id/Zero-Cost-Alumin-Furnace-No-Propane-No-Glue-/ ΜΠΟΡΕΙ ΝΑ VΗΦΙΣΕΤΕ ΓΙΑ ΤΟΝ ΚΑΛΥΤΕΡΟ ΦΙΛΟ ΜΟΥ
