
Πίνακας περιεχομένων:
- Συγγραφέας John Day [email protected].
- Public 2024-01-30 08:38.
- Τελευταία τροποποίηση 2025-01-23 14:39.
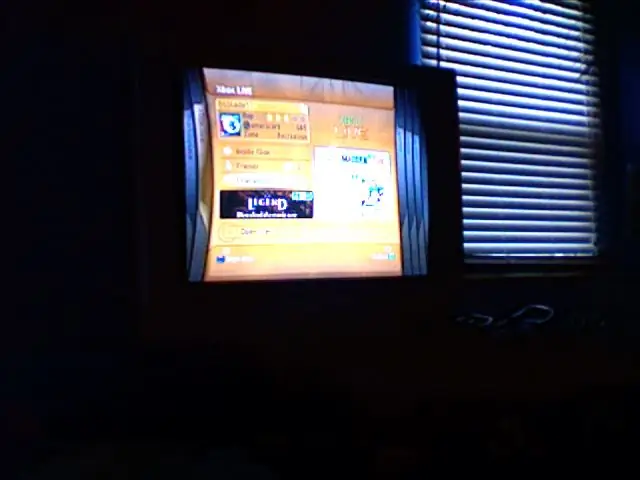
Είδα έναν άλλο οδηγό για το πώς να το κάνω εδώ, αλλά ήταν τρομερά λάθος και άφησα τόσα πολλά πράγματα, έτσι αποφάσισα να φτιάξω το δικό μου.
Βήμα 1: Τι θα χρειαστείτε
Δεν χρειάζεστε πραγματικά πολλά για να το κάνετε αυτό. Το μόνο που χρειάζεστε είναι: Mac το δικό σας) Το καλώδιο ethernet που συνοδεύει το XBOXAT ΑΥΤΟ ΤΟ ΣΗΜΕΙΟ ΔΕΙΤΕ ΠΩΣ ΝΑ ΡΥΘΜΙΣΕΤΕ ΣΤΑΤΙΚΗ ΔΙΕΥΘΥΝΣΗ IP ΚΑΙ ΤΟ ΚΑΝΕΤΕ.
Βήμα 2: Για αρχή
1. Ανοίξτε τις προτιμήσεις συστήματος και μεταβείτε στο Δίκτυο.
2. Βεβαιωθείτε ότι η τοποθεσία έχει οριστεί σε "Αυτόματο" και η εμφάνιση έχει οριστεί σε "Ενσωματωμένο Ethernet". 3. Τώρα πού λέει "Configure IPv4", επιλέξτε Χειροκίνητα. 4. Εισαγάγετε το 10.0.0.1 ως διεύθυνση IP. 5. Εισαγάγετε το 255.255.255.0 ως μάσκα υποδικτύου.
Βήμα 3: Τώρα
Ο δρομολογητής σας πρέπει να έχει διεύθυνση IP και είναι συνήθως 192.168.1.1, ελέγξτε στο κάτω μέρος του δρομολογητή για να βεβαιωθείτε. Θα πρέπει επίσης να υπάρχει ένα όνομα χρήστη και κωδικός πρόσβασης εκεί κάτω, θυμηθείτε αυτά τα πράγματα. Τώρα μεταβείτε στο πρόγραμμα περιήγησής σας στο διαδίκτυο και εισαγάγετε τη διεύθυνση IP του δρομολογητή σας στη γραμμή πλοήγησης, θα σας ζητήσει να δώσετε ένα όνομα χρήστη και κωδικό πρόσβασης, ακούγεται οικείο; Μόλις το κάνετε αυτό, θα πρέπει να μεταβείτε στην "Κατάσταση" σε αυτήν την ιστοσελίδα και να γράψετε ποια είναι η διεύθυνση IP σας. Κάθε ένα είναι μοναδικό.
Βήμα 4: Επιστροφή στις προτιμήσεις συστήματος
1. Επιστρέψτε στις Προτιμήσεις συστήματος τώρα και κάντε κλικ στο "Κοινή χρήση".
2. Κάντε κλικ στην καρτέλα "Διαδίκτυο". 3. Βεβαιωθείτε ότι στο αναπτυσσόμενο μενού έχει επιλεγεί το αεροδρόμιο. 4. Κάντε κλικ στο πλαίσιο δίπλα στο "Ενσωματωμένο Ethernet" και πατήστε "Έναρξη" στο επάνω μέρος. 5. Προχωρήστε και συνδέστε το Mac σας στο XBOX μέσω του καλωδίου ethernet.
Βήμα 5: Τώρα στο XBOX σας
1. Μεταβείτε στη λεπίδα "Σύστημα" στον πίνακα ελέγχου.
2. Πηγαίνετε κάτω στις "Ρυθμίσεις δικτύου". 3. Τώρα επιλέξτε "Επεξεργασία ρυθμίσεων". 4. Επιλέξτε τις ρυθμίσεις IP και επιλέξτε "Χειροκίνητα". 5. Τώρα πληκτρολογήστε 10.0.0.2 ως διεύθυνση IP, 255.255.255.0 ως μάσκα υποδικτύου και 10.0.0.1 ως πύλη και πατήστε έτοιμο. 6. Προχωρήστε και δοκιμάστε το τώρα, θα αποτύχει. 7. Τώρα επιστρέψτε για να επεξεργαστείτε τις ρυθμίσεις δικτύου και επιλέξτε τις ρυθμίσεις DNS αυτή τη φορά και επιλέξτε ξανά "Χειροκίνητα". 8. Εισαγάγετε τη διεύθυνση IP που βρίσκεται στο κάτω μέρος του δρομολογητή σας ως κύριος διακομιστής DNS (ο δικός μου θα ήταν 192.168.1.1). 9. Βγείτε τώρα από τη διεύθυνση IP που λάβατε νωρίτερα από το δρομολογητή σας και εισαγάγετε την ως δευτερεύοντα διακομιστή DNS. 10. Επιλέξτε τελειωμένο και δοκιμάστε τη σύνδεσή σας.
Βήμα 6: Συγχαρητήρια

Συγχαρητήρια. Είστε τώρα συνδεδεμένοι με το XBOX Live χωρίς να χρειάζεται να έχετε αγοράσει έναν από τους γελοία ακριβούς ασύρματους προσαρμογείς. Καλα να περνατε!
Συνιστάται:
Μια φθηνότερη ασπίδα ασύρματης σύνδεσης ESP8266 για Arduino και άλλα Micros: 6 βήματα (με εικόνες)

Μια φθηνότερη ασπίδα ασύρματης σύνδεσης ESP8266 για Arduino και άλλα Micros: Ενημέρωση: 29 Οκτωβρίου 2020 Δοκιμασμένη με βιβλιοθήκη πίνακα ESP8266 V2.7.4 - έργα Ενημέρωση: 23 Σεπτεμβρίου 2016 Μην χρησιμοποιείτε τη βιβλιοθήκη πλακέτας Arduino ESP V2.3.0 για αυτό το έργο. V2.2.0 έργα Ενημέρωση: 19 Μαΐου 2016 Η αναθεώρηση 14 αυτού του έργου αναθεωρεί τις βιβλιοθήκες και τον κώδικα που λειτουργεί
Χρησιμοποιήστε τον ασύρματο προσαρμογέα D-Link Omnifi στα Windows Xp: 6 βήματα

Χρησιμοποιήστε τον ασύρματο προσαρμογέα D-Link Omnifi στα Windows Xp: Χρησιμοποιήστε τον ασύρματο προσαρμογέα D-Link Omnifi στο μηχάνημα Windows XP
Χρησιμοποιήστε τη σύνδεση δεδομένων του iPhone σας στον υπολογιστή σας: 6 βήματα

Χρησιμοποιήστε τη σύνδεση δεδομένων του iPhone σας στον υπολογιστή σας: ΣΗΜΕΙΩΣΗ: Από τα iOS 3 και 4, υπάρχουν άλλοι τρόποι σύνδεσης, ακόμη και νόμιμοι μέσω AT & T (αν και αυτό κοστίζει επιπλέον). Ωστόσο, αυτή η μέθοδος εξακολουθεί να λειτουργεί, και πάντα (ανεξάρτητα από τις ενημερώσεις iOS) αρκεί να μπορείτε να κάνετε SSH στο iPhone σας. Έχετε
Τροποποιήστε έναν προσαρμογέα Energizer Energi to Go για να φορτίσετε το τηλέφωνό σας Motorola: 4 βήματα

Τροποποιήστε έναν προσαρμογέα Energizer Energi to Go για να φορτίσετε το τηλέφωνό σας Motorola: Αγόρασα έναν φορτιστή Energizer Energi To Go για να φορτίσω το Palm TX μου στο πεδίο κατά τη διάρκεια της geocaching. Cameρθε με τον προσαρμογέα για να φορτίσετε ένα Palm καθώς και ένα για να φορτίσετε τυχαίο κινητό τηλέφωνο που δεν μου ανήκει. Φαίνεται αν ήθελα να φορτίσω το Motorol μου
Χρησιμοποιήστε ένα δορυφορικό πιάτο για να βελτιώσετε το σήμα ασύρματης ευρυζωνικότητας 3G: 4 βήματα

Χρησιμοποιήστε ένα δορυφορικό πιάτο για να βελτιώσετε το σήμα ασύρματης ευρυζωνικότητας 3G: Ενώ έψαχνα για μια ταχύτερη εναλλακτική λύση αντί για dial-up, (αυτό είναι το μόνο που μπορείς να βρεις εκεί που ζω στη Δυτική Νέα Υόρκη) βρήκα έναν ασύρματο πάροχο που παρέχει ασύρματο μόντεμ 3G διεκδίκησε ταχύτητα λήψης 1,5 Mbps. Τώρα, πίστευα ότι αυτό ήταν υπέροχο χωρίς
