
Πίνακας περιεχομένων:
- Συγγραφέας John Day [email protected].
- Public 2024-01-30 08:38.
- Τελευταία τροποποίηση 2025-01-23 14:39.



Σε αυτό το διδακτικό θα σας διδάξω αν δεν γνωρίζετε ήδη, πώς να φτιάξετε έναν υπολογιστή που θα σας μιλά σε πολλές περιπτώσεις, ανάλογα με το τι κάνετε στον υπολογιστή σας όλη την ημέρα.
Βήμα 1: Βήμα 1

Εντάξει πρώτα πρέπει να κατεβάσετε το mp3mymp3, αλλά μην ανησυχείτε ότι αυτό το λογισμικό είναι δωρεάν. Μεταβείτε στο mp3mymp3.com.
Βήμα 2: Βήμα 2

εντάξει πηγαίνετε στο σύνδεσμο λήψης. Θα πρέπει να είναι ακριβώς εκεί που έβαλα τον μπλε κύκλο. Αφού κατεβάσετε αυτό το λογισμικό, βγείτε από τα πάντα.
Βήμα 3: Βήμα 3

Εντάξει, τώρα ανοίξτε το mp3mymp3 και βασικά με τον τρόπο που λειτουργεί αυτό, πατάτε τον κόκκινο κύκλο για εγγραφή και το λευκό τετράγωνο για να σταματήσετε. Εντάξει, απενεργοποιήστε το mp3mymp3 προς το παρόν και ανοίξτε τον πίνακα ελέγχου, θα το βρείτε στο κουμπί εκκίνησης. αφού έχετε πάει εκεί πηγαίνετε στην ομιλία, είναι εκεί που έχω βάλει τον μπλε κύκλο.
Βήμα 4: Βήμα 4

εντάξει τώρα που ο λόγος είναι ανοιχτός θα πρέπει να μοιάζει με αυτό. Τώρα σε αυτό που θα εστιάσουμε τώρα είναι αυτό που θέλετε να λέει ο υπολογιστής σας όταν είναι ενεργοποιημένος. Προχωρήστε και κάντε κλικ στο πλαίσιο κειμένου και πληκτρολογήστε αυτό που θέλετε να πει, κάντε κλικ στο κουμπί φωνής προεπισκόπησης και βεβαιωθείτε ότι ακούγεται όπως θέλετε να ακούγεται. Εάν δεν ακούγεται σωστά, προσθέστε μερικά γράμματα για να ακούσετε καλύτερα την ομιλία. Για παράδειγμα, πρέπει να πληκτρολογήσω Nihvahnies για να ακούσω το δικό μου σαν Nivaneus.
Βήμα 5: Βήμα 5

Τώρα πηγαίνετε να πάρετε το mp3mymp3 και ετοιμαστείτε για εγγραφή. Πατήστε το κόκκινο κουμπί για εγγραφή σε mp3mymp3 και, στη συνέχεια, πατήστε γρήγορα το κουμπί φωνής προεπισκόπησης, όταν σταματήσει η φωνή προεπισκόπησης πατήστε το λευκό τετράγωνο για να σταματήσετε την εγγραφή στο mp3mymp3. Βεβαιωθείτε ότι έχετε αποθηκεύσει αυτό το αρχείο ως αρχείο WAV.
Βήμα 6: Βήμα 6

Εντάξει τώρα που έχετε τον ήχο του αρχείου WAV, μπορείτε να βγείτε από το mp3mymp3 και την ομιλία και να επιστρέψετε στον πίνακα ελέγχου. Τώρα κάντε κλικ στις συσκευές oundχος και ήχος, θα πρέπει να είναι ακριβώς δίπλα στην ομιλία. Στη συνέχεια, κάντε κλικ στην καρτέλα ήχου.
Βήμα 7: Βήμα 7

Εντάξει, μεταβείτε στο παράθυρο κύλισης στο κάτω μέρος και μετακινηθείτε προς τα κάτω σε αυτό που λέει έναρξη παραθύρων και, στη συνέχεια, επιλέξτε το κουμπί περιήγησης για ήχο. Στη συνέχεια, βρείτε το αποθηκευμένο αρχείο WAV και επιλέξτε το, στη συνέχεια κάντε κλικ στην επιλογή εφαρμογή και, στη συνέχεια, κάντε κλικ στο κουμπί εντάξει. τώρα έχετε τον ήχο από ό, τι πληκτρολογήσατε στην αρχή του δικού σας υπολογιστή. Για αυτό το έργο μπορείτε επίσης να χρησιμοποιήσετε τη δική σας φωνή εάν έχετε μικρόφωνο. Μπορείτε επίσης να χρησιμοποιήσετε την εγγραφή που έχετε για οτιδήποτε στο παράθυρο κύλισης, ώστε να μπορείτε να προσθέσετε ήχο σχεδόν σε ό, τι κάνει ο υπολογιστής.
Συνιστάται:
Αναγνώριση ομιλίας με Arduino (Bluetooth + LCD + Android): 6 βήματα
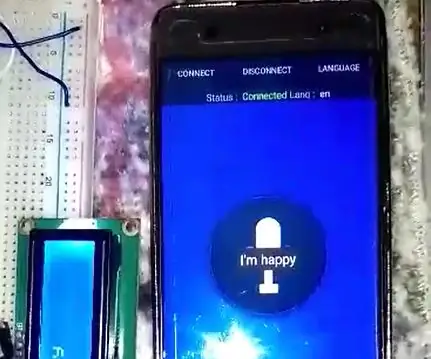
Αναγνώριση ομιλίας με Arduino (Bluetooth + LCD + Android): Σε αυτό το έργο, πρόκειται να κάνουμε αναγνώριση ομιλίας με Arduino, μονάδα Bluetooth (HC-05) και LCD. ας χτίσουμε τη δική σας συσκευή αναγνώρισης ομιλίας
Κάντε το σύστημα προειδοποίησης ομιλίας / φωνητικής ειδοποίησης: 4 βήματα

Δημιουργήστε το σύστημα προειδοποίησης ομιλίας / φωνητικής ειδοποίησης: Αυτό το έργο έχουμε δημιουργήσει ένα σύστημα ειδοποίησης και προειδοποίησης ομιλίας / φωνής. Σε αυτό το έργο μπορούν να χρησιμοποιηθούν τουλάχιστον δύο αισθητήρες
Φορητός υπολογιστής Pi-Berry-ο κλασικός φορητός υπολογιστής DIY: 21 βήματα (με εικόνες)

Φορητός υπολογιστής Pi-Berry-ο κλασικός φορητός υπολογιστής DIY: Ο φορητός υπολογιστής που έφτιαξα "Ο φορητός υπολογιστής Pi-Berry" είναι χτισμένος γύρω από το Raspberry Pi 2. Έχει 1 GB RAM, τετραπύρηνο επεξεργαστή, 4 θύρες USB και μία θύρα Ethernet. Ο φορητός υπολογιστής ικανοποιεί τις ανάγκες της καθημερινής ζωής και εκτελεί ομαλά προγράμματα όπως το VLC media player, το Mozilla Firefox, το Ardu
Προσαρμοσμένοι σύνδεσμοι καλωδίων: 3 βήματα (με εικόνες)

Προσαρμοσμένοι σύνδεσμοι καλωδίων: Κάντε τα πρωτότυπα έργα Arduino πιο επαγγελματικά, οργανωμένα και πιο σταθερά
Εύκολοι προσαρμοσμένοι κάτοχοι μπαταρίας: 3 βήματα

Easy Custom Battery Holders: Χρειαζόμουν έναν καλό τρόπο για να κρατήσω οκτώ μπαταρίες κυψέλης "D" για ένα έργο στο οποίο δούλευα, αλλά δεν είχα κάτι κατάλληλο. Δεν ήθελα να τελειώσω και να αγοράσω κάτοχους (αν και αυτός θα ήταν ο σωστός τρόπος να το κάνω) και το να τα κολλήσω δεν ήταν καλό
