
Πίνακας περιεχομένων:
- Συγγραφέας John Day [email protected].
- Public 2024-01-30 08:38.
- Τελευταία τροποποίηση 2025-01-23 14:39.
Από CharredPC Ακολουθήστε περισσότερα από τον συγγραφέα:






Η γυναίκα μου μου αγόρασε πρόσφατα ένα Acer Extensa 5620 για τα Χριστούγεννα. Είναι μια υπέροχη μικρή μονάδα με πολλές δυνατότητες, αλλά το ένα μεγάλο ελάττωμα ήταν το λειτουργικό σύστημα: ήρθε με τα Windows Vista. Το γρήγορο υλικό ακρωτηριάστηκε από το φουσκωμένο, αδέξιο λειτουργικό σύστημα. Ως εκ τούτου αναγκάστηκα να καταλάβω πώς ακριβώς να πάρω το XP σε αυτό, έτσι έγραψα έναν οδηγό για να βοηθήσω τους άλλους. Θα πρέπει να ισχύει για διαφορετικούς φορητούς υπολογιστές Acer και πιθανότατα έχει πληροφορίες χρήσιμες και για άλλες μάρκες.
Δεν είναι τόσο απλό στο παρελθόν. Οι σημερινοί φορητοί υπολογιστές «προορίζονται» για τα Vista, οπότε η προσπάθεια εγκατάστασης XP συχνά δεν είναι εύκολη. Στην περίπτωση του 5620 μου, ο σκληρός δίσκος δεν εντοπίστηκε καν μέχρι να ερευνήσω και να αλλάξω τις ρυθμίσεις του Bios (γνωστό ως ζήτημα AHCI). Είμαι πολύ πιο χαρούμενος μετά την απόρριψη των Vista, αν και- όταν το πήρα για πρώτη φορά, ένα Pentium III 1GHz με XP θα μπορούσε να κάνει κύκλους γύρω του!
Βήμα 1: Προετοιμασία



Μην σκουπίζετε αμέσως τα Vista! Είναι πραγματικά χρήσιμο για άλλη μια ώρα περίπου. Χρησιμοποιήστε το εφεδρικό λογισμικό της Acer (το δικό μου είχε μια πλωτή γραμμή εργαλείων Acer με αυτό) για να κάνετε δύο πράγματα-
Πρώτον, ένα πλήρες αντίγραφο ασφαλείας του συστήματός σας. Πιστέψτε με, αν χρειαστεί ποτέ να στείλετε το Acer σας για σέρβις, καλύτερα να έχετε Vista ή να ακυρώσετε την εγγύησή σας. Επιπλέον, κάποια μέρα όταν το πουλάτε, ανενημέρωτοι πιστεύουν ότι είναι ένα πλεονέκτημα;) Δεύτερον, γιατί να κάνετε τον κόπο να κατεβάσετε τυχαία προγράμματα οδήγησης που ελπίζετε ότι είναι τα σωστά; Η Acer διευκολύνει με το πρόγραμμα δημιουργίας αντιγράφων ασφαλείας CD Driver and Application. Λίγο γνωστό γεγονός είναι ότι αυτά τα προγράμματα οδήγησης φαίνεται να είναι και το πλήρες σετ Vista AND XP. Μόλις τελειώσετε, θα έχετε κάψει τρία DVD και θα είστε έτοιμοι για κάποια καλοσύνη XP! Εάν το έχετε ήδη σκουπίσει ή θέλετε απλώς το τελευταίο διαθέσιμο, πάρτε το από το [ftp://ftp.support.acer-euro.com/notebook/ εδώ]. Έκανα και τα δύο, για κάθε περίπτωση, ρίχνοντας το νεότερο σε μονάδα USB 256MB. Τρίτον, κοιτάξτε στη Διαχείριση συσκευών για να δείτε τι AHCI Disk Controller έχετε! Γράψτε αυτό. Στο Best Buy Acer Extensa 5620-6830, είναι το "Intel 82801HEM/HBM SATA AHCI." Άλλα μοντέλα μπορεί να διαφέρουν ελαφρώς. Αυτές οι πληροφορίες είναι σημαντικές αργότερα και μπορεί να είναι δύσκολο να ανακαλυφθούν χωρίς κάποια ενοχλητική δοκιμή και σφάλμα.
Βήμα 2: Κάντε το Bios Compatible

Επανεκκίνηση Πατήστε F2 για πρόσβαση στο BIOS και αλλάξτε τη ρύθμιση στη δεύτερη σελίδα από AHCI σε IDE (Εάν δεν έχετε αυτήν την επιλογή, ξεκινήστε ξανά στα Vista και ενημερώστε το Bios σας, που έχει ληφθεί από τον παραπάνω σύνδεσμο). Στην καρτέλα Εκκίνηση, αλλάξτε το έτσι ώστε η μονάδα DVD να είναι πρώτη. Αποθηκεύστε τις αλλαγές και βγείτε. Μην ανησυχείτε, θα το αλλάξουμε πίσω, αλλά είναι πολύ περισσότερο PITA να το αφήσετε ενεργοποιημένο κατά την εγκατάσταση του XP… εκτός εάν έχετε μια δισκέτα USB καθιστή ή αν θέλετε να χτίσετε ISO δίσκους XP με slipstreamed!
Βήμα 3: Εγκατάσταση XP

Τοποθετήστε στο CD σας XP και εγκαταστήστε όπως συνήθως. Το Acer μου είχε τρία διαμερίσματα (10MB, 90GB και 90GB). Τους σκότωσα όλους και δημιούργησα έναν μόνο. Τα CD αποκατάστασης που φτιάξαμε - θα έπρεπε - να τα βάλουμε όλα όπως ήταν, αν το χρειαστούμε ποτέ. Μετά τη διαμόρφωση της μονάδας δίσκου 200 GB, είναι 186 GB. Όντας σε πραγματικά νέο υλικό, δεν θα εντοπίσει αυτόματα τα πάντα, αλλά Μην πανικοβάλλεστε. Έχουμε όλα τα προγράμματα οδήγησης που χρειαζόμαστε, χάρη στην προκαταρκτική μας σκέψη για την κατασκευή αυτού του δίσκου / μονάδας αντίχειρα / οτιδήποτε.
Βήμα 4: Ρύθμιση προγράμματος οδήγησης

Μόλις φτάσουμε στην επιφάνεια εργασίας, αλλάξτε την ανάλυση σας σε 800x600 και, στη συνέχεια, ξεκινήστε την εγκατάσταση προγραμμάτων οδήγησης (ορισμένα κουμπιά προγράμματος εγκατάστασης διακόπτονται στην προεπιλεγμένη τιμή 640x480). Πιθανότατα θέλετε να ξεκινήσετε με το πρόγραμμα οδήγησης chipset, μετά τα προγράμματα οδήγησης βίντεο, ήχο κλπ. Στο Extensa 5620, ακόμη και μετά την εγκατάσταση των προγραμμάτων οδήγησης, πιθανότατα δεν θα έχετε ήχο στην αρχή και θα καταλήξετε σε μια «συσκευή PCI» που είναι άγνωστη. απλώς κάντε δεξί κλικ σε αυτό και επιλέξτε Ενημέρωση προγράμματος οδήγησης. Αφήστε το να το βρει αυτόματα (είναι ο ήχος HD) και ο ήχος σας θα λειτουργήσει μετά την επόμενη επανεκκίνηση. Έκανα επανεκκίνηση κάθε φορά που ήθελε και μετά εγκατέστησα το επόμενο πρόγραμμα οδήγησης. Με αυτόν τον τρόπο δεν συγκρούονται ή δεν διαμορφώνονται σωστά. Το πρόγραμμα οδήγησης κάμερας (τόσο το πρωτότυπο όσο και το πιο πρόσφατο στο FTP) φαίνεται να εγκαθίσταται και να λειτουργεί κανονικά, αλλά κάνει το σύστημά σας να παραμένει μόνιμα κλειστό κατά τον τερματισμό λειτουργίας. Μέχρι να αποκτήσουμε έναν καλύτερο οδηγό, απλώς το απενεργοποιώ για να μην χρειαστεί να κολλήσω σκληρά κάθε φορά. Θεωρητικά, μπορείτε απλώς να το ενεργοποιήσετε όποτε χρειαστεί να το χρησιμοποιήσετε.
Βήμα 5: Διορθώστε το AHCI

Όλα λειτουργούν καλά τώρα; Δεν υπάρχουν θαυμαστικά ή άγνωστο υλικό; Μεγάλος! Τώρα ας κατακτήσουμε το ζήτημα AHCI. Στο CD του προγράμματος οδήγησης, περιηγηθείτε (μην εκτελείται αυτόματα) στον κατάλογο Drivers \. Αντιγράψτε το φάκελο AHCI στη μονάδα δίσκου C: οπότε τώρα είναι c: / AHCI \. Ανοίξτε τη γραμμή εντολών (Έναρξη -> Εκτέλεση -> cmd) και εισαγάγετε "c: / AHCI / setup.exe -a -pc: \" (χωρίς τα εισαγωγικά). Αυτό θα εμφανιστεί το βοηθητικό πρόγραμμα εγκατάστασης. Κάντε κλικ σε αυτό- δεν είναι στην πραγματικότητα εγκατάσταση, αλλά εξαγωγή των προγραμμάτων οδήγησης για χρήση από εμάς. Θα τα βρείτε στη συνέχεια στο C: / Driver.
Τώρα εγκαθιστούμε χειροκίνητα το πρόγραμμα οδήγησης σε XP: Μεταβείτε στη Διαχείριση συσκευών, κάτω από τους ελεγκτές IDE ATA/ATAPI θα πρέπει να δείτε κάτι σαν: Ελεγκτής ICH8M SATA. Κάντε δεξί κλικ σε αυτό και επιλέξτε Ενημέρωση προγράμματος οδήγησης. Επιλέξτε Όχι στη σύνδεση με το Windows Update για αναζήτηση και, στη συνέχεια, πατήστε Επόμενο. Επιλέξτε Εγκατάσταση από μια λίστα ή συγκεκριμένη τοποθεσία (Για προχωρημένους), πατήστε Επόμενο και, στη συνέχεια, επιλέξτε "Μην κάνετε αναζήτηση. Θα επιλέξω το πρόγραμμα οδήγησης για εγκατάσταση." Πατήστε Επόμενο ξανά και, στη συνέχεια, επιλέξτε Έχετε δίσκο. Περιηγηθείτε στο φάκελο Drivers (C: / Driver), επισημάνετε το αρχείο iastor.inf και πατήστε Άνοιγμα. Επιλέξτε OK και, στη συνέχεια, επιλέξτε το πρόγραμμα οδήγησης AHCI (αυτό που γράψαμε νωρίτερα, θυμάστε;). Πιθανότατα θα πρέπει να καταργήσετε την επιλογή "εμφάνιση συμβατού υλικού" για να δείτε τις επιλογές AHCI. Και πάλι, στο Extensa 5620-6830, είναι ο Intel 82801HEM/HBM SATA AHCI Storage Controller- YMMV (Your Motherboard May Vary). Κάντε κλικ στο επόμενο, αγνοήστε την προειδοποίηση ότι δεν συνιστάται η εγκατάσταση του προγράμματος οδήγησης συσκευής, κάντε κλικ στο κουμπί Ναι, Τέλος και μετά Ναι για επανεκκίνηση του υπολογιστή σας.
Βήμα 6: Ολοκλήρωση & Αντιμετώπιση προβλημάτων / Συμβουλές

Όταν επανεκκινηθεί ο υπολογιστής σας, πατήστε ξανά F2 για να μπείτε στο BIOS. Άλλαξα πρώτα την παραγγελία εκκίνησης σε HD (ξυρίζει 2-3 δευτερόλεπτα εκτός χρόνου εκκίνησης), αλλά αυτό εξαρτάται από εσάς. Αλλάξτε από τη λειτουργία IDE πίσω σε AHCI, αποθηκεύστε τις αλλαγές και βγείτε. Μόλις ξεκινήσετε τα Windows, ο υπολογιστής σας θα βρει και θα ολοκληρώσει την εγκατάσταση του "νέου" υλικού και, στη συνέχεια, πιθανότατα θα ζητήσει επανεκκίνηση…. αλλα ωραια! Δεν υπάρχει πλέον Vista! Αντιμετώπιση προβλημάτων: Εάν εξακολουθείτε να εμφανίζεται μια μπλε οθόνη κατά την εκκίνηση, ενδέχεται να μην έχετε επιλέξει το σωστό πρόγραμμα οδήγησης AHCI. Η επαναφορά της ρύθμισης Bios σε IDE θα σας οδηγήσει ξανά σε XP για να προσπαθήσετε ξανά. Εάν όχι, χρησιμοποιήστε το F8 για να μεταβείτε σε ασφαλή λειτουργία και να εγκαταστήσετε ξανά το πρόγραμμα οδήγησης του ελεγκτή εκεί. Συμβουλές: Αντιμετώπισα ένα πρόβλημα όπου οι αγαπημένοι μου προφυλακτήρες οθόνης OpenGL δεν θα τρέχουν πάνω από 1fps στο 5620. Αφού διαπιστώσω ότι αυτός είναι ο λόγος (η Intel απενεργοποιεί το OGL επιτάχυνση υλικού σε προφύλαξη οθόνης), τότε βρήκα μια λύση: μετονομάστε τους προφυλακτήρες οθόνης σε *.sCr αντί για όλα τα πεζά. Μπορεί να χρειαστεί να κάνετε επανεκκίνηση, αλλά στη συνέχεια θα πρέπει να λειτουργήσουν ξανά ομαλά. Αυτό επηρεάζει όλους τους χρήστες X3100 ή οποιονδήποτε έχει GPU Intel.
Βήμα 7: Τελείωσες
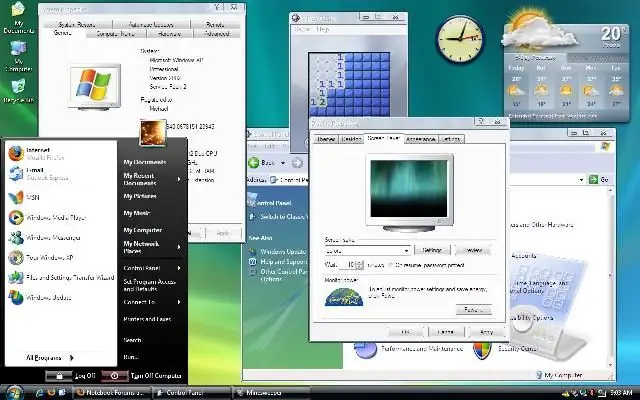
Συγχαρητήρια, έχετε τώρα ένα αξιοπρεπές λειτουργικό σύστημα για το νέο άκαμπτο υλικό σας! Και λειτουργεί πολύ καλύτερα. Θυμηθείτε, εάν δεν έχετε πραγματικά Bluetooth στον φορητό υπολογιστή σας (η Acer βάζει έναν διακόπτη, αλλά το πουλάει χωρίς τη μονάδα) τότε ΜΗΝ εγκαταστήσετε το πρόγραμμα οδήγησης! Μπορεί να προκαλέσει προβλήματα.
Το παρακάτω στιγμιότυπο οθόνης είναι η επιφάνεια εργασίας του Acer μου τώρα. Το επόμενο Instructable που δημοσιεύω θα εξηγήσει πώς το έκανα να μοιάζει με Vista, και μερικές άλλες ρυθμίσεις που μπορείτε να κάνετε για να επιταχύνετε αυτόν ή οποιονδήποτε άλλο υπολογιστή. Ελπίζω να το βρήκατε χρήσιμο:)
Συνιστάται:
Υποδοχή smartphone για φορητό υπολογιστή από σπασμένο Macbook ή οποιοδήποτε άλλο φορητό υπολογιστή : 6 βήματα

Υποδοχή smartphone για φορητό υπολογιστή από σπασμένο Macbook ή οποιοδήποτε άλλο φορητό υπολογιστή …: Αυτό το έργο έγινε επειδή μπορεί να είναι βολικό να χρησιμοποιείτε όλη την ισχύ των πραγματικών smartphone ως κανονικός υπολογιστής
Πώς να αναβαθμίσετε τη μνήμη RAM & SSD στο φορητό υπολογιστή Acer Aspire E1-571G: 4 βήματα

Πώς να αναβαθμίσετε τη μνήμη RAM & SSD σε φορητό υπολογιστή Acer Aspire E1-571G: Ο φορητός μου φορητός υπολογιστής Acer Aspire E1-571G συνοδεύτηκε από επεξεργαστή Intel i3, 4Gb μνήμης RAM DDR3 και σκληρό δίσκο 500Gb, καθώς και 1Gb κινητό nVidia GeForce GT 620M GPU Το Ωστόσο, ήθελα να αναβαθμίσω τον φορητό υπολογιστή αφού είναι μερικών ετών και μπορεί να χρησιμοποιήσει μερικά γρήγορα
KeyPi - Φτηνό φορητό φορητό υπολογιστή Raspberry Pi 3 Κάτω από $ 80: 11 βήματα (με εικόνες)

KeyPi - ένα φτηνό φορητό φορητό υπολογιστή Raspberry Pi 3 κάτω από $ 80: *** ΕΝΗΜΕΡΩΣΗ *** Γεια σε όλους! Καταρχάς σας ευχαριστώ για όλη την υποστήριξη και την ανατροφοδότηση, η κοινότητα εδώ είναι φοβερή:) Ακολουθούν απαντήσεις σε μερικές ερωτήσεις: Γιατί το κάνατε αυτό; wantedθελα να φτιάξω έναν φορητό υπολογιστή με πληκτρολόγιο πλήρους μεγέθους. Ένιωσα ότι δεν
Πώς να μετατρέψετε το κινητό σας τηλέφωνο LG EnV 2 σε φορητό μόντεμ για τον φορητό σας υπολογιστή (ή επιτραπέζιο υπολογιστή): 7 βήματα

Πώς να μετατρέψετε το κινητό σας τηλέφωνο LG EnV 2 σε φορητό μόντεμ τηλεφώνου για το φορητό σας υπολογιστή (ή επιτραπέζιο υπολογιστή): Όλοι είχαμε κάποια στιγμή ανάγκη να χρησιμοποιήσουμε το Διαδίκτυο εκεί που δεν ήταν εφικτό, όπως στο αυτοκίνητο , ή σε διακοπές, όπου χρεώνουν ένα ακριβό χρηματικό ποσό ανά ώρα για να χρησιμοποιήσουν το wifi τους. επιτέλους, βρήκα έναν απλό τρόπο για να
Χάρτινη βάση για φορητό υπολογιστή, η φθηνότερη δυνατή βάση για φορητό υπολογιστή: 4 βήματα

Paper Laptop Stand, the Cheapest Laptop Stand Possible .: Μου αρέσει πολύ το quake3 και μάλλον ανησυχώ για την αντοχή του MacBook μου. Δεν μου έρχεται ποτέ η ιδέα να αγοράσω αυτά τα στηρίγματα φορητών υπολογιστών με ανεμιστήρες, επειδή τα MacBooks δεν έχουν καμία τρύπα στο κάτω μέρος του. Σκεφτόμουν ότι αυτές οι μισές μπάλες θα έκαναν το λάπτοπ μου
