
Πίνακας περιεχομένων:
- Συγγραφέας John Day [email protected].
- Public 2024-01-30 08:38.
- Τελευταία τροποποίηση 2025-01-23 14:39.
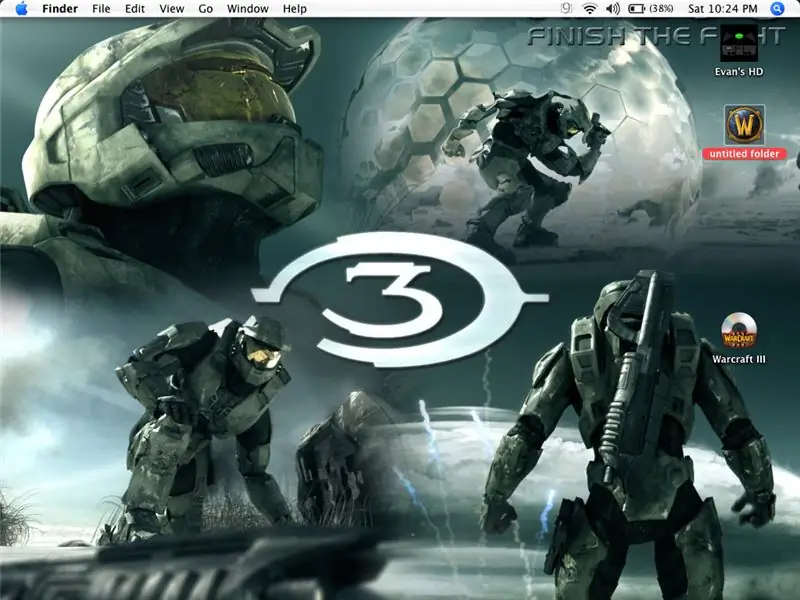
Ένα σεμινάριο για αρχάριους mac που θέλουν να αλλάξουν το εικονίδιο εικόνας για φακέλους εκεί
Βήμα 1: Ξεκινήστε το Mac σας
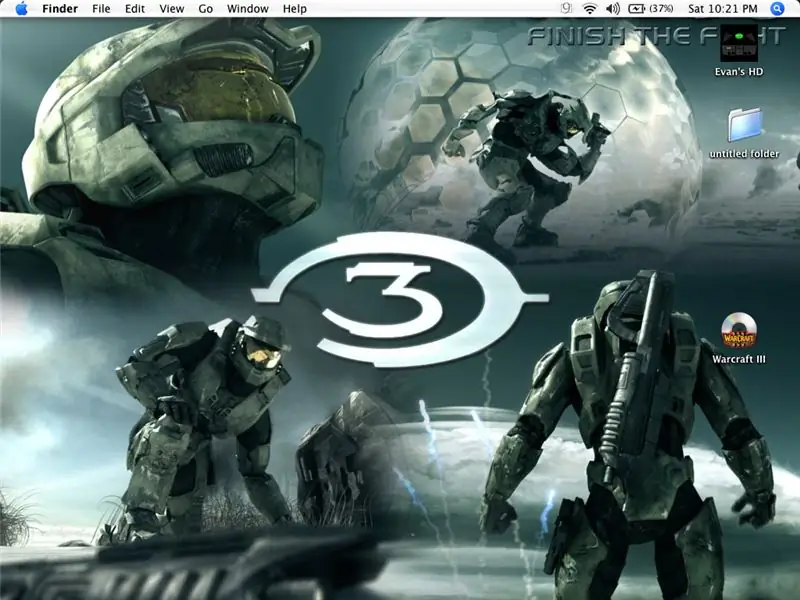
Εντάξει τώρα αν το γνωρίζετε ήδη και το θεωρείτε ανόητο, κρατήστε τα σχόλιά σας για τον εαυτό σας! Είχα το Ibook μου για 2 χρόνια και δεν το ήξερα μέχρι να το καταλάβω χθες.
Εντάξει, πρώτα πράγματα, ξεκινήστε το mac σας και μεταβείτε στην επιφάνεια εργασίας σας!
Βήμα 2: Βρείτε τη φωτογραφία ή το αρχείο σας
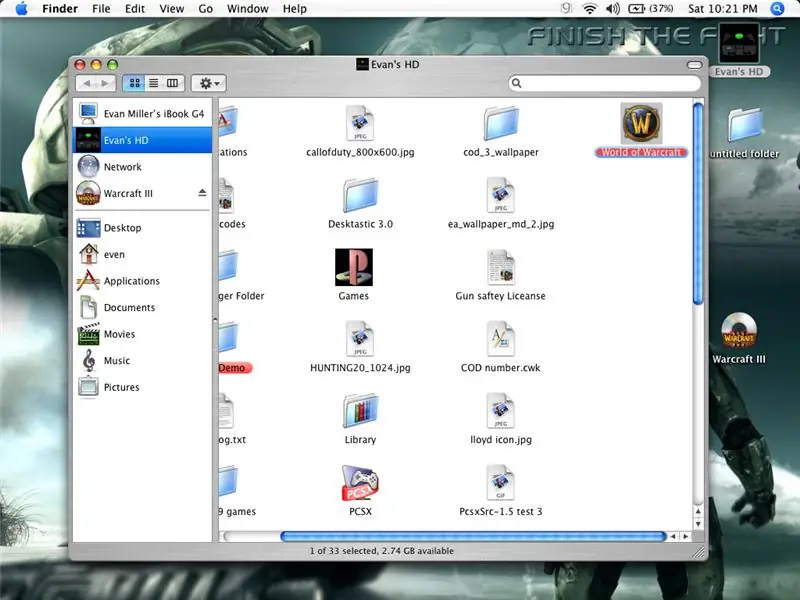
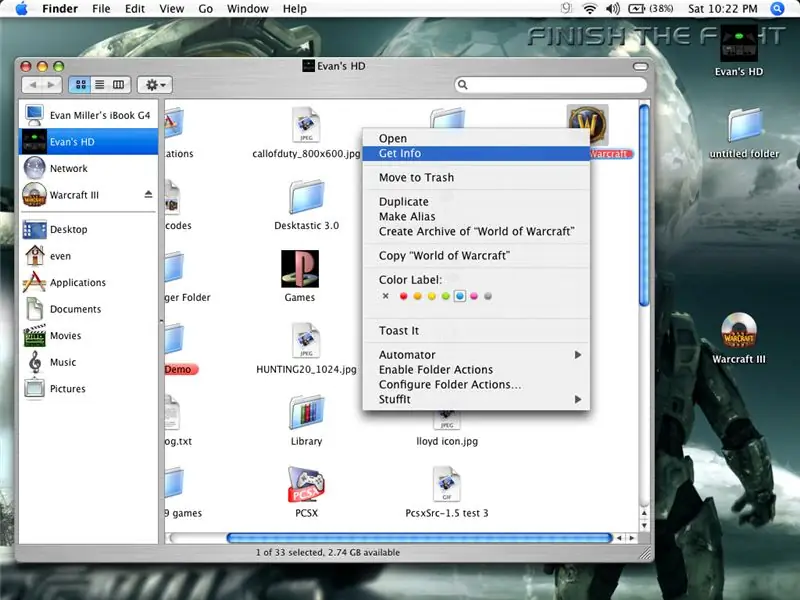
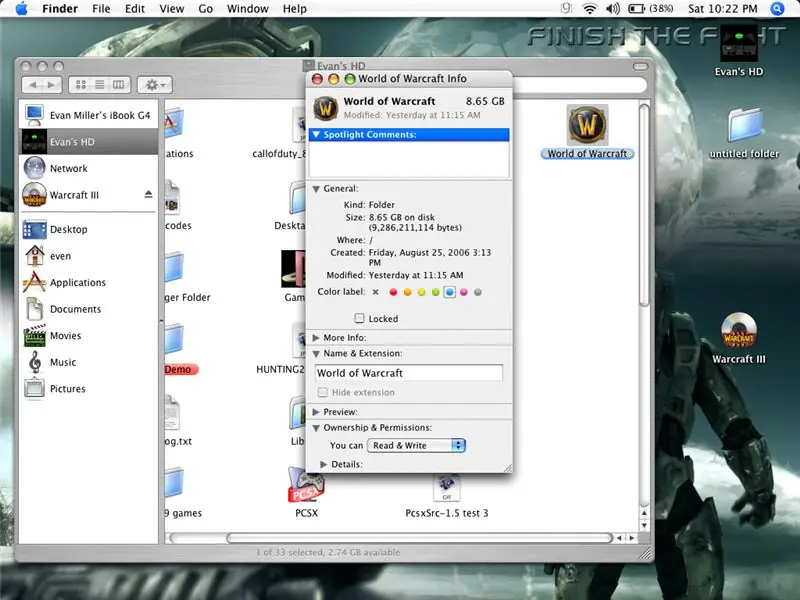
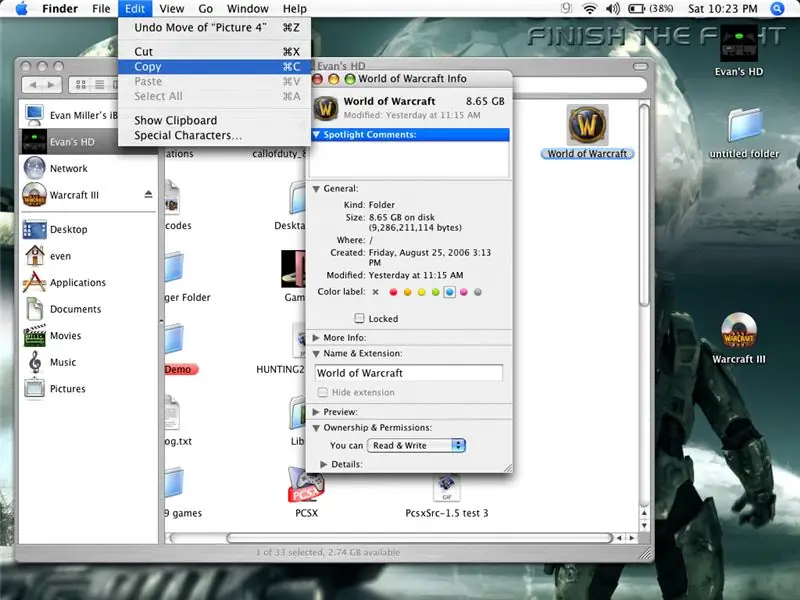
Βρείτε τον φάκελό σας από τον οποίο θέλετε να κλέψετε τη φωτογραφία, μην χρησιμοποιείτε τον φάκελο World of Warcraft. Ω ναι, αν βρήκατε το δικό σας εικονίδιο/εικόνα απλά αντιγράψτε το (μήλο Γ) και παραλείψτε αυτό το βήμα. Εντάξει, μόλις βρείτε το αρχείο σας, ελέγξτε το (δεξί κλικ), στη συνέχεια, κάντε κλικ στην επιλογή "Λήψη πληροφοριών", δείτε την εικόνα 2. Μόλις εμφανιστεί το παράθυρο "λήψη πληροφοριών", κάντε κλικ στο εικονίδιο στην επάνω αριστερή γωνία, δείτε την εικόνα 3. μόλις επισημανθεί αντιγράψτε το) κάντε κλικ στην επιλογή "Επεξεργασία, αντιγραφή, δείτε την εικόνα 3 ή απλώς πατήστε Apple και C για να το αντιγράψετε.
Και πάλι, Για μια φωτογραφία απλά ανοίξτε το και αντιγράψτε το.
Βήμα 3: Επικολλήστε το στον φάκελο της επιλογής σας
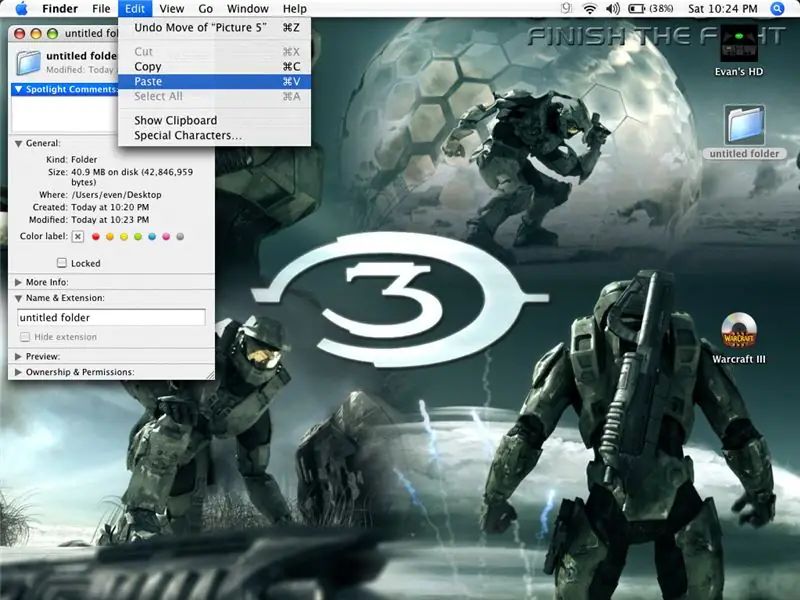
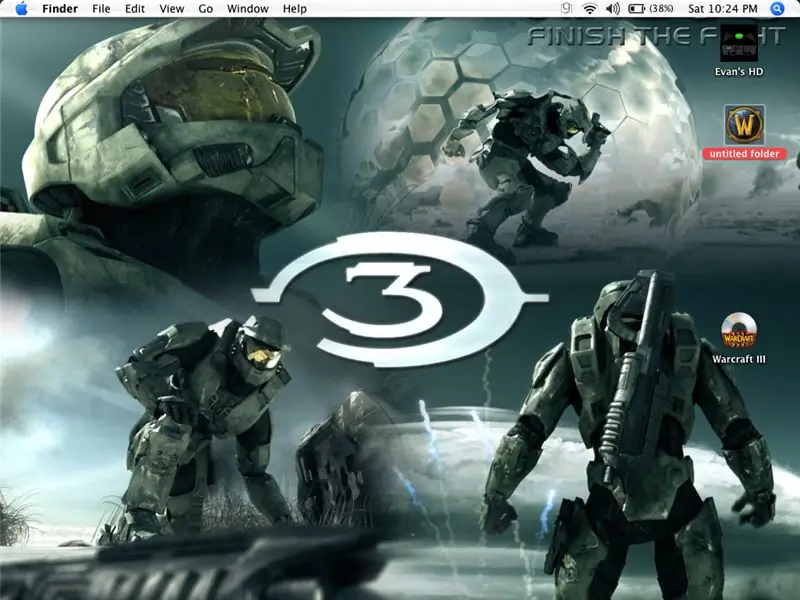
εντάξει έχετε αντιγράψει τη φωτογραφία/ το εικονίδιο, σωστά; Καλός. τώρα, βρείτε τον φάκελο προορισμού (αυτόν που θέλετε να αλλάξετε το εικονίδιο) και ελέγξτε τον. "κλικ στη λήψη πληροφοριών" και κάντε κλικ στο εικονίδιο στο επάνω μέρος. Τώρα κάντε κλικ στην επιλογή "Επεξεργασία-επικόλληση" θα πρέπει να επικολλήσει την εικόνα που αντιγράψατε. ο φάκελος πρέπει να εμφανίζεται ως η εικόνα! Τέλος, κάντε το τώρα στους υπολογιστές των φίλων σας! χαχαχα.
Αντιμετώπιση προβλημάτων: εάν δεν μπορείτε να αντιγράψετε ή να επικολλήσετε την εικόνα, μπορεί να είναι πρόβλημα Άδειας. Μην ανησυχείτε ότι είναι εύκολο να διορθωθεί, ελέγξτε κλικ στο αρχείο και κάντε κλικ στην επιλογή Λήψη πληροφοριών. κάντε κλικ στο βέλος που δείχνει στην ιδιοκτησία και δικαιώματα και, στη συνέχεια, λεπτομέρειες. τώρα απλά αλλάξτε τον Κάτοχο σε εσάς. Αυτό πρέπει να το διορθώσει:) thx για εμφάνιση (ξέρω πόσο καιρό είναι πόσο εύκολο είναι, αλλά το ήθελα εξαιρετικά ακατανόητο. Πώς έβγαλα τις φωτογραφίες; πατήστε apple-Shift-3 amd walla! Η εικόνα θα εμφανιστεί στην επιφάνεια εργασίας σας !
Συνιστάται:
Visuino Πώς να χρησιμοποιήσετε τη διαμόρφωση πλάτους παλμού (PWM) για να αλλάξετε τη φωτεινότητα ενός LED: 7 βήματα

Visuino Πώς να χρησιμοποιήσετε τη διαμόρφωση πλάτους παλμού (PWM) για να αλλάξετε τη φωτεινότητα ενός LED: Σε αυτό το σεμινάριο θα χρησιμοποιήσουμε ένα LED που είναι συνδεδεμένο με το Arduino UNO και το Visuino για να αλλάξετε τη φωτεινότητά του χρησιμοποιώντας τη διαμόρφωση πλάτους παλμού (PWM). Δείτε ένα βίντεο επίδειξης
Πώς να χρησιμοποιήσετε ένα φωτοκύτταρο για να αλλάξετε το χρώμα της λυχνίας LED RGB: 3 βήματα

Πώς να χρησιμοποιήσετε ένα φωτοκύτταρο για να αλλάξετε το χρώμα του RGB LED: Για το έργο Arduino, μέρος 01, η αρχική μου ιδέα ήταν να χρησιμοποιήσω έναν αισθητήρα θερμοκρασίας για να ενεργοποιήσω και να απενεργοποιήσω ένα LED, αλλά δυστυχώς ο αισθητήρας θερμοκρασίας δεν είχε έρθει ακόμα, κάτι που με άφησε να επέλεξε από τους αισθητήρες που διατίθενται στο κιτ εκκίνησης Elegoo και αναρωτιέται αν
Πώς να αλλάξετε τον M.2 SSD για το Acer Aspire E5-576: 4 βήματα

Πώς να αλλάξετε το M.2 SSD για το Acer Aspire E5-576: Υλικά: LaptopNew M.2 SSDA μικρό κατσαβίδι κεφαλής Philips
Πώς να οργανώσετε τον υπολογιστή σας με εικονίδια DIY (Mac): 8 βήματα

Πώς να οργανώσετε τον υπολογιστή σας με εικονίδια DIY (Mac): Είμαι ένοχος που δεν οργάνωσα ποτέ τον υπολογιστή μου. Ever.Clustered desktop, download φάκελος, έγγραφα κλπ. Είναι εκπληκτικό δεν έχω χάσει τίποτα … ακόμα. Αλλά η οργάνωση είναι βαρετή. Χρονοβόρος. Πώς να το κάνετε ικανοποιητικό; Κάντε το να φαίνεται ωραίο. Πραγματικά καλά
Πώς να επαναφέρετε τους ανοιχτούς φακέλους όταν συνδέεστε ξανά μετά την αποσύνδεση: 5 βήματα

Πώς να επαναφέρετε τους ανοιχτούς φακέλους όταν ξανασυνδεθείτε μετά την αποσύνδεση: Εντάξει, εδώ είναι η κατάσταση, χρησιμοποιείτε τον υπολογιστή με πολλούς φακέλους σας ανοιχτούς … Στη συνέχεια, η μαμά σας ήρθε σπίτι νωρίτερα από το αναμενόμενο! Ξέρεις απόλυτα ότι αν σε πιάσει χρησιμοποιώντας τον υπολογιστή, ενώ θα έπρεπε να είσαι στο κρεβάτι γιατί
