
Πίνακας περιεχομένων:
- Βήμα 1: Αυτό το εγχειρίδιο έχει δοκιμαστεί για την ποιότητα
- Βήμα 2: Λίστα μερών
- Βήμα 3: Εγκατάσταση του λογισμικού στον υπολογιστή σας
- Βήμα 4: Συνδέστε τη μονάδα Bluetooth
- Βήμα 5: Κατεβάστε το λογισμικό για τον έλεγχο του φωτισμού
- Βήμα 6: Ελέγξτε τα φώτα με την εφαρμογή Smartphone σας
- Βήμα 7: Ασφάλεια Bluetooth
- Συγγραφέας John Day [email protected].
- Public 2024-01-30 08:38.
- Τελευταία τροποποίηση 2025-01-23 14:39.

Σε αυτό το Instructable, θα εξηγήσω πώς να δημιουργήσετε μια αλλαγή φωτός οθόνης που ελέγχεται από απόσταση μέσω Bluetooth χρησιμοποιώντας Android ή Samsung smartphone ή tablet. Αυτό είναι ένα φθηνό έργο, ιδανικό για νέους και φωτεινές πολύχρωμες οθόνες προσελκύουν πραγματικά την προσοχή.
Το πιο σημαντικό, ωστόσο, είναι ότι το έργο θα βοηθήσει τον κατασκευαστή να κατανοήσει τις αδυναμίες ασφαλείας του Bluetooth και θα αποτελέσει τη βάση για άλλα έργα Bluetooth.
Αυτή η δημοφιλής μέθοδος ασύρματης μετάδοσης είναι κοινή για τα "Δίκτυα προσωπικής περιοχής". Αυτά τα δίκτυα υπολογιστικών συσκευών έχουν αυτό το όνομα επειδή συχνά είναι πολύ προσωπικά και κοντά. συμπεριλαμβανομένων smartphone, tablet, φορετών συσκευών (ρολόγια χειρός και συσκευές υγείας), πολυμέσα (έξυπνες τηλεοράσεις και οικιακό θέατρο), αυτοκίνητα (ανοιχτά χέρια και ροή μουσικής) και έλεγχος πρόσβασης (κλειδαριές πόρτας και συστήματα εισόδου συναγερμού).
Βήμα 1: Αυτό το εγχειρίδιο έχει δοκιμαστεί για την ποιότητα

Δέκα μαθητές λυκείου από το μάθημα "Mechatronics" του εκπαιδευτή Paul Lathrop δοκίμασαν διεξοδικά αυτό το διδακτικό για ποιότητα και ευκολία χρήσης. Αυτό έγινε κατά τη διάρκεια μιας εκδρομής σε ένα κοντινό πανεπιστήμιο, όπου οι φοιτητές είχαν περίπου δύο ώρες για να ολοκληρώσουν την κατασκευή, τις δοκιμές και την εγγραφή.
Η "Μηχατρονική" είναι ο συνδυασμός ηλεκτρονικών και μηχανικών συσκευών που ελέγχονται από ηλεκτρονικά. Συνήθως σχετίζεται με την κατασκευή και τη ρομποτική, αυτό το θέμα μελέτης περιλαμβάνει επίσης ασύρματες επικοινωνίες αφού αποτελεί το θεμέλιο του Διαδικτύου των Πραγμάτων (IoT). Πιο κατάλληλα για αυτούς τους φοιτητές είναι η μελέτη του IIoT ή του Βιομηχανικού Διαδικτύου των Πραγμάτων.
Βήμα 2: Λίστα μερών
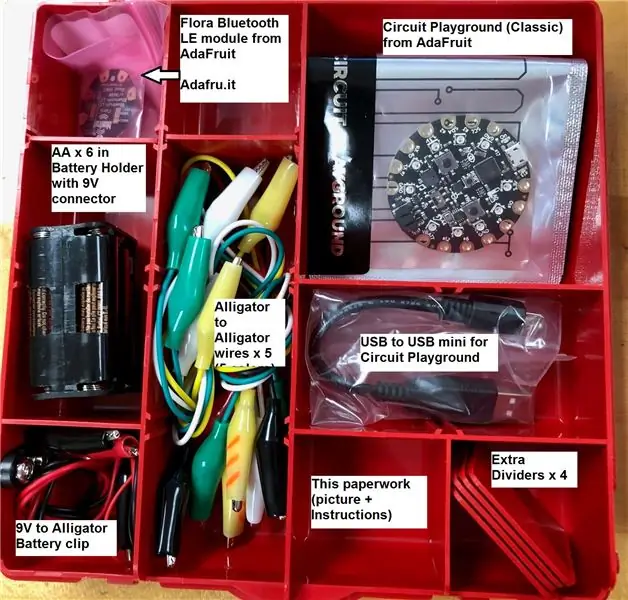

Σε αυτό το γραφικό, μπορείτε να δείτε ένα μίνι κουτί εργαλείων που δημιουργήθηκε για κάθε ζευγάρι μαθητών που κατασκευάζουν το έργο και είναι σίγουρα μια καλή ιδέα να έχετε ένα σχέδιο αποθήκευσης για αυτά τα ευαίσθητα ηλεκτρονικά εξαρτήματα.
Παρόλο που σίγουρα θα μπορούσατε να διατηρήσετε όλα τα εφόδια στο συρτάρι σας "ψαλίδι και ταινία" στην κουζίνα, τα εξαρτήματα θα είναι πιο εύκολο να βρεθούν και θα διαρκέσουν περισσότερο εάν αγοράσετε ένα φθηνό χωρισμένο κουτί από την Walmart ή την Amazon.
Τα υπόλοιπα μέρη προέρχονται από τον ιταλικό ιστότοπο https://Adafru.it και είναι πολύ λογικές τιμές. Ο ιστότοπος είναι εύκολος στην αναζήτηση, οπότε δεν θα παρέχω συνδέσμους σε βάθος (αφού τείνουν να σπάνε με την πάροδο του χρόνου). Αυτά τα συστατικά περιλαμβάνουν:
Circuit Playground (Classic)
Flora Bluetooth LE Module
Μίνι καλώδιο USB σε USB (για την παιδική χαρά κυκλώματος)
5 σετ αλιγάτορα σε καλώδια αλιγάτορα (για σύνδεση της μονάδας Bluetooth)
Προαιρετικά: Θήκη μπαταρίας AA x 6 και 6 μπαταρίες AA.
Προαιρετικά: Δύο καλώδια αλιγάτορα σε αλιγάτορα για σύνδεση τροφοδοσίας κινητού.
Βήμα 3: Εγκατάσταση του λογισμικού στον υπολογιστή σας

Οι παρακάτω οδηγίες περιγράφουν λεπτομερώς τα βήματα για το περιβάλλον που χρησιμοποιείται (Windows 10, τρέχουσες διαθέσιμες εκδόσεις λογισμικού), αλλά μπορείτε να χρησιμοποιήσετε πιο πρόσφατες εκδόσεις καθώς τα πράγματα προχωρούν. Η ρύθμιση του λογισμικού είναι όπως περιγράφεται σε μεγάλο βαθμό στη σελίδα "Μάθετε" του Adafru.it με τίτλο "Circuit Playground and Bluetooth Low Energy".
1-Εγκατάσταση του Integrated Development Environment (IDE) Εδώ χρησιμοποιήσαμε το arduino-1.8.4-windows, διαθέσιμο για λήψη από τον προαναφερθέντα ιστότοπο, καθώς και από το Arduino.
2 - Εγκαταστήστε τα προγράμματα οδήγησης Circuit Playground Εδώ χρησιμοποιήσαμε το adafruit_drivers_2.0.0.0 από τον προαναφερθέντα ιστότοπο.
3 - Ανοίξτε το IDE
Το IDE ονομάζεται "Arduino" και κάτω από το Αρχείο-> Προτιμήσεις εισάγετε το ακόλουθο "Πρόσθετο URL διαχειριστή πίνακα"
4 - Πείτε OK και, στη συνέχεια, κλείστε και ανοίξτε ξανά το IDE
5 - Συνδέστε τη συσκευή Circuit Playground με το Micro USB
• Βεβαιωθείτε ότι ενεργοποιείται και εκτελεί το προεπιλεγμένο πρόγραμμα "Circuit Playground Firmata"
• Ακολουθία φώτων ουράνιου τόξου
• ο διακόπτης κοντά στην υποδοχή τροφοδοσίας μπαταρίας αντιστρέφει τη σειρά
• ένα από τα κουμπιά αναπαράγει μια νότα για κάθε χρώμα
6 - Αποσυμπιέστε τη βιβλιοθήκη Circuit Playground
Αποσυμπιέστε τη βιβλιοθήκη Circuit Playground στα έγγραφα -> Arduino -> φάκελος βιβλιοθηκών "Adafruit_CircuitPlayground -master"
Μόλις αποσυμπιέσετε, αφαιρέστε το επίθημα "-master" από το όνομα του φακέλου
7 - Αποσυμπιέστε τη βιβλιοθήκη BlueFruitLE
Αποσυμπιέστε τη βιβλιοθήκη BlueFruitLE στα έγγραφα -> Arduino -> φάκελος βιβλιοθηκών "Adafruit_BluefruitLE_nRF51 -master"
Μόλις αποσυμπιέσετε, αφαιρέστε το επίθημα "-master" από το όνομα του φακέλου
8 - Σταματήστε και επανεκκινήστε το IDE και φορτώστε τον τύπο πλακέτας Circuit Playground
• Εργαλεία -> Πίνακες -> Διαχειριστής Πίνακα
• Αναζήτηση για τύπο "Συνεισφορά" και λέξεις -κλειδιά "Adafruit AVR"
• Εγκαταστήστε τα "Adafruit AVR Boards" (τελευταία έκδοση)
• σταματήστε και επανεκκινήστε το IDE
9 - Δοκιμάστε την Παιδική Χαρά με ένα πρόγραμμα επίδειξης
Συνδεθείτε στο Circuit Playground συνδεδεμένο μέσω USB
• Εργαλεία -> Πίνακες -> Παιδική χαρά κυκλώματος
• Εργαλεία -> Θύρες -> Κατάλληλη θύρα COM
• Λήψη προγράμματος επίδειξης
• Αρχεία -> Παραδείγματα -> Adafruit Circuit PLAYground -> επίδειξη
• Μεταγλώττιση και μεταφόρτωση (μπορεί να χρησιμοποιηθεί το κουμπί "δεξί βέλος κατάδειξης" για να τα κάνει όλα)
10 - Δοκιμάστε το πρόγραμμα επίδειξης και τελειώσατε!
• Βεβαιωθείτε ότι το Circuit Playground αναβοσβήνει σε σειρά ουράνιου τόξου
• Ο διακόπτης προκαλεί την αναπαραγωγή σημειώσεων (απενεργοποιήστε τις)
• Το κόκκινο LED λήψης αναβοσβήνει τον ρυθμό χρονισμού Επικοινωνήστε με την παιδική χαρά κυκλωμάτων μέσω διεπαφής κειμένου
• Κάντε κλικ στο κουμπί "Serial Monitor" στο IDE
• Μοιάζει με μεγεθυντικό φακό στην επάνω δεξιά γωνία του παραθύρου προγράμματος επίδειξης
• wishσως θελήσετε να απενεργοποιήσετε την αυτόματη κύλιση για καλύτερη εμφάνιση
Βήμα 4: Συνδέστε τη μονάδα Bluetooth

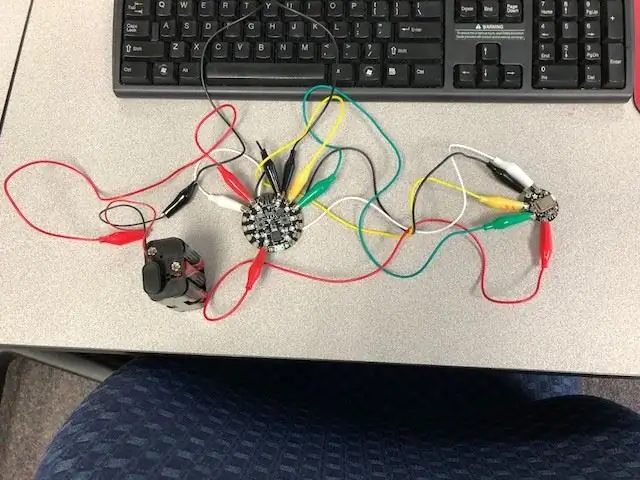
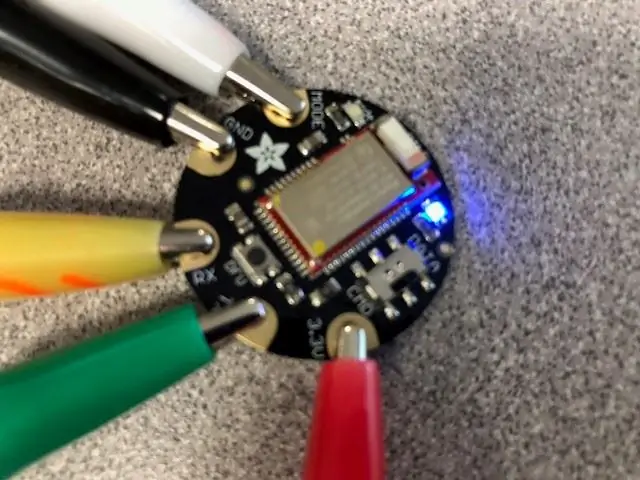

Συνδέστε τη μονάδα BlueFruitLE στη μονάδα Circuit Playground
Οι παραπάνω εικόνες δείχνουν την πλήρη σύνδεση (οι μπαταρίες είναι προαιρετικές και μπορούν να προστεθούν αργότερα). Τα συγκεκριμένα βήματα έχουν ως εξής:
Αποσύνδεση από USB
• Συνδεθείτε ως εξής [δείτε επίσης εικόνες]
o Παιδική χαρά κυκλώματος 3.3V προς Flora Bluefruit LE 3.3V (κόκκινο σύρμα).
o Κυκλώστε την παιδική χαρά GND προς τη Flora Bluefruit GND (μαύρο σύρμα).
o Σειριακό TX Circuit Playground TX to serial RX Flora Bluefruit (κίτρινο σύρμα). Διπλός έλεγχος συνδέετε το TX με το RX και όχι το TX με το TX!
o Σειριακό RX Παιχνιδιού Circuit to Flora Bluefruit serial TX (πράσινο σύρμα). Και πάλι διπλός έλεγχος συνδέετε το RX με το TX και όχι το RX με το RX!
o Παιδική χαρά #12 στο Flora Bluefruit MODE (λευκό σύρμα). Μπορείτε πραγματικά να χρησιμοποιήσετε οποιαδήποτε από τις άλλες αριθμημένες ακίδες στο Circuit Playground για αυτήν τη σύνδεση διακόπτη λειτουργίας, ωστόσο θα χρειαστεί να τροποποιήσετε τα παραδείγματα για να χρησιμοποιήσετε τον αριθμό καρφίτσας. Για απλότητα, κολλήστε με τον πείρο 12, ώστε να μην χρειάζεται να τροποποιήσετε τον κώδικα.
Επανασύνδεση με USB
Τόσο το Circuit Playground όσο και το BLueFruitLE πρέπει να ενεργοποιηθούν (το τελευταίο έχει κόκκινο φως που αναβοσβήνει)
Βήμα 5: Κατεβάστε το λογισμικό για τον έλεγχο του φωτισμού
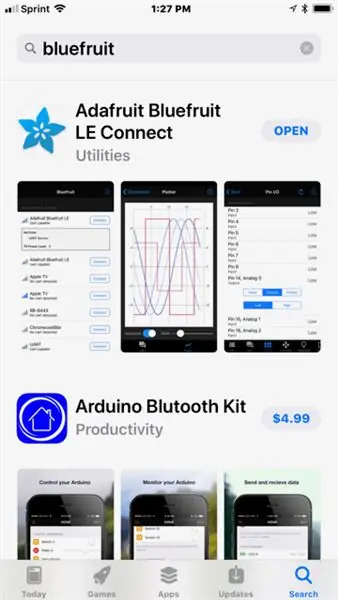
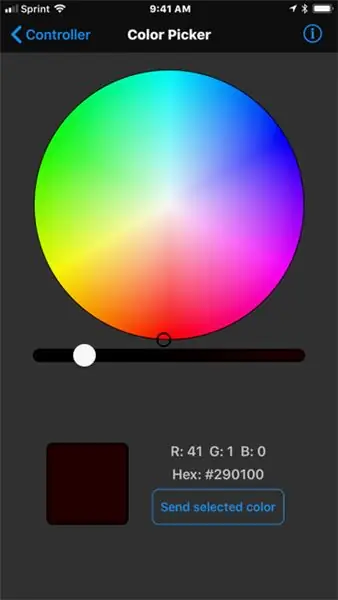

Ένα λογισμικό θα κατεβάσετε στο smartphone ή το tablet σας (η εφαρμογή BlueFruit) και το άλλο λογισμικό θα το κατεβάσετε στη συσκευή που δημιουργήσατε (το CPlay_NeoPixel_Picker).
1 - Λήψη της εφαρμογής BlueFruit
• Λήψη εφαρμογής BlueFruit σε smartphone που υποστηρίζει επικοινωνία BlueToothLE (π.χ. iPhone, iPad, Samsung)
• Ακολουθεί μια εικόνα της εφαρμογής και η λέξη αναζήτησης που χρησιμοποιείται για να την βρείτε στο Apple App Store. είναι παρόμοιο στο κατάστημα Google και αλλού.
2 - Φορτώστε το λογισμικό Neo -Pixel στο Circuit Playground
• Αρχείο -> Παραδείγματα -> Adafruit Bluefruit LE nRF51 -> cplay_neopixel_picker
• Μεταφόρτωση στη συσκευή σας
Βήμα 6: Ελέγξτε τα φώτα με την εφαρμογή Smartphone σας

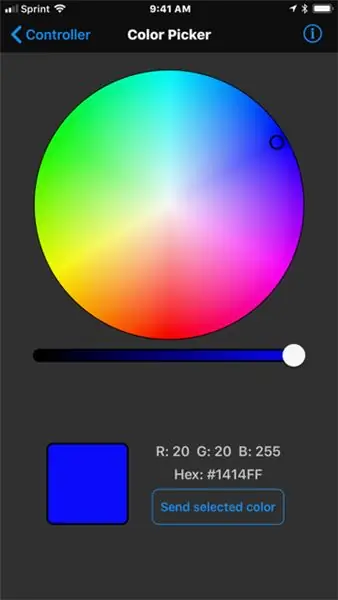

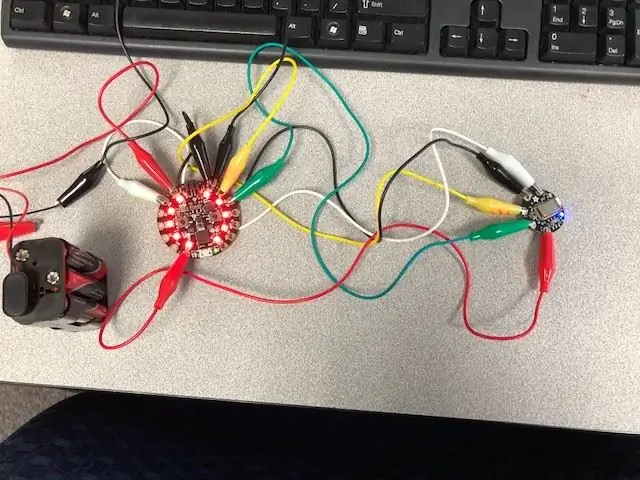
Χρησιμοποιήστε smartphone για σύνδεση
· Μετά τη σύνδεση, ενημερώστε το υλικολογισμικό αν ζητηθεί (επιλέξτε την πιο πρόσφατη έκδοση)
· ΣΗΜΕΙΩΣΗ: Αυτό επικοινωνεί απευθείας με το Bluefruit LE
· Μπορεί να έχει ένα περίεργο όνομα για πρώτη φορά επανασύνδεσης
· Χρησιμοποιήστε το "Controller" μετά τη σύνδεση (όχι NeoPixels)
· Παίξτε με Color Picker (σκιά και φωτεινότητα) και Control Pad (αριθμός φωτιστικών που είναι αναμμένα)
ΠΡΟΑΙΡΕΤΙΚΟ: Συνδέστε την τροφοδοσία της μπαταρίας αντί της τροφοδοσίας USB (από τον υπολογιστή) για να μεταφέρετε τη συσκευή σας εν κινήσει!
Βήμα 7: Ασφάλεια Bluetooth


Οι μαθητές διασκέδασαν προσπαθώντας να χακάρουν και να χακαριστούν. Πολλά πρακτικά αστεία μπορούν να δημιουργηθούν με ένα κουτί γεμάτο συνδεσιμότητα Bluetooth, αλλά προφανώς θα μπορούσε να μπει στα χέρια κακόβουλων χρηστών.
Δοκιμάστε αυτές τις "διασκεδαστικές αμυχές" για να δείτε πώς λειτουργούν.
- Πόσο μακριά μπορείτε να φτάσετε πριν χαθεί το σήμα Bluetooth; Υπόδειξη: θα μπορούσε να είναι έως 50 μέτρα - ή περίπου μισό γήπεδο ποδοσφαίρου - αλλά ανάλογα με τη δύναμη μετάδοσης, τις κεραίες, τις ηλεκτρονικές παρεμβολές και τα αρχιτεκτονικά υλικά (για να μην αναφέρουμε τον συνάδελφο που φτιάχνει ποπ κορν στο φούρνο μικροκυμάτων) - τα αποτελέσματά σας μπορεί να διαφέρουν: -)
- Ποιος είναι ο "Quick-draw McGraw;" Δείτε αν μπορείτε να αναλάβετε τα ανοιχτά χρώματα πριν το κάνει ο φίλος σας. Είναι το πρώτο άτομο που συνδέει το χειριστήριο ή μπορούν περισσότερα από ένα άτομα να ελέγξουν τα φώτα;
- Ποιες άλλες συσκευές Bluetooth βρίσκονται στην εμβέλεια του ελεγκτή σας; Η συσκευή που δημιουργήσατε είναι η ορατή συσκευή Bluetooth; Υπόδειξη: Μάλλον όχι!
Συνιστάται:
LED αλλαγής χρώματος: 13 βήματα

LED αλλαγής χρώματος: Μου ανατέθηκε να δημιουργήσω ένα πρωτότυπο χρησιμοποιώντας κάποιο είδος αισθητήρα για να δημιουργήσω μια έξοδο. Αποφάσισα να χρησιμοποιήσω ένα φωτοκύτταρο, το οποίο μετρά την ποσότητα φωτός σε ένα περιβάλλον και ένα LED RGB ως έξοδο. Knewξερα ότι ήθελα να ενσωματώσω την ικανότητα του LED
Νυχτερινό φως με δυνατότητα αλλαγής χρώματος: 5 βήματα

Νυχτερινό φως με δυνατότητα αλλαγής χρώματος: Γεια σας παιδιά! Θα ήθελα να μοιραστώ το έργο μου στο οποίο δουλεύω εδώ και λίγο καιρό. Αυτό το έργο είναι εμπνευσμένο από το https: //www.instructables.com/id/Interactive-Touch … Αρχικά, το έργο λειτουργεί μετρώντας μια διαφορά χρόνου μεταξύ του σημείου Α και του σημείου
Ένδειξη θερμοκρασίας και υγρασίας και συλλογή δεδομένων με Arduino και επεξεργασία: 13 βήματα (με εικόνες)

Εμφάνιση θερμοκρασίας και υγρασίας και συλλογή δεδομένων με Arduino και επεξεργασία: Εισαγωγή: Πρόκειται για ένα έργο που χρησιμοποιεί έναν πίνακα Arduino, έναν αισθητήρα (DHT11), έναν υπολογιστή Windows και ένα πρόγραμμα επεξεργασίας (δωρεάν λήψη) για την εμφάνιση δεδομένων θερμοκρασίας, υγρασίας σε ψηφιακή και φόρμα γραφήματος, εμφάνιση ώρας και ημερομηνίας και εκτέλεση χρόνου αντίστροφης μέτρησης
Ράφια κουτιού αλλαγής χρώματος με λωρίδες LED και Arduino: 5 βήματα (με εικόνες)

Ράφια κουτιού αλλαγής χρώματος Με λωρίδες LED και Arduino: Αυτό ξεκίνησε καθώς χρειαζόμουν επιπλέον χώρο αποθήκευσης δίπλα και πάνω από ένα γραφείο, αλλά ήθελα να του δώσω κάποιο ιδιαίτερο σχέδιο. Γιατί να μην χρησιμοποιήσετε αυτές τις εκπληκτικές λωρίδες LED που μπορούν να απευθυνθούν ξεχωριστά και να πάρουν οποιοδήποτε χρώμα; Δίνω μερικές σημειώσεις για το ίδιο το ράφι στο
Θήκη αλλαγής χρώματος: 13 βήματα (με εικόνες)

Θήκη αλλαγής χρώματος: Ένας οδηγός για το πώς να αναδημιουργήσουμε τη θήκη αλλαγής χρώματος
