
Πίνακας περιεχομένων:
- Βήμα 1: Επιλέγοντας ένα αεροπλάνο για να σχεδιάσετε
- Βήμα 2: Σχεδιάζοντας τη βάση
- Βήμα 3: Ρύθμιση των διαστάσεων της βάσης
- Βήμα 4: Δημιουργία τρισδιάστατου σχήματος
- Βήμα 5: Σχεδιάζοντας το πρόσωπο "One Pip"
- Βήμα 6: Σχεδιάζοντας το πρόσωπο "Two Pip" Μέρος 1
- Βήμα 7: Σχεδίαση του προσώπου "Two Pip" Μέρος 2
- Βήμα 8: Σχεδιάζοντας το πρόσωπο "Three Pip" Μέρος 1
- Βήμα 9: Σχεδιάζοντας το πρόσωπο "Three Pip" Μέρος 2
- Βήμα 10: Σχεδίαση και περιστροφή του προσώπου "Four Pip"
- Βήμα 11: Σχεδίαση και περιστροφή του προσώπου "Five Pip"
- Βήμα 12: Σχεδιάζοντας το πρόσωπο "Six Pip" Μέρος 1
- Βήμα 13: Σχεδίαση του προσώπου "Six Pip" Μέρος 2
- Βήμα 14: Έλεγχος σχεδίασης
- Βήμα 15: Δημιουργία των τρυπών για ένα μόνο πρόσωπο
- Βήμα 16: Δημιουργία των οπών για κάθε πρόσωπο
- Βήμα 17: Έλεγχος κοπής-εξώθησης
- Βήμα 18: Επιλέγοντας τα φιλέτα Pip
- Βήμα 19: Φιλέτο μόνου προσώπου
- Βήμα 20: Συμπληρώστε τα υπόλοιπα Pips
- Βήμα 21: Συμπλήρωση των άκρων
- Βήμα 22: Ολοκληρώθηκε
- Συγγραφέας John Day [email protected].
- Public 2024-01-30 08:38.
- Τελευταία τροποποίηση 2025-01-23 14:39.

Αυτό το Instructable θα σας καθοδηγήσει στα βήματα που απαιτούνται για να φτιάξετε ένα τρισδιάστατο μοντέλο ζαρι έξι όψεων.
Κατά το σχεδιασμό του μοντέλου, θα σχεδιάσετε σε επίπεδα και επιφάνειες, θα εξωθήσετε και θα κόψετε τρισδιάστατα σχήματα και θα φιλέρετε εσωτερικές και εξωτερικές γωνίες ή ένα τρισδιάστατο μοντέλο.
Όταν εργάζεστε στο Solidworks υπάρχουν συχνά πολλοί τρόποι για να ολοκληρώσετε την ίδια εργασία. Μερικοί θα λειτουργήσουν καλύτερα για μερικούς ανθρώπους από άλλους. Έχοντας αυτό κατά νου, οι πολλαπλοί τρόποι με τους οποίους μπορείτε να κάνετε μερικά από τα βήματα σε αυτό το Instructable δεν είναι ο μόνος τρόπος για να το κάνετε αυτό.
Απαιτούμενα υλικά: Υπολογιστής με εγκατεστημένο το Solidworks
Χρόνος που απαιτείται: 30 λεπτά έως 1 ώρα
Βήμα 1: Επιλέγοντας ένα αεροπλάνο για να σχεδιάσετε

Κάντε δεξί κλικ στο εικονίδιο του επάνω επιπέδου στην αριστερή πλευρά της οθόνης. Στην παραπάνω εικόνα, αυτό υποδεικνύεται με ένα κόκκινο βέλος
Από το μενού που εμφανίζεται, κάντε κλικ στην επιλογή "κανονικό σε", όπως υποδεικνύεται από το κίτρινο βέλος. Σημειώστε τώρα αυτό το εικονίδιο και τη γενική του θέση σε αυτό το μενού, καθώς θα το χρησιμοποιήσετε ξανά αργότερα.
Αυτό περιστρέφει το μοντέλο έτσι ώστε να βλέπετε το πάνω επίπεδο από μια γωνία κάθετη στο επίπεδο.
Βήμα 2: Σχεδιάζοντας τη βάση

Στη συνέχεια, κάντε αριστερό κλικ στο επάνω επίπεδο για να το επιλέξετε και, στη συνέχεια, επιλέξτε την καρτέλα σκίτσου στο επάνω αριστερό μέρος της οθόνης. Κάνοντας αυτό θα πρέπει να ανοίξουν τα μενού όπως φαίνεται στην εικόνα.
Κάντε κλικ στο βέλος δίπλα στην επιλογή σχεδίασης ορθογωνίου, αυτό εμφανίζεται με το κίτρινο βέλος.
Από το αναπτυσσόμενο μενού που εμφανίζεται, βρείτε την επιλογή κεντρικού ορθογωνίου που εμφανίζεται με το πορτοκαλί βέλος.
Η επιλογή κεντρικού ορθογωνίου θα σχεδιάσει ένα ορθογώνιο από δύο κλικ. Το πρώτο κλικ θα είναι το κέντρο του ορθογωνίου. Το δεύτερο κλικ θα είναι μία από τις γωνίες του ορθογωνίου.
Για το πρώτο σας κλικ, κάντε κλικ στην προέλευση, αυτό θα πρέπει να οριστεί στο Solidworks από ένα σύνολο βέλων που πιθανότατα βρίσκονται κοντά στο κέντρο της οθόνης σας.
Το δεύτερο κλικ μπορεί να είναι οπουδήποτε αλλού στην οθόνη.
Βήμα 3: Ρύθμιση των διαστάσεων της βάσης

Κάντε κλικ στην οθόνη για να αρχίσετε να σχεδιάζετε το πλαίσιο όπως αναφέρεται στο τέλος του δεύτερου βήματος. Μην ανησυχείτε για τις σωστές διαστάσεις σε αυτό το γρήγορο βήμα.
Μόλις σχεδιαστεί το ορθογώνιο, θα κάνετε κλικ στο εικονίδιο Smart Dimension επάνω αριστερά, όπως φαίνεται στο κόκκινο βέλος.
Στη συνέχεια, κάντε κλικ σε μία από τις πλευρές του ορθογωνίου, αυτό θα ανοίξει ένα παράθυρο διαλόγου στο οποίο μπορείτε να εισαγάγετε τη διάσταση που θέλετε να είναι αυτή η πλευρά. Περιστασιακά θα πρέπει να κάνετε ξανά κλικ για να τοποθετήσετε την ιδιότητα πριν αλλάξετε την τιμή. Εναλλακτικά, μπορείτε να επιλέξετε την πράσινη επιταγή σε αυτό το μικρό πλαίσιο και να εισαγάγετε τις διαστάσεις στην αριστερή πλευρά της οθόνης. Μπορείτε επίσης να το κάνετε αυτό εάν δεν εμφανιστεί το πλαίσιο. Η συγκεκριμένη περιοχή για αυτό φαίνεται με το πορτοκαλί βέλος.
Όταν εισάγετε τις διαστάσεις, σε οποιαδήποτε περιοχή, εισαγάγετε την τιμή "1in"
Αυτό θα ρυθμίσει αυτήν την πλευρά σε μία ίντσα, ανεξάρτητα από τις μονάδες που ήταν πριν. Αυτό μπορεί να μην εμφανίζεται σε ίντσες. Στην παραπάνω εικόνα εμφανίζεται σε μέτρα.
Επαναλάβετε αυτήν την έξυπνη διάσταση με την άλλη πλευρά που είναι κάθετη στην πρώτη που επιλέξατε.
Όταν γίνει αυτό, βγείτε από το σκίτσο μέσω του κουμπιού στο επάνω αριστερό μέρος της οθόνης.
Βήμα 4: Δημιουργία τρισδιάστατου σχήματος

Επιλέξτε το σκίτσο που μόλις σχεδιάσατε και στην καρτέλα "χαρακτηριστικά" επάνω αριστερά, επιλέξτε βάση εξώθησης. Αυτό φαίνεται από το κόκκινο βέλος.
Θα πρέπει να εμφανιστεί μια κίτρινη σκιασμένη περιοχή για να σας δείξει μια προεπισκόπηση του τρισδιάστατου σχήματος που δημιουργείτε μέσω αυτής της επιλογής.
Επιλέξτε το πλαίσιο που εμφανίζεται με το κίτρινο βέλος, επιλέξτε την επιλογή μεσαίου επιπέδου.
Θα μπορούσατε να επιλέξετε είτε τις επιλογές πρόσδεσης είτε το μεσαίο επίπεδο για να δημιουργήσετε το ίδιο τρισδιάστατο σχήμα. Ωστόσο, ενώ αυτά θα παράγουν το ίδιο σχήμα, θα το κάνουν με εξώθηση είτε προς μία κατεύθυνση, είτε κατά το ήμισυ κατά δύο κατευθύνσεις. Επιλέγοντας τώρα την επιλογή του μεσαίου επιπέδου, θα ορίσετε την προέλευση του κύβου να βρίσκεται στο κέντρο, διευκολύνοντας τα μελλοντικά βήματα με βάση την περιστροφή.
Στο πλαίσιο που εμφανίζεται με το πορτοκαλί βέλος, εισαγάγετε ξανά την τιμή "1in".
Όταν τελειώσετε, επιλέξτε τον πράσινο έλεγχο στην αριστερή πλευρά της οθόνης. Θα πρέπει να έχετε έναν συμπαγή κύβο τώρα.
Βήμα 5: Σχεδιάζοντας το πρόσωπο "One Pip"

Κάντε δεξί κλικ σε μία από τις όψεις του κύβου και επιλέξτε ξανά την κανονική προς την επιλογή. Αυτό το μενού θα έχει περισσότερες επιλογές από το προηγούμενο, αλλά η κανονική επιλογή εξακολουθεί να φαίνεται η ίδια όπως πριν. Για αναφορά, θα πρέπει να βρίσκεται στο επάνω μέρος του μενού και το εικονίδιο έχει ένα μπλε σχήμα με ένα βέλος πάνω από αυτό.
Στη συνέχεια, επιλέξτε την επιλογή σκίτσο επάνω αριστερά και, στη συνέχεια, την επιλογή δημιουργίας κύκλου και όχι την επιλογή περιμετρικού κύκλου. Αυτό υποδεικνύεται από το κόκκινο βέλος.
Επιλέξτε οπουδήποτε στο πρόσωπο του κύβου και κάντε ξανά κλικ σε μικρή απόσταση για να δημιουργήσετε τον κύκλο.
Επιλέξτε ξανά την έξυπνη διάσταση. Αυτή τη φορά θα κάνετε τρεις έξυπνες διαστάσεις.
Για την πρώτη διάσταση, επιλέξτε το εξωτερικό του κύκλου, που εμφανίζεται με το πορτοκαλί βέλος και ορίστε τη διάσταση σε "0.15in". Και πάλι, ίσως χρειαστεί να κάνετε ξανά κλικ για να τοποθετήσετε τη διάσταση πριν ανοίξει το παράθυρο διαλόγου.
Για τη δεύτερη διάσταση, επιλέξτε οποιοδήποτε σημείο στην άκρη του κύκλου ή στο κέντρο του κύκλου και είτε την αριστερή είτε τη δεξιά άκρη του κύβου. Τα κίτρινα βέλη δείχνουν τις θέσεις για αυτό το βήμα. Ορίστε αυτήν την τιμή σε "0,5in"
Για την τρίτη διάσταση, κάντε το ίδιο με τη δεύτερη διάσταση, αλλά είτε με το επάνω είτε με το κάτω άκρο του κύβου.
Αυτές οι διαστάσεις κεντράρουν τον κύκλο στην όψη του κύβου. Όταν τελειώσετε βγείτε το σκίτσο όπως πριν με το κουμπί επάνω αριστερά.
Βήμα 6: Σχεδιάζοντας το πρόσωπο "Two Pip" Μέρος 1

Παραδοσιακά, οι 1, 2 και 3 πλευρές του ζαριού ομαδοποιούνται μαζί σε πλευρές που αγγίζουν η μία την άλλη. Οι 6, 5 και 4 πλευρές είναι αντίθετες από τις 1, 2 και 3 πλευρές αντίστοιχα. Για αυτό το Instructable θα ακολουθήσω αυτό το μοτίβο, ωστόσο μπορείτε να επιλέξετε διαφορετικούς προσανατολισμούς εάν το επιθυμείτε.
Κρατήστε πατημένο το κεντρικό κουμπί του ποντικιού και σύρετε το ποντίκι για να δείτε μια άλλη όψη του κύβου. Μην κάνετε κύλιση με το κεντρικό κουμπί, απλώς κρατήστε το πατημένο και μετακινήστε το ποντίκι. Η κύλιση θα κάνει σμίκρυνση και σμίκρυνση.
Από αυτό το σημείο και μετά μπορεί να δείτε προηγούμενα σκίτσα που έχετε κάνει μέσω του κύβου. Μην τα συγχέετε με το τρέχον σχέδιο σας. Οποιοδήποτε σχέδιο στο οποίο εργάζεστε αυτήν τη στιγμή θα φαίνεται γκρι.
Εάν χρησιμοποιείτε ένα προηγούμενο σκίτσο για να σχεδιάσετε οποιοδήποτε βήμα, δεν θα μπορείτε να αλλάξετε τη θέση του μέσω έξυπνων διαστάσεων. Σχεδιάζοντας ένα άλλο σκίτσο λέτε ήδη στη Solidworks πού να τοποθετήσει το νέο σχέδιο και η προσπάθεια να το αλλάξετε με έξυπνη διάσταση θα οδηγήσει σε σφάλμα.
Κάντε δεξί κλικ σε αυτό το πρόσωπο και επιλέξτε ξανά προβολή κανονική. Για να ξεκινήσετε αυτό το σχέδιο επιλέξτε ξανά την καρτέλα σκίτσο και αυτή τη φορά σχεδιάστε μια κεντρική γραμμή όπως φαίνεται από τα κόκκινα βέλη.
Αυτή η γραμμή θα περάσει από τη μια γωνία του κύβου στην άλλη, όπως φαίνεται και από τα πορτοκαλί βέλη. Βεβαιωθείτε ότι όταν κάνετε κλικ για να ξεκινήσετε και να τελειώσετε τη γραμμή που βρίσκεστε στις γωνίες. Όταν τελειώσετε με τη γραμμή, πατήστε το πλήκτρο διαφυγής ή την επιλογή κύκλου σχεδίασης. Αυτό γίνεται για να αποφευχθεί η δημιουργία περιττών γραμμών.
Στη συνέχεια, σχεδιάστε έναν άλλο κύκλο σε αυτήν τη γραμμή. Βεβαιωθείτε ότι τοποθετείτε το κέντρο του κύκλου στη γραμμή. Όπως φαίνεται από το κίτρινο βέλος.
Τέλος, έξυπνη διάσταση η άκρη του κύκλου σε "0.15in" και το κέντρο του κύκλου στο πλησιέστερο άκρο ενός κύβου να είναι "0.25in".
Όταν τελειώσετε με αυτό το βήμα, μην βγείτε από το σκίτσο.
Βήμα 7: Σχεδίαση του προσώπου "Two Pip" Μέρος 2

Στη συνέχεια, ενώ είστε ακόμα στο σχέδιο, επιλέξτε την επιλογή γραμμικού σχεδίου σκίτσου και το μοτίβο κυκλικού σκίτσου, όπως φαίνεται από τα κόκκινα βέλη.
Επιλέξτε τον κύκλο που μόλις σχεδιάσατε και θα πρέπει να εμφανιστεί μια προεπισκόπηση που δείχνει πώς θα γίνει το μοτίβο.
Στη συνέχεια, αλλάξτε τον αριθμό που εμφανίζεται με το κίτρινο βέλος στην τιμή "2". Αυτό θα πρέπει να αλλάξει την προεπισκόπηση ώστε να εμφανίζεται όπως συμβαίνει στην παραπάνω εικόνα.
Όταν τελειώσετε με αυτό, επιλέξτε το πράσινο σημάδι επιλογής και, στη συνέχεια, βγείτε από το σκίτσο.
Βήμα 8: Σχεδιάζοντας το πρόσωπο "Three Pip" Μέρος 1

Περιστρέψτε το μοντέλο με το προηγούμενο με το μεσαίο κουμπί του ποντικιού για να δείτε την άλλη πλευρά.
Και πάλι, με το βήμα 6, δημιουργήστε ξανά τον ίδιο κύκλο κατά μήκος της διαγώνιας γραμμής και χρησιμοποιώντας τις έξυπνες διαστάσεις δώστε στον κύκλο διάμετρο "0,15 ιντσών" και την απόσταση από την άκρη του ντουλαπιού "0,25 ιντσών".
Τώρα, σχεδιάστε έναν άλλο κύκλο με την ίδια διάμετρο ξανά στη γραμμή και έξυπνη διάσταση το κέντρο του σε οποιαδήποτε άκρη για να είναι "0,5in"
Βήμα 9: Σχεδιάζοντας το πρόσωπο "Three Pip" Μέρος 2

Εδώ θα δημιουργήσετε ένα κυκλικό μοτίβο με τον κύκλο να μην βρίσκεται στο κέντρο. Αυτό θα ακολουθήσει την ίδια μέθοδο όπως στο βήμα 7.
Επιλέξτε το κυκλικό σχέδιο σκίτσου όπως φαίνεται στα κόκκινα βέλη.
Επιλέξτε τον κύκλο που δεν βρίσκεται στο κέντρο για περιστροφή, όπως φαίνεται από το πορτοκαλί βέλος. Σε αυτό το στάδιο, εάν το σκίτσο δεν περιστρέφεται γύρω από το κέντρο, μπορείτε να το διορθώσετε κάνοντας κλικ στο ίδιο πλαίσιο με πριν και στη συνέχεια στο κέντρο του κεντρικού κύκλου όπως φαίνεται από τα πράσινα βέλη.
Στη συνέχεια, αλλάξτε την τιμή στο πλαίσιο με το κίτρινο βέλος στην τιμή "2".
Όταν τελειώσετε με αυτό, πατήστε το πράσινο σημάδι επιλογής και, στη συνέχεια, βγείτε από το σκίτσο.
Βήμα 10: Σχεδίαση και περιστροφή του προσώπου "Four Pip"

Για την τέταρτη πλευρά, θα περιστρέψετε ξανά τη συσκευή και θα δημιουργήσετε ξανά τον κύκλο κατά μήκος της διαγώνιας, όπως κάνατε στην όψη των δύο σωλήνων.
Αυτή τη φορά, ωστόσο, όταν δημιουργείτε το κυκλικό μοτίβο σκίτσου, θα αλλάξετε τον αριθμό με το κόκκινο βέλος σε "4" αν δεν είναι ήδη.
Η προεπισκόπηση πρέπει να μοιάζει με την εικόνα.
Όταν τελειώσετε με αυτό, πατήστε την πράσινη επιταγή και βγείτε από το σκίτσο.
Βήμα 11: Σχεδίαση και περιστροφή του προσώπου "Five Pip"

Για αυτό το πρόσωπο, θα εκτελέσετε την ίδια περιστροφή που κάνατε στο βήμα 10. Θα προσθέσετε επίσης έναν επιπλέον κύκλο στο κέντρο.
Η διάμετρος των κύκλων θα πρέπει να οριστεί σε "0.15in" όπως όλα τα υπόλοιπα, και ο μη κεντραρισμένος κύκλος θα πρέπει να βρίσκεται στη διαγώνιο και να οριστεί "0.25in" από το πλησιέστερο άκρο. Ο κεντρικός κύκλος ρυθμίζεται στη διαγώνιο και "0,5" από οποιαδήποτε άκρη.
Όταν τελειώσετε, ελέγξτε το πράσινο σημάδι επιλογής και βγείτε από το σκίτσο.
Βήμα 12: Σχεδιάζοντας το πρόσωπο "Six Pip" Μέρος 1

Σε αυτό το σημείο, θα πρέπει να υπάρχει μία όψη του κύβου χωρίς σημάδια. Περιστρέψτε τον κύβο έτσι ώστε να βρείτε αυτήν την πλευρά για να σχεδιάσετε και να δείτε κανονικά.
Σε αυτό το βήμα, δεν θα τραβήξετε ξανά τη διαγώνια γραμμή. Αντ 'αυτού, ξεκινήστε να σχεδιάζετε έναν μόνο κύκλο κάπου στο επάνω αριστερό τεταρτημόριο της όψης του κύβου.
Στη συνέχεια, έξυπνη διάμετρος διαμέτρου του κύκλου να είναι "0.15in", το κέντρο του κύκλου να είναι ".3in" μακριά από το αριστερό άκρο και ".25in" μακριά από το πάνω άκρο.
Στη συνέχεια θα κάνετε ένα άλλο σχέδιο σκίτσου, αλλά όχι το κυκλικό μοτίβο που χρησιμοποιήσατε πριν, αυτό θα καλυφθεί στο επόμενο βήμα.
Βήμα 13: Σχεδίαση του προσώπου "Six Pip" Μέρος 2

Ξεκινήστε επιλέγοντας το γραμμικό μοτίβο σκίτσου όπως φαίνεται στα κόκκινα βέλη. Αυτή τη φορά θα επιλέξετε την επιλογή που δεν έχετε επιλέξει ακόμα σε αυτό το μενού.
Αυτό θα ανοίξει ένα νέο μενού στην αριστερή πλευρά της οθόνης. Τώρα επιλέξτε τον κύκλο που μόλις σχεδιάσατε για να δημιουργήσετε το μοτίβο.
Τα δύο πλαίσια που υποδεικνύονται από τα πορτοκαλί βέλη θα είναι εκεί όπου θα επεξεργαστείτε τιμές για αυτό το βήμα. Εάν μία ή περισσότερες από αυτές τις τιμές δεν είναι ορατές αρχικά, μπορείτε επίσης να αλλάξετε τις τιμές στην αριστερή πλευρά της οθόνης υπό τους αντίστοιχους τίτλους. Γενικά αυτά τα δύο πλαίσια θα υπάρχουν αν η τιμή στις περιπτώσεις είναι πάνω από "1"
Για την κατεύθυνση 1, αλλάξτε το διάστημα σε ".4in" και τα στιγμιότυπα σε "2"
Για την κατεύθυνση 2, αλλάξτε το διάστημα σε ".25in" και τα στιγμιότυπα σε "3"
Εάν κάποια από τις κατευθύνσεις φαίνεται να πηγαίνει σε διαφορετική κατεύθυνση από αυτήν που προορίζεται, μπορείτε να το αλλάξετε. Ανάλογα με την κατεύθυνση που είναι λάθος, μπορείτε να κάνετε κλικ στο κουμπί που υποδεικνύεται από τα πράσινα βέλη.
Όταν τελειώσετε με αυτό το βήμα, πατήστε το πράσινο σημάδι επιλογής και βγείτε από το σκίτσο.
Βήμα 14: Έλεγχος σχεδίασης

Σε αυτό το σημείο θα πρέπει να έχετε έξι σκίτσα που αναφέρονται στο αριστερό μενού είχε. Αυτό αποδεικνύεται από το κόκκινο πλαίσιο και το βέλος στην εικόνα.
Μην ανησυχείτε εάν οι αριθμοί σας είναι διαφορετικοί από αυτούς της εικόνας. Σε περίπτωση που ξεκινήσατε ένα σκίτσο, διαγράψατε ένα περίσσευμα σκίτσο ή κάποιο άλλο παρόμοιο λόγο, οι αριθμοί θα είναι διαφορετικοί. Η Solidworks συνεχίζει να μετρά και να επισημαίνει σκίτσα ακόμη και αν έχετε διαγράψει ένα.
Βήμα 15: Δημιουργία των τρυπών για ένα μόνο πρόσωπο

Για το επόμενο βήμα, επιλέξτε μόνο ένα από αυτά τα έξι σκίτσα στην αριστερή πλευρά της οθόνης κάνοντας αριστερό κλικ σε αυτήν.
Στη συνέχεια, στην καρτέλα χαρακτηριστικά, επιλέξτε την επιλογή εξώθησης κοπής. Αυτό υποδεικνύεται από τα κόκκινα βέλη.
Στο μενού που εμφανίζεται στην αριστερή πλευρά της οθόνης, αλλάξτε την τιμή που εμφανίζεται με το κίτρινο βέλος, σε "0,075inin". Αυτή η τιμή είναι η ακτίνα του κύκλου που σχεδιάστηκε νωρίτερα και θα χρησιμοποιηθεί στα επόμενα βήματα για να στρογγυλοποιήσουν ή να φιλετάξουν τις τρύπες.
Όταν γίνει αυτό, κάντε ξανά κλικ στο πράσινο σημάδι επιλογής.
Βήμα 16: Δημιουργία των οπών για κάθε πρόσωπο

Επαναλάβετε το βήμα 15 με καθένα από τα έξι σκίτσα, ένα προς ένα.
Βεβαιωθείτε ότι το βάθος κάθε τρύπας έχει οριστεί σε "0.075inin"
Στο τέλος αυτού του βήματος, κάθε μία από τις έξι πλευρές θα πρέπει να έχει τρύπες με τρύπες στις οποίες σχεδιάσατε τους κύκλους νωρίτερα.
Βήμα 17: Έλεγχος κοπής-εξώθησης

Τα έξι σκίτσα που προχωράτε νωρίτερα πρέπει τώρα να είναι έξι εξώθησης.
Και πάλι, μην ανησυχείτε για τους αριθμούς, εφόσον κάθε πλευρά έχει κοπεί-εξωθείται.
Βήμα 18: Επιλέγοντας τα φιλέτα Pip

Περιστρέψτε το ζάρι, έτσι ώστε να μπορείτε να δείτε καθαρά το κάτω μέρος κάθε τρύπας που έχει δημιουργηθεί σε αυτήν την πλευρά.
Στη συνέχεια, επιλέξτε κάθε μία από τις κάτω όψεις κάθε μιας από τις οπές σε αυτήν την πλευρά. Μπορείτε να το κάνετε αυτό κρατώντας πατημένο το shift καθώς κάνετε αριστερό κλικ σε κάθε πρόσωπο.
Βήμα 19: Φιλέτο μόνου προσώπου

Με όλες τις όψεις των οπών επιλεγμένες, επιλέξτε την επιλογή φιλέτου στην καρτέλα χαρακτηριστικά. Αυτό υποδεικνύεται από το κόκκινο βέλος.
Βεβαιωθείτε ότι ο τύπος φιλέτου αριστερά είναι επιλεγμένος και ότι έχει οριστεί σε πλήρη προεπισκόπηση. Τα κίτρινα βέλη δείχνουν αυτές τις μερίδες.
Στο πλαίσιο που υποδεικνύεται με το πορτοκαλί βέλος, βάλτε την τιμή "0.075in".
Αυτό θα προκαλέσει την εξομάλυνση των γωνιών με κυκλικό τρόπο με την ακτίνα "0.075in". Επειδή ορίζετε το βάθος της οπής να είναι "0,075 in" και η διάμετρος της οπής να είναι ".15in", το φιλέτο θα σχηματίσει έναν ημικύκλιο.
Κάντε κλικ στο πράσινο σημάδι επιλογής όταν τελειώσετε με αυτό.
Βήμα 20: Συμπληρώστε τα υπόλοιπα Pips

Επαναλάβετε το βήμα 19 για κάθε όψη του κύβου. Αυτό μπορεί να γίνει μία τρύπα κάθε φορά, μία όψη κύβου τη φορά ή όλες τις όψεις του κύβου ταυτόχρονα.
Εάν θέλετε να κάνετε όλες τις όψεις κύβων ταυτόχρονα, μπορείτε να κρατήσετε πατημένο το πλήκτρο shift ενώ επιλέγετε τις όψεις των οπών. Αφήστε το πλήκτρο shift για να περιστρέψετε το μοντέλο και, στη συνέχεια, κρατήστε το πατημένο ξανά πριν επιλέξετε περισσότερες όψεις οπών.
Ωστόσο, όταν το επιχειρείτε αυτό, δεν μπορείτε εύκολα να καταργήσετε την επιλογή ενός προσώπου με αυτόν τον τρόπο, εάν κάνετε λάθος κλικ στο λάθος.
Εναλλακτικά, μπορείτε να επιλέξετε το εργαλείο φιλετοποίησης πριν επιλέξετε όψεις προς φιλέτο. Αφού επιλέξετε το εργαλείο, μπορείτε στη συνέχεια να επιλέξετε τις δυνατότητες που θέλετε να φιλετάρετε και αν επιλέξετε ένα λάθος, είναι πιο εύκολο να διορθωθεί. Απλώς κάντε ξανά κλικ στην εσφαλμένη λειτουργία για να την αποεπιλέξετε.
Βήμα 21: Συμπλήρωση των άκρων

Για αυτό το επόμενο βήμα θα χρησιμοποιήσετε ξανά την επιλογή φιλέτου.
Αυτή τη φορά, όταν χρησιμοποιείτε την επιλογή φιλέτο, θα επιλέξετε τις άκρες μεταξύ των πλευρών των ζαριών στο φιλέτο. Ορισμένες από αυτές τις άκρες εμφανίζονται με τα κόκκινα βέλη στην εικόνα. Μην προσπαθήσετε να επιλέξετε τα πρόσωπα ή τον κύβο ως σύνολο, αυτό θα αλλάξει τα φιλέτα στα pips. Να είστε προσεκτικοί όταν επιλέγετε τις άκρες για να το αποφύγετε.
Αυτά τα άκρα μπορούν επίσης να γίνουν μεμονωμένα ή όλα μαζί. Υπάρχουν συνολικά 12 άκρα για να επιλέξετε εδώ.
Στη συνέχεια, αλλάξτε την τιμή στο πλαίσιο που υποδεικνύεται από το κίτρινο βέλος, για να είναι ".05in"
Όταν τελειώσετε με αυτό, κάντε κλικ στο πράσινο σημάδι επιλογής.
Βήμα 22: Ολοκληρώθηκε

Θα πρέπει τώρα να έχετε ένα τρισδιάστατο μοντέλο από ζάρια έξι όψεων.
Σχεδιάζοντας αυτό το ζάρι, θα πρέπει να έχετε μάθει τα εξής:
Σχέδιο σε αεροπλάνο
Σχέδιο σε επίπεδο πρόσωπο
Εξώθηση βάσης
Εξώθηση κοπής
Συμπληρώνοντας μια επιφάνεια
Συμπληρώνοντας μια άκρη
Αλλάζοντας το σχήμα και τη θέση των σχεδίων, το πιο βασικό μοντέλο 3D μπορεί να παραχθεί με αυτές τις πληροφορίες.
Αν θέλετε περισσότερες πληροφορίες, δείτε τον παρακάτω σύνδεσμο:
www.solidworks.com/sw/resources/solidworks-tutorials.htm
Συνιστάται:
Φτιάχνοντας ένα απλό ρομπότ από πράγματα που μπορείτε να βρείτε στο σπίτι σας (έκδοση hotwheel): 5 βήματα

Φτιάχνοντας ένα απλό ρομπότ από πράγματα που μπορείτε να βρείτε στο σπίτι σας (Έκδοση θερμού τροχού): Αυτό το Εκπαιδευτικό θα σας δείξει πώς να φτιάξετε έναν στρογγυλό τροχό που λειτουργεί μόνο του και λειτουργεί με μπαταρίες διπλού Α. Θα χρειαστεί να χρησιμοποιήσετε μόνο πράγματα που πιθανότατα θα βρείτε στο σπίτι σας. Λάβετε υπόψη ότι αυτό το ρομπότ πιθανότατα δεν θα πάει ακριβώς ευθεία
Πώς να ελέγξετε μια συσκευή χρησιμοποιώντας το Raspberry Pi και ένα ρελέ - ΟΙ ΒΑΣΙΚΕΣ: 6 βήματα

Πώς να ελέγξετε μια συσκευή χρησιμοποιώντας το Raspberry Pi and a Relay - THE BASICS: Αυτό είναι ένα βασικό και απλό σεμινάριο για τον τρόπο ελέγχου μιας συσκευής χρησιμοποιώντας το Raspberry Pi και ένα Relay, χρήσιμο για την κατασκευή έργων IoT. Αυτό το σεμινάριο είναι για αρχάριους, είναι φιλικό προς ακολουθήστε ακόμη και αν έχετε μηδενική γνώση χρήσης Raspberry
Digitalηφιακό ζάρι εννέα όψεων: 7 βήματα
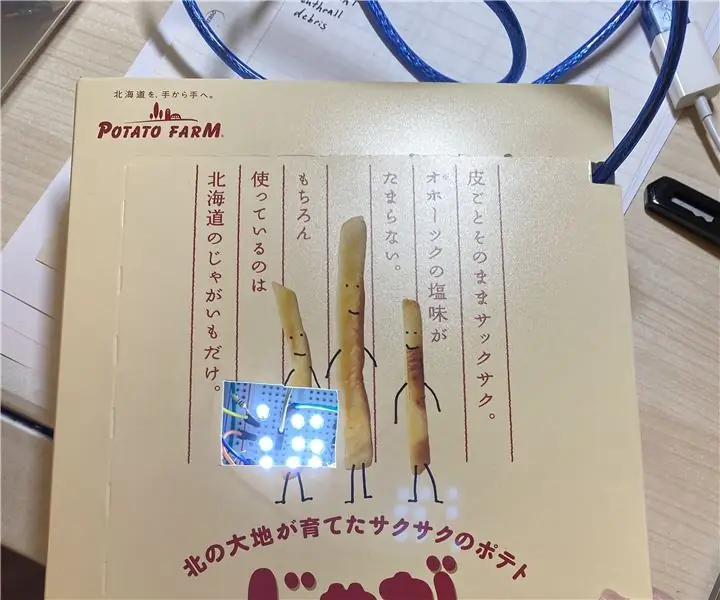
Ineηφιακά ζάρια εννέα όψεων: Αναφορά: https://www.instructables.com/id/Arduino-Led-Dice..Προσθέτω δύο ακόμη LED. Τα Instructables θα σας δείξουν πώς να δημιουργήσετε ένα ειδικό ψηφιακό ζάρι που μπορεί να κυκλοφορήσει αριθμούς ένα έως εννέα χρησιμοποιώντας το Arduino. Είναι ένα απλό έργο και
Πώς να χρησιμοποιήσετε το τερματικό Mac και πώς να χρησιμοποιήσετε βασικές λειτουργίες: 4 βήματα

Πώς να χρησιμοποιήσετε το τερματικό Mac και πώς να χρησιμοποιήσετε τις βασικές λειτουργίες: Θα σας δείξουμε πώς να ανοίξετε το τερματικό MAC. Θα σας δείξουμε επίσης μερικές λειτουργίες εντός του τερματικού, όπως ifconfig, αλλαγή καταλόγων, πρόσβαση σε αρχεία και arp. Το ifconfig θα σας επιτρέψει να ελέγξετε τη διεύθυνση IP και τη διαφήμισή σας MAC
Πώς να εκτελέσετε βασικές λειτουργίες ήχου στο Heart of Junction: 8 βήματα

Πώς να εκτελέσετε βασικές λειτουργίες ήχου στο Heart of Junction: Αυτό το Instructable είναι για όποιον έχει δουλειά είναι να εκτελεί λειτουργίες ήχου/υπολογιστή στο Heart of Junction στο Grand Junction, CO όταν εγώ, ο κύριος τύπος ήχου/τεχνίτης, πρέπει να φύγω για κάποιους λόγος ή άλλος. Ζητώ συγγνώμη αν είναι πολύ, αλλά θα προσπαθήσω
