
Πίνακας περιεχομένων:
2025 Συγγραφέας: John Day | [email protected]. Τελευταία τροποποίηση: 2025-01-23 14:39

Γεια σας φίλοι, Σε αυτό το διδακτικό θα σας διδάξω να φτιάχνετε ένα RC Car μέσω μιας διεπαφής ιστού. Θα το ελέγξουμε ασύρματα μέσω ενός δικού μας διακομιστή. Χρησιμοποιώντας τη μέθοδο που θα σας δείξω, δεν θα χρειαστεί να χρησιμοποιήσετε δέκτη RC. Για να φιλοξενήσουμε τον διακομιστή ιστού, θα χρησιμοποιήσουμε ένα Raspberry Pi και ένα Arduino για τη διασύνδεση του Rasberry Pi με τον ελεγκτή κινητήρα RC cars. Λοιπόν, περιμένετε ένα άλλο βήμα για τη λίστα των υλικών που θα χρησιμοποιήσουμε σε αυτό το διδακτικό και μην ξεχάσετε να με ψηφίσετε Plzzzz:-).
Μπορείτε επίσης να με ακολουθήσετε στο Instagram "https://www.instagram.com/vikaspal2131/"
Βήμα 1: Υλικά + Εργαλεία

Τα πράγματα που πρέπει να αποκτήσετε για να φτιάξετε αυτό το αυτοκίνητο είναι τα εξής:-
1. Raspberry Pi
2. Arduino UNO
3. Ρυθμιστής τάσης 5V
4. 2 x Κεφαλίδα κλειδώματος τριών ακίδων
5. Μια θηλυκή υποδοχή USB
6. Μια ασπίδα πρωτοτύπου Arduino
7. Μερικές καρφίτσες του Header
8. Υποδοχή μπαταρίας για άνδρες και γυναίκες
9. 6 x στάσεις PCB μαζί με τις κατάλληλες βίδες
10. Μερικά καλώδια σύνδεσης
11. Wifi Dongle
Βήμα 2: Τοποθέτηση των εξαρτημάτων
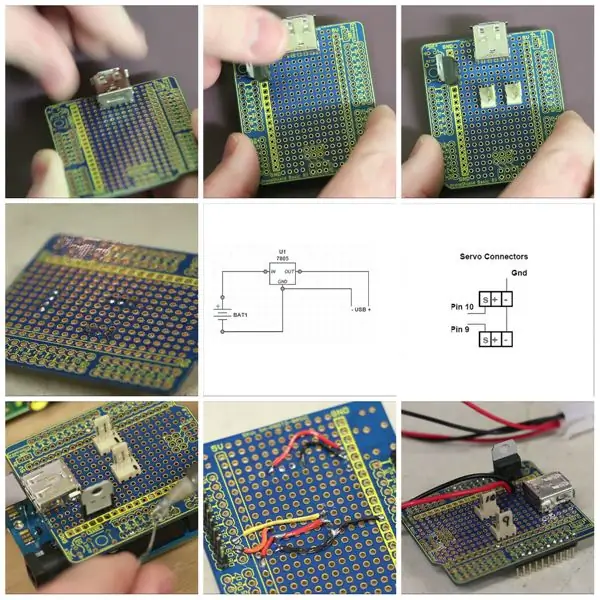
Αφού συλλέξω όλα τα πράγματα, θα ξεκινήσω τη συναρμολόγηση τοποθετώντας τα εξαρτήματα στον πίνακα. Στη συνέχεια, θα τα κολλήσω όλα στη θέση τους και στη συνέχεια θα ακολουθήσω το διάγραμμα καλωδίωσης παραπάνω για να κάνω όλες τις κατάλληλες συνδέσεις.
Διαπίστωσα ότι η καρφίτσα των άκρων των καλωδίων μου επιτρέπει πρώτα να τα κολλήσω στον πίνακα ευκολότερα. Μόλις το πουλήσω από τα καλώδια στη θέση τους, τότε θα κολλήσω τις καρφίτσες της κεφαλίδας. Δημιούργησα επίσης ένα καλώδιο που βρίσκεται μεταξύ της μπαταρίας και του χειριστηρίου του κινητήρα, αυτό μου επιτρέπει να προσθέσω δύο επιπλέον καλώδια που είναι εύκολο να παρέχει ισχύ στον ρυθμιστή 5 βολτ. Το κόλλησα επίσης στη θέση τους στα καλώδια στη ρυθμιστική αρχή. Στο επόμενο βήμα, θα εγκαταστήσουμε τον διακομιστή και θα μετατρέψουμε το Raspberry Pi σε ασύρματο σημείο πρόσβασης.
Βήμα 3: Εγκατάσταση διακομιστή στο Raspberry Pi
Αρχικά θα εγκαταστήσω και θα ρυθμίσω τον διακομιστή. Οι οδηγίες σχετικά με τον τρόπο εγκατάστασης του διακομιστή βρίσκονται σε αυτόν τον σύνδεσμο. Αυτό είναι ένα αποθετήριο git από το οποίο μπορείτε να εγκαταστήσετε τον διακομιστή στο Raspberry Pi σας. Ακολουθήστε αυτόν τον σύνδεσμο για να εγκαταστήσετε τον διακομιστή. Μόλις εγκατασταθεί, μπορούμε στη συνέχεια να διαμορφώσουμε το Pi μας ως σημείο ασύρματης πρόσβασης. Για να γίνει αυτό, πρέπει πρώτα να εκτελέσουμε αυτήν την εντολή:-"sudo nano/etc/network/interfaces" και πατήστε enter. Μετά από αυτό το μέρος, ένα hash μπροστά από όλες τις γραμμές που περιέχουν "wlan0" ή "wpa" εκτός από τη γραμμή που αναφέρεται στο "allow-hot plug wlan0" (Βεβαιωθείτε ότι το μόνο σημείο που βρίσκεται το hash μπροστά από αυτές τις γραμμές έχει Wlan0 ή wpa). Στη συνέχεια, μπορούμε επίσης να προσθέσουμε αυτές τις τρεις γραμμές στο αρχείο.
#iface wlan0 inet static
διεύθυνση 192.168.42.1
μάσκα δικτύου 255.255.255.0"
και μετά βγείτε από το αρχείο με ctrl+x και επανεκκινήστε το Pi χρησιμοποιώντας το cmd "sudo reboot".
Βήμα 4: Εγκατάσταση διακομιστή στο Raspberry Pi (μέρος-2)
Στη συνέχεια, αφού συνδεθούμε ξανά στο Pi μας, μπορούμε στη συνέχεια να εγκαταστήσουμε τον διακομιστή DHCP με cmd "sudo apt-get install isc-dhcp-server" και στη συνέχεια να επεξεργαζόμαστε το ακόλουθο αρχείο διαμόρφωσης με cmd "sudo nano /etc/dhcp/dhcpd.conf" Το Βάλτε ένα hash μπροστά από τις γραμμές που αναφέρουν "option domain-name". Στη συνέχεια, μπορούμε επίσης να αφαιρέσουμε τον κατακερματισμό μπροστά από την έγκυρη γραμμή (η οποία βρίσκεται τέσσερις γραμμές παρακάτω από το "option domain-name") και να προσθέσουμε τις ακόλουθες γραμμές στο αρχείο στο τέλος του αρχείου:-
υποδίκτυο 192.168.42.0 μάσκα δικτύου 255.255.255.0 {
εύρος 192.168.42.10 192.168.42.50;
επιλογή μετάδοσης-διεύθυνση 192.168.42.255;
δρομολογητές επιλογών 192.169.42.1;
προεπιλεγμένος χρόνος μίσθωσης 600;
μέγιστος χρόνος μίσθωσης 7200;
επιλογή domain-name "local"?
option-domain-name-servers 8.8.8.8, 8.8.4.4;
Στη συνέχεια, μπορούμε να βγούμε από αυτό το αρχείο και, στη συνέχεια, εκτελέστε το ακόλουθο cmd "sudo nano/etc/default/isc-dhcp-server"
Στην τελευταία γραμμή αυτού του αρχείου, μπορείτε να δείτε ότι είναι γραμμένο INTERFACES = "", προσθέστε "wlan0" μεταξύ των εισαγωγικών διεπαφών και βγείτε από το αρχείο.
Βήμα 5: Εγκατάσταση διακομιστή στο Raspberry Pi (μέρος-3)
Στη συνέχεια, μπορούμε να εγκαταστήσουμε το hostapd με αυτήν την εντολή "sudo apt-get install hostapd" και στη συνέχεια να επεξεργαζόμαστε το αρχείο διαμόρφωσης προσθέτοντας τις ακόλουθες γραμμές χρησιμοποιώντας το cmd "sudo nano /etc/hostapd/hostapd.conf":-
διεπαφή = wlan0
πρόγραμμα οδήγησης = n180211
#πρόγραμμα οδήγησης = rt1871xdrv
ssid = Μύπη
hw_mode = g
κανάλι = 6
macaddr_acl-0
auth_algs = 1
ignore_broadcast_ssid = 0
wpa-2
wpa_passphrase = βατόμουρο
wpa_key-mgmt = WPA-PSK
wpa_pairwise = TKIP
rsn_pairwise-CCMP
Στη συνέχεια, μπορούμε να επεξεργαστούμε το αρχείο διαμόρφωσης κάνοντας τις ακόλουθες αλλαγές με το cmd "sudo nano/etc/default/hostapd". Τώρα υπάρχει μια γραμμή όπου γράφεται #DAEMON_CONF = "". Αρχικά, αφαιρέστε το hash από το μπροστινό μέρος του και γράψτε την ακόλουθη γραμμή ανάμεσα στο απόθεμά του "/etc/hostapd/hostapd.conf" και, στη συνέχεια, βγείτε από το αρχείο.
Βήμα 6: Διαμόρφωση του υλικού

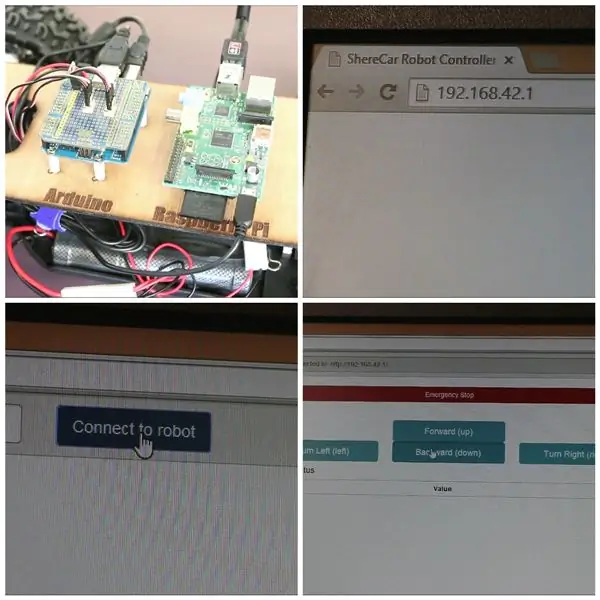
Στη συνέχεια, μπορούμε να εισάγουμε έναν ασύρματο προσαρμογέα σε μια θύρα USB Pi και να έχουμε πρόσβαση στο ασύρματο σημείο πρόσβασης του Pi που ονομάζεται Mypi και ο κωδικός πρόσβασης είναι raspberry Pi. Τώρα θα σας δείξω πώς έφτιαξα μια προσαρμοσμένη πλάκα για να τοποθετήσω το Raspberry Pi και το Arduino και πώς να τα συνδέσετε όλα μαζί και να το δοκιμάσετε.
Αφού σχεδίασα την πλατφόρμα για το αυτοκίνητό μου, χρησιμοποίησα έναν κόφτη λέιζερ για να κόψω το κόντρα πλακέ. Στη συνέχεια, προσθέτω την αντίσταση στο κόντρα πλακέ. Μετά από αυτό, τοποθέτησα το Arduino και το Raspberry Pi στην αναμονή χρησιμοποιώντας μερικές ακόμη βίδες. αφού συνδέσω την προσαρμοσμένη ασπίδα στο Arduino, μπορώ να τοποθετήσω κόντρα πλακέ πάνω από τα αυτοκίνητά μου RC. Στη συνέχεια, μπορούμε να συνδέσουμε το σερβο τιμόνι RC στο διακομιστή που είναι συνδεδεμένο στον ακροδέκτη 10 και τον ελεγκτή κινητήρα στον διακομιστή που συνδέεται στον ακροδέκτη 9. Στη συνέχεια, χρησιμοποιώντας ένα καλώδιο εκτυπωτή, συνδέστε το Arduino στη θύρα USB Raspberry Pi, ακολουθούμενο από τη σύνδεση του dongle wifi στο Pi Το Στη συνέχεια, μπορούμε να συνδέσουμε το καλώδιο USB στην υποδοχή τροφοδοσίας Pi και το τέλος στην προσαρμοσμένη ασπίδα. Στη συνέχεια, μετά τη σύνδεση της μπαταρίας στο καλώδιο υποστήριξης τροφοδοσίας, στη συνέχεια συνδέθηκα στο ασύρματο δίκτυο Pi μου και ξεκίνησα τον διακομιστή. Μόλις συνδεθώ στο ασύρματο δίκτυο του Pi, εισήγαγα τη διεύθυνση IP στο πρόγραμμα περιήγησής μου. Μετά από αυτό, θα εμφανιστεί μια διεπαφή. Από αυτήν τη διεπαφή, μπορώ στη συνέχεια να ελέγξω την κίνηση του αυτοκινήτου μου.
Μετά από αυτό, μπορείτε να παίξετε με το αυτοκίνητο RC από το πρόγραμμα περιήγησής σας.
Συνιστάται:
Έλεγχος μέσω της εφαρμογής Blynk χρησιμοποιώντας το Nodemcu μέσω Internet: 5 βήματα

Έλεγχος μέσω της εφαρμογής Blynk χρησιμοποιώντας το Nodemcu μέσω Διαδικτύου: Γεια σε όλους σήμερα, θα σας δείξουμε πώς μπορείτε να ελέγξετε ένα LED χρησιμοποιώντας ένα smartphone μέσω Διαδικτύου
ESP8266 RGB LED STRIP WIFI Έλεγχος - NODEMCU Ως τηλεχειριστήριο IR για Led Strip που ελέγχεται μέσω Wifi - Έλεγχος Smartphone RGB LED STRIP: 4 βήματα

ESP8266 RGB LED STRIP WIFI Έλεγχος | NODEMCU Ως τηλεχειριστήριο IR για Led Strip που ελέγχεται μέσω Wifi | RGB LED STRIP Smartphone Control: Γεια σας παιδιά σε αυτό το σεμινάριο θα μάθουμε πώς να χρησιμοποιούμε το nodemcu ή το esp8266 ως τηλεχειριστήριο IR για τον έλεγχο μιας λωρίδας LED RGB και το Nodemcu θα ελέγχεται από smartphone μέσω wifi. Έτσι, βασικά μπορείτε να ελέγξετε το RGB LED STRIP με το smartphone σας
Έλεγχος συσκευών μέσω Internet μέσω προγράμματος περιήγησης. (IoT): 6 βήματα

Έλεγχος συσκευών μέσω Internet μέσω προγράμματος περιήγησης. (IoT): Σε αυτό το Instructable θα σας δείξω πώς μπορείτε να ελέγχετε συσκευές όπως LED, Relays, κινητήρες κ.λπ. μέσω διαδικτύου μέσω προγράμματος περιήγησης ιστού. Και μπορείτε να έχετε πρόσβαση στα χειριστήρια με ασφάλεια σε οποιαδήποτε συσκευή. Η διαδικτυακή πλατφόρμα που χρησιμοποίησα εδώ είναι η επίσκεψη RemoteMe.org
FinduCar: Ένα έξυπνο κλειδί αυτοκινήτου που καθοδηγεί τους ανθρώπους στο σημείο στάθμευσης του αυτοκινήτου: 11 βήματα (με εικόνες)

FinduCar: Ένα έξυπνο κλειδί αυτοκινήτου που καθοδηγεί τους ανθρώπους στο χώρο στάθμευσης του αυτοκινήτου: Για την επίλυση των παραπάνω προβλημάτων, αυτό το έργο προτείνει την ανάπτυξη ενός έξυπνου κλειδιού αυτοκινήτου που θα μπορούσε να κατευθύνει τους ανθρώπους εκεί που στάθμευσαν το αυτοκίνητο. Και το σχέδιό μου είναι να ενσωματώσω ένα GPS στο κλειδί του αυτοκινήτου. Δεν χρειάζεται να χρησιμοποιήσετε την εφαρμογή smartphone για να παρακολουθείτε το
Ρομπότ αυτοκινήτου ελεγχόμενο μέσω Bluetooth: 13 βήματα (με εικόνες)

Ρομπότ αυτοκινήτου ελεγχόμενο μέσω Bluetooth: σας γοήτευαν πάντα τα αυτοκίνητα RC; Θέλατε ποτέ να φτιάξετε ένα μόνοι σας; ελέγχεται από το δικό σας smartphone; ---- > ας ξεκινήσουμε Λοιπόν, παιδιά, εδώ σε αυτό το έργο προσπάθησα να φτιάξω ένα αυτοκίνητο με ελεγχόμενο Bluetooth με τη βοήθεια του Arduino. Έχω inc
