
Πίνακας περιεχομένων:
- Συγγραφέας John Day [email protected].
- Public 2024-01-30 08:36.
- Τελευταία τροποποίηση 2025-01-23 14:39.

Σε αυτό το Instructable θα σας δείξω πώς μπορείτε να ελέγχετε συσκευές όπως LED, Relays, κινητήρες κ.λπ. μέσω Διαδικτύου μέσω προγράμματος περιήγησης ιστού. Και μπορείτε να έχετε πρόσβαση στα χειριστήρια με ασφάλεια σε οποιαδήποτε συσκευή. Η διαδικτυακή πλατφόρμα που χρησιμοποίησα εδώ είναι το RemoteMe.org επισκεφθείτε τη σελίδα για να μάθετε περισσότερα σχετικά.
Φροντίστε να ανατρέξετε σε εικόνες που θα σας βοηθήσουν να κατανοήσετε καλύτερα τη διαδικασία.
Ας ξεκινήσουμε λοιπόν.
Βήμα 1: Πράγματα που θα χρειαστείτε:-




Για αυτό το έργο θα χρειαστείτε:-
- Σύνδεσμος ESP8266 (NodeMCU) για το USLink για την Ευρώπη
- LEDLink για το USLink για την Ευρώπη
- Push ButtonLink για το USLink για την Ευρώπη
- Breadboard. Link για USLink για την Ευρώπη
Λογισμικό:-
- Arduino IDE
- Λογαριασμός στο RemoteMe.
Σημειώστε ότι μπορείτε να χρησιμοποιήσετε ένα Arduino ή Raspberry-pi για το έργο εάν δεν έχετε NodeMCU.
Βήμα 2: Ρύθμιση του Arduino IDE:-



Πρώτα για να εργαστείτε με το NodeMCU Esp8266 πρέπει να προσθέσετε τους πίνακες στο IDE εάν δεν το έχετε κάνει ήδη, δείτε αυτό το Instructable εδώ.
Αφού οι πίνακες είναι διαθέσιμοι στο IDE, χρειάζονται κάποιες βιβλιοθήκες για αυτό το έργο.
Για να εγκαταστήσετε αυτές τις βιβλιοθήκες:-
Ανοίξτε το IDE και πηγαίνετε >> Σκίτσο >> Συμπεριλάβετε βιβλιοθήκη >> Διαχείριση βιβλιοθηκών. Θα πρέπει να εμφανιστεί ένα αναδυόμενο παράθυρο. Εδώ θα αναζητήσετε τις απαιτούμενες Βιβλιοθήκες
Κατάλογος Βιβλιοθηκών:-
- RBD_Timer.h
- RBD_Button.h
- RemoteMe.h
- ESP8266WiFi.h
- ESP8266WiFiMulti.h
- ArduinoHttpClient.h
Εγκαταστήστε αυτά ένα προς ένα και επανεκκινήστε το IDE όταν τελειώσετε.
Με αυτό το IDE είναι έτοιμο για χρήση.
Βήμα 3: Ρύθμιση σελίδας στο RemoteMe:-



Για να χρησιμοποιήσετε το RemoteMe πρώτα πρέπει να εγγραφείτε, ώστε να μπορείτε να δημιουργήσετε τις δικές σας ιστοσελίδες και να ξεκινήσετε τον έλεγχο συσκευών.
Πηγαίνετε στο RemoteMe.org κάντε κλικ στο "Application", Goto Signup και εισαγάγετε τα στοιχεία σας και πατήστε εγγραφή
Θα σας υποδεχτεί μια σελίδα καλωσορίσματος. Τώρα στην αριστερή πλευρά στο μενού επιλέξτε "Συσκευές"
Στη δεξιά πλευρά θα δείτε μια επιλογή με το όνομα "Νέα συσκευή", κάνοντας κλικ σε αυτήν θα εμφανιστεί ένα αναπτυσσόμενο μενού, εδώ επιλέξτε "Νέα ιστοσελίδα"
Τώρα δώστε ένα όνομα και αναγνωριστικό συσκευής, το ονόμασα "LED" και έδωσα το αναγνωριστικό συσκευής "203". (Το αναγνωριστικό συσκευής είναι ο μοναδικός αριθμός που θα κάνει διάκριση μεταξύ διαφορετικών συσκευών.)
Βεβαιωθείτε ότι η εναλλαγή έχει οριστεί σε "ενεργό" και πατήστε "υποβολή". Στη σελίδα θα εμφανιστεί μια νέα συσκευή με το όνομα LED με αναγνωριστικό συσκευής 203. Τώρα επιλέξτε το κάτω βέλος στη δεξιά πλευρά της συσκευής και θα δείτε μια κενή υποδοχή όπου μπορείτε να δημιουργήσετε ιστοσελίδες
Μεταβείτε σε αυτήν τη σελίδα GitHub. Πρέπει να σύρετε τρία αρχεία (index.html, scripts.js & styles.css) και να τα αφήσετε ένα προς ένα στην κενή υποδοχή της συσκευής σας και τελειώσατε
Βήμα 4: Μεταφόρτωση κώδικα σε MCU:-

Παρακάτω έχω δώσει τον κωδικό που χρειάζεστε για να λειτουργήσει το έργο.
Προτού μπορέσετε να ανεβάσετε τον κώδικα, υπάρχουν μερικές μικρές αλλαγές που πρέπει να κάνετε στον κώδικα.
Μόλις ανοίξει ο κωδικός στο IDE, πρέπει να εισαγάγετε το όνομα και τον κωδικό πρόσβασης WiFi στο απαιτούμενο πεδίο, ώστε ο πίνακας να μπορεί να συνδεθεί στο δίκτυό σας.
Κάντε αλλαγές στο ακόλουθο μέρος του κώδικα:-
#define WIFI_NAME "Εισαγάγετε το όνομα του WiFi σας" #define WIFI_PASSWORD "Εισαγάγετε τον κωδικό πρόσβασης WiFi" #define DEVICE_ID 203 #define DEVICE_NAME "LED" #define TOKEN "Enter Authentication Token"
Για να λάβετε το διακριτικό ελέγχου ταυτότητας Goto Remoteme.org >> Applications >> Tokens (Στο μενού στην αριστερή πλευρά παρακάτω συσκευές)
Αντιγράψτε το Token και επικολλήστε το στον κώδικα.
Τώρα συνδέστε το NodeMCU στον υπολογιστή σας, επιλέξτε τη σωστή θύρα και ανεβάστε τον κώδικα.
Βήμα 5: Συνδέσεις:-

Ακολουθήστε την παραπάνω εικόνα για να κάνετε συνδέσεις:-
Το LED είναι συνδεδεμένο στο pin D5 του MCU.
Το κουμπί είναι συνδεδεμένο στο pin D2.
Χρησιμοποιήστε μια αντίσταση σε σειρά με LED για να αποφύγετε ζημιά στο LED.
Βήμα 6: Δοκιμή:-




Τώρα ολοκληρώσατε με επιτυχία το έργο. Ρθε η ώρα να δοκιμάσετε την κατασκευή.
Πρώτα για να ελέγξετε αν οι συνδέσεις είναι σωστές, Πατήστε το κουμπί και θα δείτε να ανάβει η λυχνία LED. Πατώντας ξανά το κουμπί θα απενεργοποιηθεί η λυχνία LED
Μεταβείτε τώρα στον ιστότοπο RemotMe και ανοίξτε την εφαρμογή σας. συνδεθείτε χρησιμοποιώντας τον λογαριασμό με τον οποίο συνδεθήκατε
Τώρα πηγαίνετε στις συσκευές και επιλέξτε τη συσκευή που μόλις δημιουργήσατε. Παρατηρήστε το σύμβολο σύνδεσης σύνδεσης στην αριστερή πλευρά, επειδή το αναγνωριστικό της συσκευής έχει γίνει πράσινο, πράγμα που υποδεικνύει ότι η πλακέτα ESP είναι συνδεδεμένη στο διακομιστή
Τώρα κάντε κλικ στο αρχείο "index.html" και επιλέξτε "άνοιγμα σε νέα καρτέλα", σε μια νέα καρτέλα θα εμφανιστεί μια ιστοσελίδα με έναν κύκλο. Μπορείτε να κάνετε κλικ στον κύκλο για να ενεργοποιήσετε και να απενεργοποιήσετε το LED
Για να ελέγξετε το LED σας χρησιμοποιώντας smartphone. Μεταβείτε ξανά στη σελίδα της συσκευής και κάντε κλικ στο "index.html". Αυτή τη φορά επιλέξτε την τελευταία επιλογή "Λήψη ανώνυμου συνδέσμου …", Θα εμφανιστεί ένα αναδυόμενο παράθυρο με έναν σύνδεσμο που μπορείτε να ανοίξετε σε οποιοδήποτε smartphone για να ελέγξετε το LED χωρίς να χρειάζεται να συνδέεστε κάθε φορά
Ακόμα καλύτερη επιλογή, μπορείτε να επιλέξετε την επιλογή QR ακριβώς δίπλα στο σύνδεσμο. Και σαρώστε το QR χρησιμοποιώντας το Android ή το iPhone σας και θα ανακατευθυνθείτε στην ιστοσελίδα με κύκλο
Ρίξτε μια ματιά στο βίντεο επίδειξης για να δείτε πώς λειτουργεί.
Ελπίζω να σας αρέσει το έργο. Εάν έχετε οποιεσδήποτε ερωτήσεις, μη διστάσετε να τις ρωτήσετε στα σχόλια.
Σας ευχαριστώ.
Συνιστάται:
Έλεγχος μέσω της εφαρμογής Blynk χρησιμοποιώντας το Nodemcu μέσω Internet: 5 βήματα

Έλεγχος μέσω της εφαρμογής Blynk χρησιμοποιώντας το Nodemcu μέσω Διαδικτύου: Γεια σε όλους σήμερα, θα σας δείξουμε πώς μπορείτε να ελέγξετε ένα LED χρησιμοποιώντας ένα smartphone μέσω Διαδικτύου
Έλεγχος οικιακών συσκευών μέσω LoRa - LoRa in Home Automation - Τηλεχειριστήριο LoRa: 8 βήματα

Έλεγχος οικιακών συσκευών μέσω LoRa | LoRa στο Home Automation | Τηλεχειριστήριο LoRa: Ελέγξτε και αυτοματοποιήστε τις ηλεκτρικές σας συσκευές από μεγάλες αποστάσεις (Χιλιόμετρα) χωρίς την παρουσία του διαδικτύου. Αυτό είναι δυνατό μέσω του LoRa! Ρε παιδιά τι γίνεται; Akarsh εδώ από το CETech. Αυτό το PCB διαθέτει επίσης οθόνη OLED και 3 ρελέ τα οποία
Αυτοκίνητο RasbperryPi με κάμερα FPV. Έλεγχος μέσω προγράμματος περιήγησης στο Web: 31 βήματα (με εικόνες)

Αυτοκίνητο RasbperryPi με κάμερα FPV. Έλεγχος μέσω προγράμματος περιήγησης στο Web: Θα κατασκευάσουμε 4wd αυτοκίνητο - το τιμόνι θα είναι παρόμοιο όπως σε ένα ρεζερβουάρ - για να στρίψει η μία πλευρά των τροχών θα περιστρέφεται με διαφορετική ταχύτητα από την άλλη. Στο αυτοκίνητο θα τοποθετηθεί κάμερα σε ειδική θήκη όπου μπορούμε να αλλάξουμε θέση κάμερας. Το ρομπότ θα είναι
Έλεγχος συσκευών μέσω Arduino με μηχανική εναλλαγή: 8 βήματα (με εικόνες)

Έλεγχος συσκευών μέσω Arduino με μηχανική εναλλαγή: Το Arduino μπορεί να χρησιμοποιηθεί για τον έλεγχο συσκευών μέσω απλών μηχανικών διακοπτών και ρελέ
Οργάνωση συσκευών USB με δέρμα βοηθητικού προγράμματος φορητού υπολογιστή: 5 βήματα
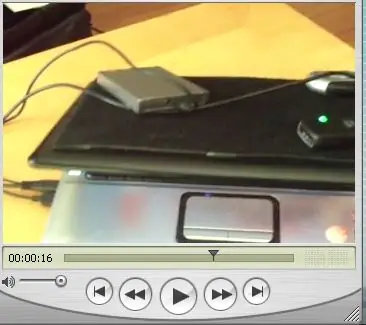
Οργάνωση συσκευών USB με βοηθητικό φορητό υπολογιστή Δέρμα: Το βοηθητικό δέρμα φορητού υπολογιστή οργανώνει ελαφριές συσκευές USB βολικά χρησιμοποιώντας velcro. Ως μια από τις γενιές κινητής τηλεφωνίας, ήθελα να λύσω ζητήματα σχετικά με τη θέση και το χώρο για συσκευές USB. Επαγγελματική και φοιτητική δημοσιογραφία, φωτογραφία, βίντεο και άλλα
