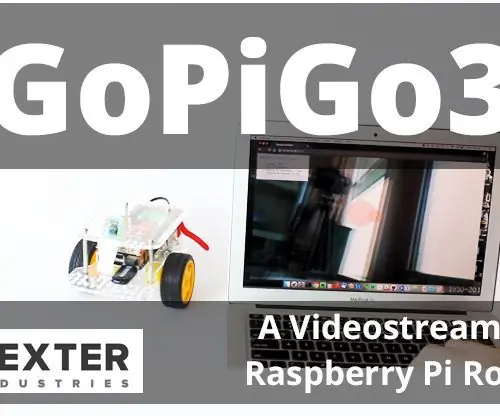
Πίνακας περιεχομένων:
- Συγγραφέας John Day [email protected].
- Public 2024-01-30 08:38.
- Τελευταία τροποποίηση 2025-01-23 14:39.

Σε αυτό το προηγμένο έργο με το GoPiGo3 Raspberry Pi Robot χτίζουμε ένα ρομπότ ροής βίντεο Browser που μεταδίδει ζωντανά βίντεο σε ένα πρόγραμμα περιήγησης και μπορεί να ελεγχθεί από το πρόγραμμα περιήγησης.
Σε αυτό το έργο χρησιμοποιούμε μια μονάδα Raspberry Pi Camera με το GoPiGo3. Μπορείτε να ελέγξετε το ρομπότ χρησιμοποιώντας ένα χειριστήριο στο πρόγραμμα περιήγησης καθώς το ζωντανό βίντεο μεταδίδεται απευθείας στο πρόγραμμα περιήγησης. Η ποιότητα του βίντεο είναι πολύ καλή και η καθυστέρηση του βίντεο είναι χαμηλή, καθιστώντας το ιδανικό για ρομπότ ροής ροής βίντεο.
Βήμα 1: Απαιτούνται εξαρτήματα
Απαιτείται υλικό
- Ένα πλήρως συναρμολογημένο GoPiGo3
- Ένα Raspberry Pi
- Μια μονάδα κάμερας Raspberry Pi
Βήμα 2: Σύνδεση της μονάδας κάμερας

Συνδέστε τη μονάδα κάμερας Raspberry Pi στη θύρα του Raspberry Pi. Για περισσότερες λεπτομέρειες σχετικά με τον τρόπο τοποθέτησης της κάμερας, δείτε το σεμινάριο μας εδώ.
Βήμα 3: Ρύθμιση του ρομπότ ροής βίντεο GoPiGo
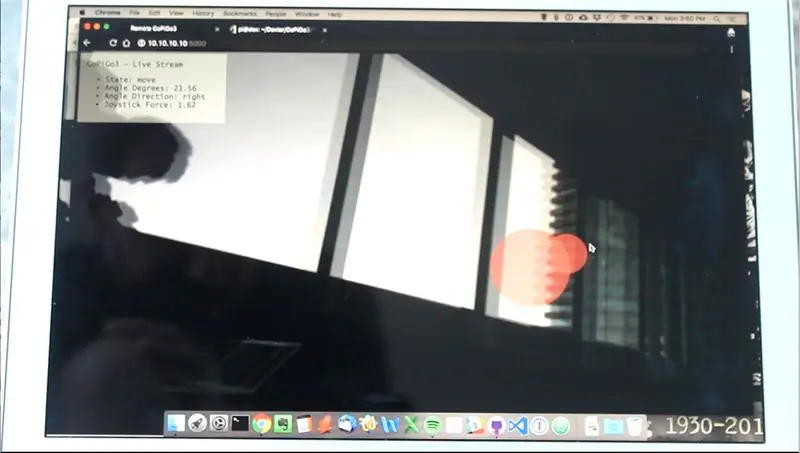
Θα έπρεπε να έχετε κλωνοποιήσει τον κώδικα github GoPiGo3 στο Raspberry Pi. Εγκαταστήστε τις εξαρτήσεις Pi Camera και Flask εκτελώντας το σενάριο install.sh:
sudo bash install.sh
Επανεκκινήστε το Pi σας.
Βήμα 4: Ρύθμιση για εκτέλεση στην εκκίνηση

Μπορείτε να εκτελέσετε τον διακομιστή κατά την εκκίνηση, ώστε να μην χρειάζεται να τον εκτελέσετε χειροκίνητα. Χρησιμοποιήστε την εντολή
install_startup.sh
και αυτό θα πρέπει να ξεκινήσει τον διακομιστή φιάλης κατά την εκκίνηση. Θα πρέπει να μπορείτε να συνδεθείτε στο ρομπότ χρησιμοποιώντας το "https://dex.local: 5000" ή εάν χρησιμοποιείτε τη ρύθμιση Cinch, μπορείτε να χρησιμοποιήσετε το "https://10.10.10.10:5000"
Μπορείτε να ρυθμίσετε το Cinch, το οποίο θα ρυθμίσει αυτόματα ένα σημείο πρόσβασης wifi, με την εντολή
sudo bash /home/pi/di_update/Raspbian_For_Robots/upd_script/wifi/cinch_setup.sh
Κατά την επανεκκίνηση, συνδεθείτε στην υπηρεσία WiFi "Dex".
Βήμα 5: Εκτέλεση του έργου

Ξεκινήστε τον διακομιστή πληκτρολογώντας την ακόλουθη εντολή:
sudo python3 flask_server.py
Θα χρειαστούν μερικά δευτερόλεπτα για να ενεργοποιηθεί ο διακομιστής. Μια θύρα και μια διεύθυνση θα εμφανίζονται εκεί. Από προεπιλογή, η θύρα έχει οριστεί σε 5000.
Εάν έχετε εγκατεστημένο το Raspbian For Robots, τότε η μετάβαση στη διεύθυνση https://dex.local: 5000 θα είναι αρκετή. Βεβαιωθείτε ότι έχετε την κινητή συσκευή / φορητό υπολογιστή σας στο ίδιο δίκτυο με το GoPiGo3. Διαφορετικά, δεν θα έχετε πρόσβαση σε αυτό.
Συνιστάται:
Διασύνδεση προγράμματος περιήγησης ATTiny Fuse Editor: 4 βήματα

Διασύνδεση προγράμματος περιήγησης ATTiny Fuse Editor: Αυτό το εκπαιδευτικό είναι για επεξεργαστή ασφαλειών ATTiny που χρησιμοποιεί ESP8266 και διεπαφή χρήστη που βασίζεται σε πρόγραμμα περιήγησης. Αυτό καθιστά την αλλαγή οποιασδήποτε από τις ρυθμίσεις που ελέγχονται από τα 2 byte ασφάλειας μια πολύ απλή δραστηριότητα. Η συσκευή διαθέτει τις ακόλουθες δυνατότητες. Υποστήριξη διακομιστή ιστού
Έλεγχος συσκευών μέσω Internet μέσω προγράμματος περιήγησης. (IoT): 6 βήματα

Έλεγχος συσκευών μέσω Internet μέσω προγράμματος περιήγησης. (IoT): Σε αυτό το Instructable θα σας δείξω πώς μπορείτε να ελέγχετε συσκευές όπως LED, Relays, κινητήρες κ.λπ. μέσω διαδικτύου μέσω προγράμματος περιήγησης ιστού. Και μπορείτε να έχετε πρόσβαση στα χειριστήρια με ασφάλεια σε οποιαδήποτε συσκευή. Η διαδικτυακή πλατφόρμα που χρησιμοποίησα εδώ είναι η επίσκεψη RemoteMe.org
Wi-Servo: Σερβοκινητήρες ελεγχόμενου προγράμματος περιήγησης Wi-Fi (με Arduino + ESP8266): 5 βήματα

Wi-Servo: Ελεγχόμενοι σερβοκινητήρες με πρόγραμμα περιήγησης Wi-fi (με Arduino + ESP8266): Αυτό το διδακτικό δείχνει πώς μπορείτε να ελέγχετε ορισμένους σερβοκινητήρες από απόσταση σε δίκτυο wi-fi, χρησιμοποιώντας ένα συνηθισμένο πρόγραμμα περιήγησης στο διαδίκτυο (Firefox, για παράδειγμα). Αυτό μπορεί να χρησιμοποιηθεί σε διάφορες εφαρμογές: παιχνίδια, ρομπότ, κηφήνες, κάμερα/κλίση κλπ. Τα μοτέρ ήταν
Αυτοκίνητο RasbperryPi με κάμερα FPV. Έλεγχος μέσω προγράμματος περιήγησης στο Web: 31 βήματα (με εικόνες)

Αυτοκίνητο RasbperryPi με κάμερα FPV. Έλεγχος μέσω προγράμματος περιήγησης στο Web: Θα κατασκευάσουμε 4wd αυτοκίνητο - το τιμόνι θα είναι παρόμοιο όπως σε ένα ρεζερβουάρ - για να στρίψει η μία πλευρά των τροχών θα περιστρέφεται με διαφορετική ταχύτητα από την άλλη. Στο αυτοκίνητο θα τοποθετηθεί κάμερα σε ειδική θήκη όπου μπορούμε να αλλάξουμε θέση κάμερας. Το ρομπότ θα είναι
Δημιουργία προγράμματος στη Visual Basic: Πρόγραμμα περιήγησης στο Web: 9 βήματα

Δημιουργία προγράμματος στη Visual Basic: Web Browser: Αυτό το Instructable εξηγεί τη διαδικασία δημιουργίας μιας απλής εφαρμογής προγράμματος περιήγησης στο VB.NET. Έχει σχεδιαστεί ως συνέχεια του πρώτου μου VB.NET Instructable: Δημιουργία του πρώτου προγράμματος στην Visual Basic. Συνιστάται να διαβάσετε αυτό το κείμενο
