
Πίνακας περιεχομένων:
- Συγγραφέας John Day [email protected].
- Public 2024-01-30 08:38.
- Τελευταία τροποποίηση 2025-01-23 14:39.

Ο Frosty the SPyman είναι ένας χιονάνθρωπος σε ένα ράφι που μεταδίδει ζωντανά βίντεο και κινείται μόνος του! Ο Άγιος Βασίλης μπορεί τώρα να είναι 100% σίγουρος ότι οι άνθρωποι είναι καλοί.
Βήμα 1: Βίντεο και ποίημα


«Asταν το βράδυ πριν από τα Χριστούγεννα και σε όλο το σπίτι
Ούτε ένα πλάσμα δεν ανακατεύονταν, ούτε καν ένα ποντίκι.
Τα δώρα τοποθετήθηκαν στη θέση τους κοντά στο δέντρο, Και τα φώτα τροφοδοτούνταν από έναν Teensy.
Η κορυφή του μανδύα ήταν έτσι τοποθετημένη, Εκεί έκαιγε ένα κερί που έβγαζε μια λάμψη.
Πάνω από εκείνο το μέρος είχε καθίσει ένας χιονάνθρωπος, Προσέχοντας τα δώρα σαν σπιτόγατα.
Τότε από το πουθενά εμφανίστηκε ένας κλέφτης, Πήρε και ξετύλιξε ένα δώρο, Και τότε έγινε σαφές, Ο χιονάνθρωπος παρακολουθούσε, Έτσι άρχισε να μετανοεί.
Ο Frosty the SPyman είχε φύγει τόσο καλά, Οι φόβοι της οικογένειας τελικά έσβησαν."
Βήμα 2: Συγκέντρωση των τμημάτων και κατασκευή του περιβλήματος
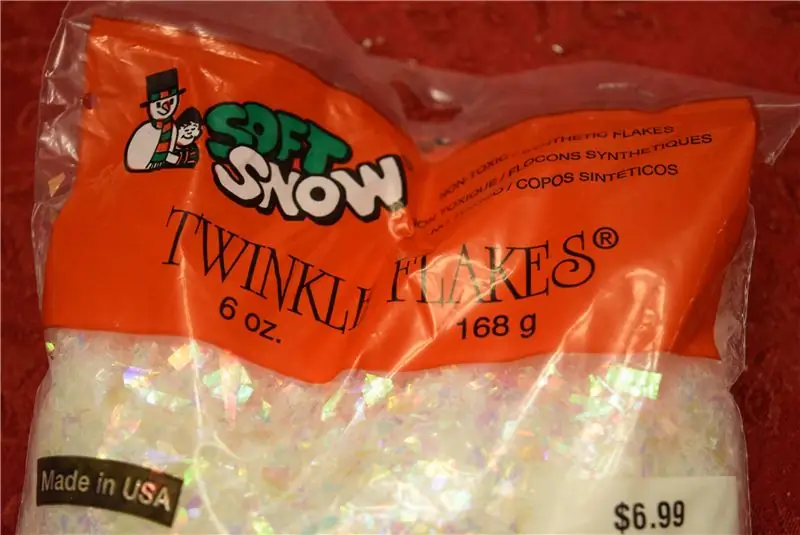


Πήγα στο Hobby Lobby και πήρα πολλά αντικείμενα. Ο ένας ήταν ένας χιονάνθρωπος που βασίστηκε σε ένα ξωτικό σε ένα ράφι, με κρεμαστά πόδια και ένα γεμιστό κεφάλι. Δεύτερον, πήρα λίγο "χιόνι" και γέμισα τον χιονάνθρωπο με αυτό. Τέλος, συνέλεξα μια στρογγυλή φόρμα μπισκότων που ήταν αρκετά μεγάλη για να χωρέσει ένα Raspberry Pi μέσα. Έκλεισα 2 τρύπες στον τενεκέ, μία για τη μονάδα κάμερας Raspberry Pi και μία για να χωρέσει το καλώδιο τροφοδοσίας. Έβαλα επίσης μια τρύπα στο καπάκι, ώστε το σερβο να περιστρέψει τον χιονάνθρωπο.
Σύνδεσμοι προς τα προϊόντα της DFRobot:
- Raspberry Pi 3
- Ενότητα κάμερας Raspberry Pi
Βήμα 3: Ρύθμιση του Pi

Το DFRobot με πλησίασε και μου έστειλε το Raspberry Pi 3 και το Raspberry Pi Camera Module. Έτσι, αφού άνοιξα τα κουτιά, πήρα το δικαίωμα να δουλέψω με τη ρύθμιση της κάρτας SD. Πρώτα πήγα στη σελίδα Λήψεις Raspberry Pi και κατέβασα την πιο πρόσφατη έκδοση του Raspbian. Στη συνέχεια έβγαλα το αρχείο και το έβαλα σε έναν βολικό κατάλογο. Δεν μπορείτε απλώς να αντιγράψετε/επικολλήσετε ένα αρχείο.img σε μια κάρτα SD, πρέπει να το "κάψετε" στην κάρτα. Μπορείτε να κατεβάσετε ένα βοηθητικό πρόγραμμα όπως το Etcher.io για να μεταφέρετε εύκολα την εικόνα του λειτουργικού συστήματος. Αφού το αρχείο.img ήταν στην κάρτα SD μου, το έβαλα στο Raspberry Pi και του έδωσα ισχύ. Μετά από περίπου 50 δευτερόλεπτα, αποσύνδεσα το καλώδιο και αφαίρεσα την κάρτα SD. Στη συνέχεια, έβαλα ξανά την κάρτα SD στον υπολογιστή μου και πήγα στον κατάλογο "εκκίνησης". Άνοιξα το σημειωματάριο και το αποθήκευσα ως ένα κενό αρχείο με το όνομα "ssh" χωρίς επέκταση ΟΧΙ. Υπήρχε επίσης ένα αρχείο που πρόσθεσα με το όνομα "wpa_supplicant.conf" και έβαλα αυτό το κείμενο σε αυτό:
δίκτυο = {
ssid =
psk =
}
Στη συνέχεια, αποθηκεύσα και έβγαλα την κάρτα και την έβαλα ξανά στο Raspberry Pi 3. Αυτό θα πρέπει τώρα να επιτρέπει τη χρήση SSH και τη σύνδεση με WiFi.
Βήμα 4: Προετοιμασία της κάμερας

Από προεπιλογή, η κάμερα είναι απενεργοποιημένη στο Pi, οπότε πρέπει να ανοίξετε τον τερματικό τύπο sudo raspi-config για να εμφανιστεί το μενού. Μεταβείτε στις "επιλογές διασύνδεσης" και, στη συνέχεια, ενεργοποιήστε την κάμερα. Τώρα απλώς επιλέξτε "Τέλος" και τοποθετήστε το καλώδιο κορδέλας της μονάδας κάμερας στη σωστή περιοχή του Pi.
Βήμα 5: Εγκατάσταση λογισμικού
Υπάρχουν πολλά διαφορετικά λογισμικά που μπορούν να μεταδώσουν βίντεο, όπως vlc και motion, αλλά αποφάσισα να χρησιμοποιήσω το mjpeg-streamer λόγω της χαμηλής καθυστέρησης και της εύκολης εγκατάστασής του. Σύμφωνα με τις οδηγίες στον ιστότοπο, κάντε έναν κλώνο git https://github.com/jacksonliam/mjpg-streamer.git σε ένα φάκελο και, στη συνέχεια, πληκτρολογήστε sudo apt-get install cmake libjpeg8-dev για να εγκαταστήσετε τις απαραίτητες βιβλιοθήκες. Αλλάξτε τον κατάλογό σας στο φάκελο που κατεβάσατε και, στη συνέχεια, πληκτρολογήστε make ακολουθούμενο από sudo make install για να μεταγλωττίσετε το λογισμικό. Τέλος εισάγετε εξαγωγή LD_LIBRARY_PATH =. και για την εκτέλεσή του πληκτρολογήστε.
Βήμα 6: Τα Ηλεκτρονικά



Η χρήση της κλάσης PWM από τη βιβλιοθήκη GPIO μπορεί να είναι χρήσιμη, αλλά μπορεί να προκαλέσει πολλά προβλήματα όταν χρησιμοποιείται με servos. Οι σερβοκινητήρες απαιτούν ακριβή χρονισμό, κάτι που ένα SoC απλά δεν μπορεί να παρέχει. Έτσι αποφάσισα να χρησιμοποιήσω το Adafruit PCA9685, μια μονάδα PWM 16 καναλιών με έλεγχο I2C. Μπορείτε να βρείτε τη βιβλιοθήκη εδώ.
Βήμα 7: Ο κώδικας
Ο κώδικας είναι αρκετά απλός. Το μόνο που κάνει είναι να χρησιμοποιήσει την υποεπεξεργασία. Ανοίξτε τη βιβλιοθήκη για να εκτελέσετε την εντολή-j.webp
Βήμα 8: Χρήση του Frosty the SPyman
Έστησα τον χιονάνθρωπό μου στο σαλόνι του σπιτιού μου για να προσέχω το δέντρο και άλλες διακοσμήσεις. Για να δείτε τη ζωντανή ροή, απλώς μεταβείτε στη διεύθυνση https://: 8080 και, στη συνέχεια, κάντε κλικ στο κουμπί ροής.
Συνιστάται:
Πώς: Εγκατάσταση Raspberry PI 4 Headless (VNC) Με Rpi-imager και εικόνες: 7 βήματα (με εικόνες)

Howto: Εγκατάσταση Raspberry PI 4 Headless (VNC) Με Rpi-imager και Εικόνες: Σκοπεύω να χρησιμοποιήσω αυτό το Rapsberry PI σε ένα σωρό διασκεδαστικά έργα στο ιστολόγιό μου. Μη διστάσετε να το ελέγξετε. Iθελα να επιστρέψω στη χρήση του Raspberry PI, αλλά δεν είχα πληκτρολόγιο ή ποντίκι στη νέα μου τοποθεσία. Είχε περάσει λίγος καιρός από τότε που έστησα ένα Raspberry
Πώς να αποσυναρμολογήσετε έναν υπολογιστή με εύκολα βήματα και εικόνες: 13 βήματα (με εικόνες)

Πώς να αποσυναρμολογήσετε έναν υπολογιστή με εύκολα βήματα και εικόνες: Αυτή είναι μια οδηγία σχετικά με τον τρόπο αποσυναρμολόγησης ενός υπολογιστή. Τα περισσότερα από τα βασικά στοιχεία είναι αρθρωτά και αφαιρούνται εύκολα. Ωστόσο, είναι σημαντικό να είστε οργανωμένοι σε αυτό. Αυτό θα σας βοηθήσει να αποφύγετε την απώλεια εξαρτημάτων και επίσης να κάνετε την επανασυναρμολόγηση να
Αποδώστε τρισδιάστατες εικόνες των PCB σας χρησιμοποιώντας Eagle3D και POV-Ray: 5 βήματα (με εικόνες)

Αποδώστε τρισδιάστατες εικόνες των PCB σας χρησιμοποιώντας Eagle3D και POV-Ray: Χρησιμοποιώντας Eagle3D και POV-Ray, μπορείτε να δημιουργήσετε ρεαλιστικές τρισδιάστατες αποδόσεις των PCB σας. Το Eagle3D είναι ένα σενάριο για EAGLE Layout Editor. Αυτό θα δημιουργήσει ένα αρχείο ανίχνευσης ακτίνων, το οποίο θα σταλεί στο POV-Ray, το οποίο με τη σειρά του θα βγει τελικά από το τελικό im
Κάμερα για εικόνες λήξης χρόνου που έγιναν εύκολα .: 22 βήματα (με εικόνες)

Camera for Time Lapse Pictures Made Easy: Έλεγχα ένα από τα άλλα Instructables σχετικά με την παραγωγή ταινιών time lapse. Καλύπτει αρκετά καλά το κομμάτι της ταινίας. Μίλησε για το δωρεάν λογισμικό που μπορείτε να κατεβάσετε για να κάνετε ταινίες. Είπα στον εαυτό μου, νομίζω ότι θα δω αν μπορώ
Frosty Beverage Timer - No More Warrm or Frozen Beers!: 24 Βήματα

Frosty Beverage Timer - No More Warm or Frozen Beers!: The Frosty Beverage Timer by Gadget Gangster είναι ένα χρονόμετρο που σας ενημερώνει όταν το ποτό σας κρυώνει. Αγοράστε το κιτ! http://gadgetgangster.com/154Όχι άλλα ζεστά δοχεία ή εκρηγμένα μπουκάλια, απλώς πείτε στο Frosty Beverage Timer πόσο κρύο σας αρέσει
