
Πίνακας περιεχομένων:
- Συγγραφέας John Day [email protected].
- Public 2024-01-30 08:38.
- Τελευταία τροποποίηση 2025-01-23 14:39.

Σε αυτήν την εξήγηση έχετε έναν πολύ απλό τρόπο σύνδεσης μιας πλακέτας WiFi ESP8266 στην εφαρμογή RoboRema.
Χρειάζεσαι:
- Συσκευή Android ή Apple για την εκτέλεση της εφαρμογής RoboRemo.
- Εγκαταστήστε την εφαρμογή RoboRemo.
- Εγκαταστήστε το Arduino IDE
- Εγκαταστήστε τη βιβλιοθήκη Arduino ESP8266.
- ESP8266 σανίδα Wemos D1 mini ή NodeMCU. (για το ESP-01 χρειάζεστε επιπλέον προσαρμογέα USB σε σειρές, καλώδια και άλλα, όχι τόσο βολικό)
- Καλώδιο MicroUSB
Πιθανώς:
- Wemos D1 Mini βιβλιοθήκη και παραδείγματα.
- Πρόσθετες ασπίδες.
Η πρόθεση αυτού του οδηγού είναι να σας δώσει τη βάση με τη σύνδεση, ώστε να μπορείτε να προσθέσετε περισσότερη λειτουργικότητα μόνοι σας.
Βοήθεια με την εγκατάσταση του Arduino: Programming-the-WeMos-Using-Arduino-SoftwareIDE
Βοήθεια Wemos Arduino και βιβλιοθήκη Wemos Shields
Βήμα 1: Κωδικοποίηση του σκίτσου σας
- Κατεβάστε το σκίτσο και αντιγράψτε αυτόν τον κωδικό στο Arduino IDE.
- Κοιτάξτε αν το *ssid = "RoboRemo" ταιριάζει στις ανάγκες σας ή αλλάξτε το. (μην χρησιμοποιείτε το SSID από το τοπικό σας δίκτυο)
- Εάν θέλετε προσθέστε έναν κωδικό πρόσβασης κατά *pw
- Επιλογή από Εργαλεία => Επιβιβαστείτε στον σωστό πίνακα (Wemos D1 mini)
Βήμα 2: Ορίστε τη θύρα COM
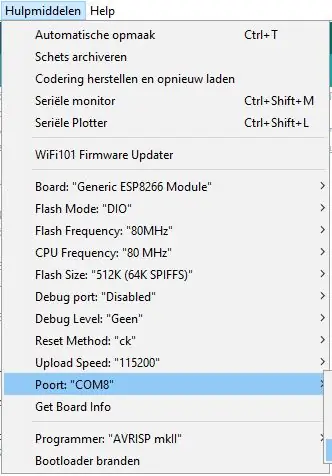
- Κοιτάξτε τις Θύρες που είναι συνδεδεμένες (Θύρα:).
- Συνδέστε το ESP8266 (Wemos mini) με το καλώδιο microUSB.
- Επιλέξτε τη θύρα COM που έχει προστεθεί τελευταία. Ανεβάστε το σκίτσο σας.
Βήμα 3: Κάντε σύνδεση
Για τη σύνδεση μεταξύ του ESP8266 και του RoboRemo υπάρχουν δύο βήματα.
1 WiFi συσκευής
Κατασκευάσαμε από τον ESP8266 έναν διακομιστή Wifi. Επομένως, πρέπει να ορίσετε τις ρυθμίσεις της συσκευής - WiFi σε RoboRemo ή το όνομα που τυχαίνει. Μεταβείτε λοιπόν στις ρυθμίσεις WiFiset από τη συσκευή σας.
2 Σύνδεση RoboRemo
Από την εφαρμογή RoboRemo:
menu => connect => Internet (TCP) => other => συμπληρώστε τη διεύθυνση IP. Στο σκίτσο δίνεται: 192.168.0.1:1234
Η IP WiFi θα μείνει αξέχαστη, οπότε την επόμενη φορά που μπορείτε εύκολα να κάνετε κλικ στη δεξιά IP.
Εάν υπάρχει πρόβλημα, πρέπει να πάρετε την IP από τη σειριακή οθόνη.
- Arduino => Εργαλεία => Σειριακή οθόνη.
- Επαναφέρετε το ESP8266 ή επανασυνδέστε το.
- Περιμένετε μέχρι να δοθεί η IP.
Μπορεί να είναι χρήσιμο να αλλάξετε την IP στο σκίτσο του Arduino. Για παράδειγμα στην τάξη με περισσότερα ESP.
Βήμα 4: Ρυθμίστε τη διεπαφή εφαρμογής RoboRemo
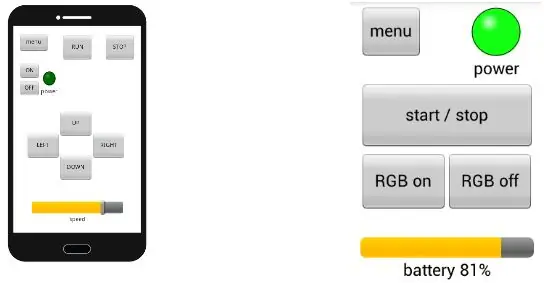
Τώρα το σωστό πρόγραμμα εκτελείται στο ESP8266 και η σύνδεση έχει γίνει, μπορούμε να ρυθμίσουμε τα κουμπιά για τον έλεγχο των ακίδων IO.
Για περισσότερες οδηγίες, κατεβάστε το εγχειρίδιο l RoboRemo
Επιλογή:
- Μενού => επεξεργασία ui => πατήστε οπουδήποτε στην οθόνη (αναδύεται νέο μενού) => κουμπί επιλογής => σύρετε το κουμπί (παραλαβή στην επάνω αριστερή γωνία) στο μέρος που θέλετε => αλλάξτε το μέγεθος του κουμπιού εάν θέλετε (δεξιά κάτω γωνία).
- Αγγίξτε το κουμπί για να εμφανιστεί ένα μενού => πατήστε στο "set action action" => εισαγάγετε μια καρτέλα A => Ok. => πατήστε "ρύθμιση ενέργειας απελευθέρωσης" => εισαγάγετε μια καρτέλα 1 => "Ok"
- Μπορείτε να προσαρμόσετε το κουμπί ανάλογα με το χρώμα, το κείμενο κλπ.
- Αφήστε αυτό το κουμπί μενού.
- καρτέλα το κουμπί "μενού". => επιλέξτε "Don't edit ui".
ΤΩΡΑ ΠΡΕΠΕΙ ΝΑ ΕΙΝΑΙ ΔΥΝΑΤΟ ΝΑ ΕΝΕΡΓΟΠΟΙΗΣΕΤΕ ΚΑΙ ΣΒΗΣΤΕ ΤΟ LED_BUILDIN !!!!
Βήμα 5: Προσαρμόστε την εφαρμογή και το σκίτσο σας
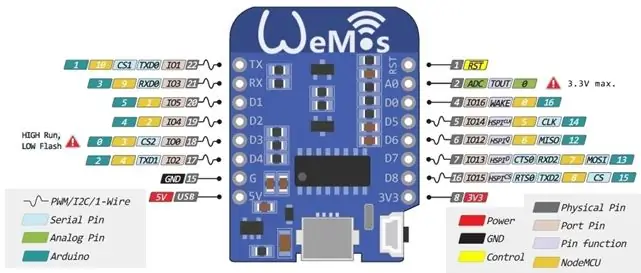
Εάν η βάση που δίνω λειτουργεί καλά, μπορείτε να προσαρμόσετε και να επεκτείνετε την εφαρμογή και το σκίτσο σας.
Το όριο αυτού του σκίτσου είναι ότι χρησιμοποιώ κομάντο ενός χαρακτήρα. Έτσι αριθμοί μεγαλύτεροι από 9 δεν μπορούν να σταλούν.
Εάν θέλετε, μπορείτε να παραλάβετε το σκίτσο στον ιστότοπο RoboRemo ESP8266-wifi-car και να το συντονίσετε.
Οι αριθμοί Arduino GPIO δεν ταιριάζουν με τους αριθμούς pin Wemos ή NodeMCU Κοιτάξτε στην εικόνα για μετάφραση ή κατεβάστε το PDF
Συνιστάται:
Έλεγχος φωτεινότητας Έλεγχος LED βασισμένος σε PWM χρησιμοποιώντας κουμπιά, Raspberry Pi και Scratch: 8 βήματα (με εικόνες)

Έλεγχος φωτεινότητας PWM Βασισμένος έλεγχος LED χρησιμοποιώντας κουμπιά, Raspberry Pi και Scratch: Προσπαθούσα να βρω έναν τρόπο να εξηγήσω πώς λειτουργούσε το PWM στους μαθητές μου, οπότε έθεσα τον εαυτό μου στην προσπάθεια να ελέγξω τη φωτεινότητα ενός LED χρησιμοποιώντας 2 κουμπιά - το ένα κουμπί αυξάνει τη φωτεινότητα ενός LED και το άλλο το μειώνει. Για να προχωρήσει
ESP8266 RGB LED STRIP WIFI Έλεγχος - NODEMCU Ως τηλεχειριστήριο IR για Led Strip που ελέγχεται μέσω Wifi - Έλεγχος Smartphone RGB LED STRIP: 4 βήματα

ESP8266 RGB LED STRIP WIFI Έλεγχος | NODEMCU Ως τηλεχειριστήριο IR για Led Strip που ελέγχεται μέσω Wifi | RGB LED STRIP Smartphone Control: Γεια σας παιδιά σε αυτό το σεμινάριο θα μάθουμε πώς να χρησιμοποιούμε το nodemcu ή το esp8266 ως τηλεχειριστήριο IR για τον έλεγχο μιας λωρίδας LED RGB και το Nodemcu θα ελέγχεται από smartphone μέσω wifi. Έτσι, βασικά μπορείτε να ελέγξετε το RGB LED STRIP με το smartphone σας
Γρήγορος και εύκολος τρόπος για να αλλάξετε την οθόνη κλειδώματος σε 6 απλά βήματα (Windows 8-10): 7 βήματα

Γρήγορος και εύκολος τρόπος για να αλλάξετε την οθόνη κλειδώματος σε 6 απλά βήματα (Windows 8-10): Θέλετε να αλλάξετε τα πράγματα στον φορητό υπολογιστή ή τον υπολογιστή σας; Θέλετε μια αλλαγή στην ατμόσφαιρά σας; Ακολουθήστε αυτά τα γρήγορα και εύκολα βήματα για να εξατομικεύσετε επιτυχώς την οθόνη κλειδώματος του υπολογιστή σας
Εύκολος έλεγχος ιών χρησιμοποιώντας το Google: 3 βήματα

Εύκολος έλεγχος ιών χρησιμοποιώντας το Google: Σε αυτό το εκπαιδευτικό πρόγραμμα θα σας διδάξω πώς να ελέγχετε ένα αρχείο για ιούς χρησιμοποιώντας το google. Το μόνο που χρειάζεστε είναι ένας λογαριασμός gmail
Ο ΠΙΟ ΕΥΚΟΛΟΣ ΤΡΟΠΟΣ ΓΙΑ ΝΑ ΦΤΙΑΞΕΙΣ ΣΥΜΠΕΡΙΦΟΡΙΚΟ ΦΩΣ !! 3 ΑΠΛΑ ΒΗΜΑΤΑ !!: 3 Βήματα

Ο ΠΙΟ ΕΥΚΟΛΟΣ ΤΡΟΠΟΣ ΓΙΑ ΝΑ ΦΤΙΑΞΕΙΣ ΣΥΜΠΕΡΙΦΟΡΙΚΟ ΦΩΣ !! 3 ΑΠΛΑ ΒΗΜΑΤΑ !!: Τι θα χρειαστείτε - φύλλο κασσίτερου 1 μπαταρία ΑΑ (θα λειτουργήσουν μερικές μπαταρίες ΑΑΑ) 1 μίνι λαμπτήρας (λαμπτήρες που χρησιμοποιούνται για τους περισσότερους φακούς · ανατρέξτε στην εικόνα) Χάρακας (αν χρειάζεται)
