
Πίνακας περιεχομένων:
- Συγγραφέας John Day [email protected].
- Public 2024-01-30 08:38.
- Τελευταία τροποποίηση 2025-01-23 14:39.


Αφού μπέρδεψα με ένα Google AIY Voice Kit για το Raspberry Pi, αποφάσισα να επαναπροσδιορίσω το υλικό για να δημιουργήσω ένα τζουκ μποξ εκτός σύνδεσης. Όταν ένας χρήστης πατήσει το επάνω κουμπί, θα παίξει ένα τυχαίο τραγούδι που είναι αποθηκευμένο στο Pi. Το κουμπί έντασης είναι εκεί για να σας βοηθήσει να ρυθμίσετε την ένταση και να απενεργοποιήσετε το τραγούδι (αφού ξεκινήσει ένα τραγούδι, δεν μπορεί να σταματήσει). Αυτό το σεμινάριο ξεκινά με την προϋπόθεση ότι έχετε ήδη αγοράσει και συναρμολογήσει το Google AIY Voice Kit ή παρόμοιο υλικό διαμόρφωση (ένα Raspberry Pi με συνημμένο ηχείο και κουμπί). Θα χρειαστείτε επίσης έναν περιστροφικό κωδικοποιητή για το κουμπί έντασης (χρησιμοποίησα αυτόν), καθώς και σύρματα, κολλήσεις και ένα συγκολλητικό σίδερο για να συνδέσετε τον κωδικοποιητή στη συσκευή.
Βήμα 1: Καλωδίωση του κουμπιού έντασης/περιστροφικού κωδικοποιητή


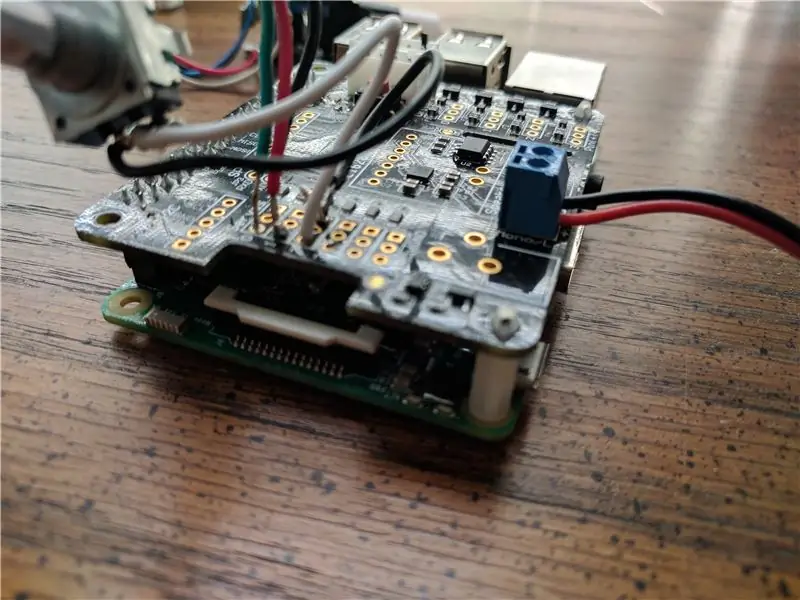
Χρησιμοποιώντας το κολλητήρι, συνδέστε τον περιστροφικό κωδικοποιητή στο Voice HAT χρησιμοποιώντας καλώδια. Στον κωδικοποιητή, η πλευρά με τρεις ακίδες είναι για σήματα περιστροφής του κουμπιού προς οποιαδήποτε κατεύθυνση (κόκκινο και πράσινο σύρμα), με το μεσαίο (μαύρο σύρμα) να είναι γειωμένο. Η άλλη πλευρά με δύο ακίδες είναι για το κουμπί στον κωδικοποιητή, με το ένα (λευκό σύρμα) να είναι για το σήμα και το άλλο (μαύρο σύρμα) να είναι για τη γείωση. Τα καλώδια συγκολλούνται στο τμήμα Servo του Voice HAT, ακολουθώντας αυτό το διάγραμμα pinout. Το πράσινο συνδέεται με το GPIO 26, το κόκκινο είναι συνδεδεμένο με το GPIO 6, το μαύρο είναι γαντζωμένο στο έδαφος του GPIO 26, ενώ το λευκό συνδέεται με το GPIO 13 και το μαύρο συνδέεται με το έδαφος του GPIO 13.
Βήμα 2: Τοποθέτηση του κουμπιού στο κουτί



Εάν χρησιμοποιείτε το κουτί από χαρτόνι από το κιτ Google όπως και εγώ, είναι αρκετά απλό. Έκοψα ένα τετράγωνο στο εσωτερικό μανίκι για να χωρέσει τον κωδικοποιητή, παρά να κάνω μια τρύπα στο πλάι του κουτιού, ακριβώς πάνω από την υποδοχή για πρόσβαση σε κάρτα SD, για να περάσω το κουμπί. Ασφαλίστε το με ένα πλυντήριο και ένα μπουλόνι και, στη συνέχεια, βάλτε το πώμα του κουμπιού έντασης πάνω από τη μεταλλική ράβδο για να ασφαλίσει στη θέση του.
Βήμα 3: Λογισμικό - Μουσική κατά το πάτημα του κουμπιού
Υποθέτω ότι καταλαβαίνετε τα βασικά της εργασίας με σενάρια σε Raspberry Pis/Linux builds.
Το μουσικό σενάριο button.py, διαθέσιμο στο GitHub μου εδώ, περιμένει να πατηθεί το κουμπί, οπότε τραβά ένα τυχαίο αρχείο από έναν κατάλογο (/home/pi/Music στην περίπτωσή μου) και στη συνέχεια το αναπαράγει χρησιμοποιώντας είτε mpg123 ή αναπαραγωγή, ανάλογα με το αν το τραγούδι είναι mp3 ή όχι.
Το αρχείο είναι διαθέσιμο στο GitHub μου εδώ. Χρησιμοποιήστε το wget για να το κατεβάσετε στη συσκευή σας, τοποθετώντας το στον κατάλογο /home /pi.
Βεβαιωθείτε ότι έχετε εγκαταστήσει python, mpg123 και aplay. Τρέξιμο
sudo apt-get install python mpg123 alsa-utils
για να λάβετε όλα τα απαραίτητα αρχεία.
Κάντε το σενάριο που έχετε κατεβάσει εκτελέσιμο εκτελώντας
sudo chmod +x /home/pi/button.py
Το σενάριο υποθέτει ότι χρησιμοποιείτε το GPIO 23, το προεπιλεγμένο pin για το κουμπί κιτ Google. Εάν χρησιμοποιείτε διαφορετικό pin για το κουμπί, ενημερώστε το σενάριο ανάλογα.
Βήμα 4: Λογισμικό - Ένταση
Το σενάριο τόμου είναι διαθέσιμο στο GitHub μου εδώ. Μπορείτε να το κατεβάσετε χρησιμοποιώντας το wget. Τοποθετήστε το στον κατάλογο/home/pi/bin (κάντε ένα αν δεν υπάρχει ήδη).
Βεβαιωθείτε ότι ο κατάλογος κάδου βρίσκεται στο PATH. Ελέγξτε πληκτρολογώντας
ηχώ $ PATH
Εάν ο κατάλογος δεν εμφανίζεται, προσθέστε τον χρησιμοποιώντας
echo "export PATH = $ HOME/bin: $ PATH" >> ~/.bashrc
και επανεκκινήστε τη συσκευή σας αφού το κάνετε.
Επίσης, βεβαιωθείτε ότι έχετε Python3 στη συσκευή σας για να εκτελέσετε το σενάριο. Αποκτήστε το χρησιμοποιώντας
sudo apt-get install python3 python3-rpi.gpio
Κάντε το σενάριο που έχετε κατεβάσει εκτελέσιμο εκτελώντας
sudo chmod +x/home/pi/bin/έλεγχος έντασης
Το σενάριο υποθέτει ότι χρησιμοποιείτε τις ίδιες καρφίτσες GPIO όπως και εγώ. Εάν όχι, αλλάξτε τα στην ενότητα ΡΥΘΜΙΣΕΙΣ του σεναρίου. Η λειτουργία κουμπιού του περιστροφικού κωδικοποιητή, GPIO 13, έχει οριστεί σε Καμία από προεπιλογή. Εάν το ενεργοποιήσετε, μπορείτε να κάνετε σίγαση και σίγαση του ήχου με το κουμπί του κωδικοποιητή.
Βήμα 5: Λογισμικό - Εκτελέστε τα σενάρια κατά την εκκίνηση
Για να εκτελέσετε τα σενάρια αμέσως μόλις εκκινήσει η συσκευή, καλέστε τα στο αρχείο rc.local.
Μεταβείτε στο αρχείο rc.local με
sudo nano /etc/rc.local
Εκεί, στο κάτω μέρος, προσθέστε
python /home/pi/button.py &
sudo/home/pi/bin/έλεγχος έντασης &
μεταξύ fi και εξόδου 0. Βεβαιωθείτε ότι έχετε συμπεριλάβει το & μετά από κάθε εντολή για να αποτρέψετε το Pi σας να κλείσει κατά τη διαδικασία εκκίνησης.
Βήμα 6: Προσθέστε μουσική
Προσθέστε λίγη μουσική στον καθορισμένο κατάλογο (από προεπιλογή,/home/pi/Music), πατήστε το κουμπί και απολαύστε!
Συνιστάται:
PUBG Theme Song+Animation With Arduino !: 13 βήματα (με εικόνες)

PUBG Theme Song+Animation With Arduino !: Γεια σας και καλώς ήλθατε σε αυτό το διασκεδαστικό διδακτικό! Ελπίζω να είστε όλοι καλά και να είστε υγιείς. Αυτό το μικρό αλλά εκπληκτικό έργο αφορά την αναπαραγωγή του θεματικού τραγουδιού PUBG και τη δημιουργία κινούμενων παιχνιδιών χρησιμοποιώντας arduino. Τα στοιχεία που χρησιμοποιούνται είναι πολύ
Arduino Uno Tutorial #2 - The Buzzer Song: 4 Βήματα (με Εικόνες)

Arduino Uno Tutorial #2 - The Buzzer Song: Γεια σε όλους, καθώς είδα ότι το πρώτο μου σεμινάριο ήταν ένα καλό στοίχημα, αποφάσισα ότι θα κάνω μια σειρά σεμιναρίων Arduino Uno για εσάς
Life Song: 12 βήματα (με εικόνες)

Life Song: Amo la luz, la f í sica, la ó ptica, la electr ó nica, la rob ó tica y todo lo relacionado con la ciencia. Empec é trabajar con transferencia de datos y quer í a probar el m é todo Li-Fi, algo innovador y que e
Random Bet Generator Money Box: 6 βήματα (με εικόνες)

Random Bet Generator Money Box: Είχα μια συζήτηση με το άλλο μου μισό για το ποδόσφαιρο και τα χρήματα και το θέμα άρχισε να ποντάρει. Κάθε φορά που πηγαίνει στον αγώνα, οι σύντροφοί του τσιπ σε λίγα λεπτά και βάζουν στοίχημα. Το στοίχημα είναι συνήθως το τελικό σκορ ΚΑΙ είτε το fi
ANDI - Random Rhythm Generator - Ηλεκτρονικά: 24 Βήματα (με Εικόνες)

ANDI - Γεννήτρια τυχαίου ρυθμού - Ηλεκτρονικά: Το ANDI είναι ένα μηχάνημα που δημιουργεί έναν τυχαίο ρυθμό με το πάτημα ενός κουμπιού. Κάθε ρυθμός είναι μοναδικός και μπορεί να προσαρμοστεί με πέντε κουμπιά. Το ANDI είναι το αποτέλεσμα ενός πανεπιστημιακού έργου που αφορούσε την έμπνευση μουσικών και την εξέταση νέων τρόπων εργασίας με ντραμς
