
Πίνακας περιεχομένων:
- Βήμα 1: Στοιχεία
- Βήμα 2: Συνδέστε το επιταχυνσιόμετρο MPU6050 και το γυροσκόπιο στο Arduino
- Βήμα 3: Ξεκινήστε το Visuino και επιλέξτε τον τύπο πλακέτας Arduino
- Βήμα 4: Στο Visuino: Προσθήκη και σύνδεση MPU9650 και Acceleration to Angle Components
- Βήμα 5: Στο Visuino: Προσθέστε συστατικό πακέτου και ορίστε τον δείκτη κεφαλίδας
- Βήμα 6: Στο Visuino: Προσθέστε 3 δυαδικά αναλογικά στοιχεία στο συστατικό πακέτου και συνδέστε τα
- Βήμα 7: Δημιουργία, μεταγλώττιση και μεταφόρτωση του κώδικα Arduino
- Βήμα 8: Και παίξτε…
- Συγγραφέας John Day [email protected].
- Public 2024-01-30 08:38.
- Τελευταία τροποποίηση 2025-01-23 14:39.


Πριν από λίγο καιρό δημοσίευσα ένα σεμινάριο για το πώς μπορείτε να συνδέσετε το MPU9250 Accelerometer, Gyroscope and Compass Sensor στο Arduino Nano και να το προγραμματίσετε με Visuino για αποστολή πακέτων δεδομένων και εμφάνιση σε Scope και Visual Instruments.
Το επιταχυνσιόμετρο στέλνει δυνάμεις επιτάχυνσης Χ, Υ και Ζ. Συχνά ωστόσο πρέπει να μετατρέψουμε τις δυνάμεις σε γωνία Χ, Υ, Ζ 3D για να καθορίσουμε τον τρισδιάστατο προσανατολισμό του αισθητήρα. Πολύ λίγοι άνθρωποι ζήτησαν ένα τέτοιο σεμινάριο και τελικά βρήκα χρόνο να το κάνω.
Μερικοί άνθρωποι ρώτησαν επίσης πώς μπορείτε να συνδέσετε και να χρησιμοποιήσετε MPU6050 Accelerometer and Gyroscope Sensor, οπότε αποφάσισα να χρησιμοποιήσω αυτήν την ενότητα για το σεμινάριο αντί για το πιο πολύπλοκο και ακριβό MPU9250.
Σε αυτό το σεμινάριο, θα σας δείξω πόσο εύκολο είναι να συνδέσετε το επιταχυνσιόμετρο MPU6050 και τον αισθητήρα γυροσκοπίου στο Arduino Nano και να το προγραμματίσετε με το Visuino για να μετατρέψετε την επιτάχυνση σε γωνία 3D X, Y, Z.
Βήμα 1: Στοιχεία

- Ένας συμβατός πίνακας Arduino (χρησιμοποιώ το Arduino Nano, επειδή έχω έναν, αλλά οποιοσδήποτε άλλος θα είναι μια χαρά)
- Μία μονάδα αισθητήρα γυροσκοπίου επιτάχυνσης MPU6050
- 4 Γυναικεία-Γυναικεία καλώδια βραχυκυκλωτήρων
Βήμα 2: Συνδέστε το επιταχυνσιόμετρο MPU6050 και το γυροσκόπιο στο Arduino



- Συνδέστε 5V VCC Power (Κόκκινο σύρμα), Γείωση (Μαύρο καλώδιο), SCL (Κίτρινο σύρμα) και SDA (Πράσινο σύρμα) στη μονάδα MPU6050 (Εικόνα 1)
- Συνδέστε το άλλο άκρο του καλωδίου γείωσης (Μαύρο καλώδιο) σε έναν πείρο γείωσης της πλακέτας Arduino Nano (Εικόνα 2)
- Συνδέστε το άλλο άκρο του καλωδίου τροφοδοσίας 5V VCC (Κόκκινο σύρμα) στον πείρο τροφοδοσίας 5V της πλακέτας Arduino Nano (Εικόνα 2)
- Συνδέστε το άλλο άκρο του καλωδίου SDA (Πράσινο σύρμα) στο SDA/Analog pin 4 της πλακέτας Arduino Nano (Εικόνα 3)
- Συνδέστε το άλλο άκρο του καλωδίου SCL (Κίτρινο σύρμα) στο SCL/Analog pin 5 της πλακέτας Arduino Nano (Εικόνα 3)
- Η εικόνα 4 δείχνει πού είναι το Ground, 5V Power, SDA/Analog pin 4 και SCL/Analog pin 5, pin of the Arduino Nano
Βήμα 3: Ξεκινήστε το Visuino και επιλέξτε τον τύπο πλακέτας Arduino


Για να ξεκινήσετε τον προγραμματισμό του Arduino, θα πρέπει να έχετε εγκαταστήσει το Arduino IDE από εδώ:
Βεβαιωθείτε ότι έχετε εγκαταστήσει 1.6.7 ή νεότερη έκδοση, διαφορετικά αυτό το Instructable δεν θα λειτουργήσει!
Το Visuino: https://www.visuino.com πρέπει επίσης να εγκατασταθεί.
- Ξεκινήστε το Visuino όπως φαίνεται στην πρώτη εικόνα
- Κάντε κλικ στο κουμπί "Εργαλεία" στο στοιχείο Arduino (Εικόνα 1) στο Visuino
- Όταν εμφανιστεί το παράθυρο διαλόγου, επιλέξτε Arduino Nano όπως φαίνεται στην εικόνα 2
Βήμα 4: Στο Visuino: Προσθήκη και σύνδεση MPU9650 και Acceleration to Angle Components




Πρώτα πρέπει να προσθέσουμε στοιχεία για τον έλεγχο του αισθητήρα MPU6050 και να μετατρέψουμε την επιτάχυνση X, Y, Z σε γωνία 3D X, Y, Z:
- Πληκτρολογήστε "6050" στο πλαίσιο Φίλτρο της Εργαλειοθήκης εξαρτημάτων και, στη συνέχεια, επιλέξτε το στοιχείο "Επιταχυνσιόμετρο γυροσκόπιο MPU6000/MPU6050 I2C" (Εικόνα 1) και αφήστε το στην περιοχή σχεδίασης (Εικόνα 2)
- Πληκτρολογήστε "γωνία" στο πλαίσιο Φίλτρο της Εργαλειοθήκης στοιχείων και, στη συνέχεια, επιλέξτε το στοιχείο "Επιτάχυνση σε γωνία" (Εικόνα 2) και αφήστε το στην περιοχή σχεδίασης (Εικόνα 3)
- Κάντε κλικ στο πλαίσιο "Έξοδος" του πλαισίου "Επιταχυνσιόμετρο" που περιέχει τις ακίδες X, Y, X Acceleration του στοιχείου AccelerometerGyroscope1 για να ξεκινήσετε τη σύνδεση όλων των ακίδων ταυτόχρονα (Εικόνα 3)
- Μετακινήστε το ποντίκι πάνω από τον πείρο εισόδου "X" του πλαισίου "In" του στοιχείου AccelerationToAngle1. Το Visuino θα απλώσει αυτόματα τα καλώδια ώστε να συνδεθούν σωστά με τις υπόλοιπες ακίδες (Εικόνα 3)
- Συνδέστε τον πείρο "Out" του στοιχείου AccelerometerGyroscope1 με τον pin "In" του καναλιού I2C του στοιχείου Arduino (Εικόνα 4)
Βήμα 5: Στο Visuino: Προσθέστε συστατικό πακέτου και ορίστε τον δείκτη κεφαλίδας



Για να στείλουμε όλα τα δεδομένα καναλιών μέσω σειριακής θύρας από το Arduino, μπορούμε να χρησιμοποιήσουμε το στοιχείο Packet για να συσκευάσουμε μαζί τα κανάλια και να τα εμφανίσουμε στο πεδίο εφαρμογής και τα μετρητικά στο Visuino:
- Πληκτρολογήστε "πακέτο" στο πλαίσιο Φίλτρο της Εργαλειοθήκης στοιχείων και, στη συνέχεια, επιλέξτε το στοιχείο "Ημιτονολογική αναλογική γεννήτρια" (Εικόνα 1) και αφήστε το στην περιοχή σχεδίασης
- Στις ιδιότητες επεκτείνετε την ιδιότητα "Head Marker" (Εικόνα 2)
- Στις Ιδιότητες κάντε κλικ στο κουμπί "…" (Εικόνα 2)
- Στο πρόγραμμα επεξεργασίας Bytes πληκτρολογήστε μερικούς αριθμούς, όπως παράδειγμα 55 55 (Εικόνα 3)
- Κάντε κλικ στο κουμπί OK για να επιβεβαιώσετε και να κλείσετε τον επεξεργαστή
Βήμα 6: Στο Visuino: Προσθέστε 3 δυαδικά αναλογικά στοιχεία στο συστατικό πακέτου και συνδέστε τα



- Κάντε κλικ στο κουμπί "Εργαλεία" του στοιχείου Packet1 (Εικόνα 1)
- Στο πρόγραμμα επεξεργασίας "Elements" επιλέξτε το στοιχείο "Binary Analog" και, στη συνέχεια, κάντε κλικ στο κουμπί "+" 3 φορές (Εικόνα 2) για να προσθέσετε 3 αναλογικά στοιχεία (Εικόνα 3)
- Κάντε κλικ στο πλαίσιο "Έξοδος" του πλαισίου "Επιταχυνσιόμετρο" που περιέχει τις καρφίτσες του στοιχείου AccelerationToAngle1 για να ξεκινήσετε τη σύνδεση όλων των ακίδων ταυτόχρονα (Εικόνα 4)
- Μετακινήστε το ποντίκι πάνω από την καρφίτσα "In" του στοιχείου "Elements. Analog (Binary) 1" του στοιχείου Packet1. Το Visuino θα απλώσει αυτόματα τα καλώδια ώστε να συνδεθούν σωστά με τις υπόλοιπες ακίδες (Εικόνα 4)
- Συνδέστε τον πείρο εξόδου "Out" του στοιχείου Packet1 με τον πείρο εισόδου "In" του καναλιού "Serial [0]" του στοιχείου "Arduino" (Εικόνα 5)
Βήμα 7: Δημιουργία, μεταγλώττιση και μεταφόρτωση του κώδικα Arduino


- Στο Visuino, πατήστε F9 ή κάντε κλικ στο κουμπί που εμφανίζεται στην εικόνα 1 για να δημιουργήσετε τον κωδικό Arduino και ανοίξτε το Arduino IDE
- Στο Arduino IDE, κάντε κλικ στο κουμπί Μεταφόρτωση, για να μεταγλωττίσετε και να ανεβάσετε τον κώδικα (Εικόνα 2)
Βήμα 8: Και παίξτε…




Μπορείτε να δείτε το συνδεδεμένο και τρέχον επιταχυνσιόμετρο MPU6050 και τον αισθητήρα γυροσκοπίου στην εικόνα 1.
- Στο Visuino επιλέξτε τη σειριακή θύρα και, στη συνέχεια, κάντε κλικ στο αναπτυσσόμενο πλαίσιο "Μορφή:" και επιλέξτε Packet1 (Εικόνα 2)
- Κάντε κλικ στο κουμπί "Σύνδεση" (Εικόνα 2)
- Εάν επιλέξετε την καρτέλα "Πεδίο εφαρμογής", θα δείτε το Πεδίο να σχεδιάζει τις γωνίες Χ, Υ, Ζ με την πάροδο του χρόνου (Εικόνα 3)
- Εάν επιλέξετε την καρτέλα "Όργανα", θα δείτε τους μετρητές να εμφανίζουν τις ίδιες πληροφορίες (Εικόνα 4)
Μπορείτε να δείτε τον αισθητήρα σε λειτουργία στο Βίντεο.
Συγχαρητήρια! Έχετε δημιουργήσει ένα έργο Visuino που μετατρέπει την επιτάχυνση σε γωνία από επιταχυνσιόμετρο MPU6050 και αισθητήρα γυροσκοπίου.
Στην εικόνα 5 μπορείτε να δείτε το πλήρες διάγραμμα Visuino.
Επισυνάπτεται επίσης το έργο Visuino, που δημιούργησα για αυτό το Instructable. Μπορείτε να το κατεβάσετε και να το ανοίξετε στο Visuino:
Συνιστάται:
ESPcopter και Visuino - Μετατροπή επικεφαλίδας πυξίδας σε τρισδιάστατη γωνία: 6 βήματα
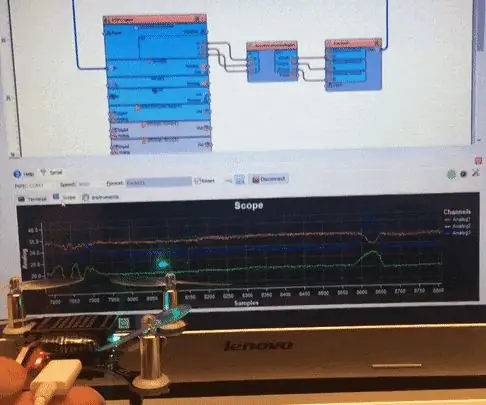
ESPcopter και Visuino - Μετατρέψτε την Πυξίδα σε Τρισδιάστατη Γωνία: Το ESPcopter υποστηρίζεται πλέον πλήρως από την τελευταία έκδοση του Visuino, και αυτό το καθιστά ίσως το πιο εύκολο στον προγραμματισμό drone που υπάρχει! :-) Με την υποστήριξή του στο Visuino μπορείτε να ελέγχετε τους κινητήρες, το LED, συνεργαστείτε με το Επιταχυνσιόμετρο, Gyr
MPU6050-Επιταχυνσιόμετρο+Γυροσκόπιο Αισθητήρας Βασικά: 3 Βήματα

MPU6050-Επιταχυνσιόμετρο+Γυροσκόπιο Αισθητήρας Βασικά: Το MPU6050 είναι ένας πολύ χρήσιμος αισθητήρας. Το mpu 6050 είναι ένας IMU: Μια αδρανειακή μονάδα μέτρησης (IMU) είναι μια ηλεκτρονική συσκευή που μετρά και αναφέρει τη συγκεκριμένη δύναμη, τον γωνιακό ρυθμό και μερικές φορές τον προσανατολισμό του σώματος του σώματος, χρησιμοποιώντας συνδυασμό
ΑΥΤΟΜΑΤΙΣΜΟΣ ΣΠΙΤΙΟΥ (ΕΛΕΓΧΟΣ ΤΩΝ ΣΥΣΚΕΥΩΝ ΣΑΣ ΑΠΟ ΟΠΟΙΑΔΗΠΟΤΕ ΓΩΝΙΑ ΤΟΥ ΚΟΣΜΟΥ) .: 5 Βήματα

HOME AUTOMATION (ΕΛΕΓΧΕΤΕ ΤΙΣ ΣΥΣΚΕΥΕΣ ΣΑΣ ΑΠΟ ΟΠΟΙΑΔΗΠΟΤΕ ΓΩΝΙΑ ΤΟΥ ΚΟΣΜΟΥ): Σε αυτό το διδακτικό έχω μοιραστεί πώς μπορείτε να χρησιμοποιήσετε το ESP8266 για τον έλεγχο συσκευών εναλλασσόμενου ρεύματος όπως Φώτα, ανεμιστήρες κ.λπ. από όλο τον κόσμο μέσω Διαδικτύου μέσω της εφαρμογής Blynk. Εάν είστε νέο στο ESP8266 βεβαιωθείτε ότι έχετε δει αυτό το διδακτικό:-Ξεκινώντας με το NodeM
SmartPhone Game Simulator- Παίξτε Παιχνίδια Windows χρησιμοποιώντας Gesture Control IMU, Επιταχυνσιόμετρο, Γυροσκόπιο, Μαγνητόμετρο: 5 Βήματα

SmartPhone Game Simulator- Παίξτε Παιχνίδια Windows χρησιμοποιώντας Gesture Control IMU, Επιταχυνσιόμετρο, Γυροσκόπιο, Μαγνητόμετρο: Υποστηρίξτε αυτό το έργο: https://www.paypal.me/vslcreations δωρίζοντας σε κωδικούς ανοιχτού κώδικα & υποστήριξη για περαιτέρω ανάπτυξη
Επιταχυνσιόμετρο & γυροσκόπιο: 3 βήματα

Accelerometer & Gyro Tutorial: Introduction Αυτός ο οδηγός απευθύνεται σε όλους όσους ενδιαφέρονται να χρησιμοποιήσουν επιταχυνσιόμετρα και γυροσκόπια καθώς και συνδυασμένες συσκευές IMU (Inertial Measurement Unit) στα ηλεκτρονικά τους έργα. Θα καλύψουμε: Τι μετρά ένα επιταχυνσιόμετρο;
