
Πίνακας περιεχομένων:
- Συγγραφέας John Day [email protected].
- Public 2024-01-30 08:37.
- Τελευταία τροποποίηση 2025-01-23 14:39.

Γεια σε όλους, Πρώτα απ 'όλα, είμαι Γάλλος, οπότε είναι πιθανό κάποιες προτάσεις να μην έχουν νόημα, συγγνώμη, δουλεύω σκληρά για να βελτιωθώ.
Αυτή τη στιγμή εργάζομαι για αυτοματισμό σπιτιού στο διαμέρισμα μου. Χρησιμοποίησα το OpenHab2 και το κουνούπι ως λογισμικό. Δεν είμαι ειδικός σε αυτά τα δύο λογισμικά, αλλά ξέρω πώς λειτουργούν γενικά. Το OpenHab είναι η πλευρά του χρήστη, με μια γραφική διεπαφή φτιαγμένη για τον έλεγχο του σπιτιού. Το Mosquitto είναι ένα λογισμικό φτιαγμένο για να κάνει τα πράγματα να μιλούν μαζί. Για παράδειγμα, το OpenHab είναι σε θέση να μιλήσει εύκολα με το υλικό μου.
Για τα άτομα που δεν γνωρίζουν πραγματικά το πρωτόκολλο MQTT, εδώ είναι ένας ιστότοπος που εξηγεί τα βασικά.
Το πρόβλημά μου είναι ότι θέλω να ελέγξω το υλικό μου (4 έξυπνα βύσματα τοίχου) με πραγματικούς διακόπτες, όχι μόνο με τη διεπαφή ιστού του OpenHab. Σχεδίασα, προγραμματίσα και δημιούργησα ένα τηλεχειριστήριο που είναι σε θέση να στέλνει αιτήματα MQTT στις συσκευές που επιλέγω. Το καλύτερο πράγμα στο τηλεχειριστήριό μου είναι ότι έχω 4 κουμπιά, για ένα μενού και μπορώ να προσθέσω τον αριθμό της συσκευής που θέλω.
Να πώς το έκανα.
Βήμα 1: Μέρη


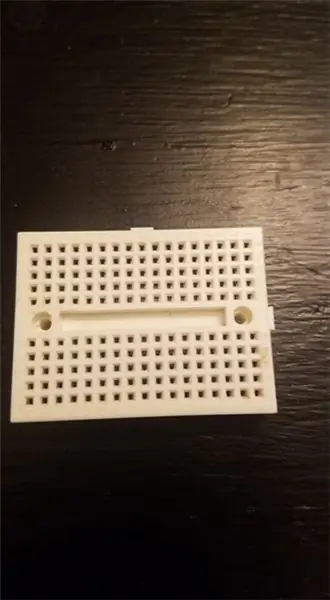
-Εσ8266. Χρησιμοποιώ NodeMCU. Banggood
-Μίνι ψωμί Το χρησιμοποιώ επειδή θέλω να μπορώ να επαναχρησιμοποιήσω το στοιχείο μου όταν θα κάνω ένα V2 του τηλεχειριστηρίου με ένα pcb. Banggood
- LCD. Χρησιμοποιώ LCD 16x2 αλλά και 20x4. Είναι σημαντικό να έχετε τη μονάδα i2c στην LCD οθόνη σας. Banggood
-Κουμπιά. Χρησιμοποιώ 4 κουμπιά, Πάνω, Κάτω, Εισαγωγή και Έξοδος. Bangood
-Αντιστάσεις. Αντίσταση 4,7K για τράβηγμα του διακόπτη
- βίδα Μ3.
- Ζεστή κόλλα.
-PCB. δεν είναι απαραίτητο, αλλά κόλλησα τα κουμπιά και την αντίστασή μου σε αυτό.
Βήμα 2: Διάγραμμα καλωδίωσης
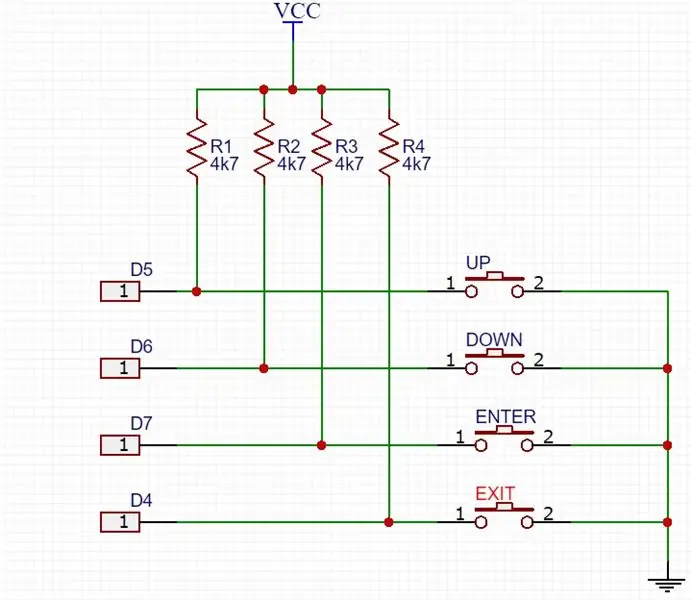
Ακολουθήστε το θεματικό για τα κουμπιά.
Κουμπιά:
UP ---------- D5 ή GPIO 1
Κάτω ------- D6 ή GPIO 12
Εισαγάγετε ------- D7 ή GPIO 13
Έξοδος --------- D4 ή GPIO 2
LCD:
SDA -------- D2 ή GPIO 4
SCL -------- D1 ή GPIO 5
5V ---------- Vin
GND ------- GND
Βήμα 3: Κωδικός Arduino


Πρέπει να αλλάξετε κάποιες πληροφορίες στο σκίτσο.
Ο MQTT_SERVER είναι απλώς η διεύθυνση IP του τόπου όπου λειτουργεί ο διακομιστής MQTT.
SSID και κωδικός πρόσβασης του Wifi σας.
Το τελευταίο πράγμα που πρέπει να αλλάξετε είναι τα θέματα σας. Ποια είναι τα θέματα σας; Λοιπόν, επιλέγετε ότι θέλετε. Έχω τέσσερα θέματα, αλλά μπορείτε να προσθέσετε πολλά περισσότερα αν θέλετε. Το μόνο που πρέπει να θυμάστε είναι ότι πρέπει να ενημερώσετε τον αριθμό του θέματος (int NombreTopic = 4;) στον κώδικα. Θα πρέπει να ταιριάζει με τον αριθμό των θεμάτων που γράφετε.
Βήμα 4: Κατασκευή
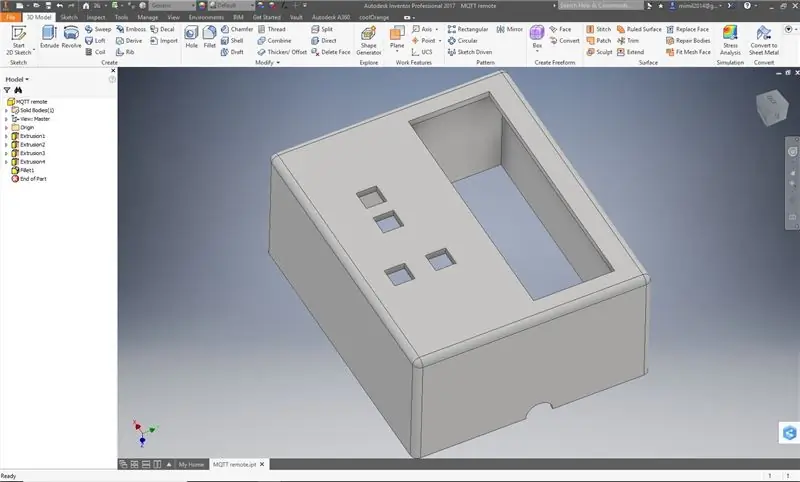

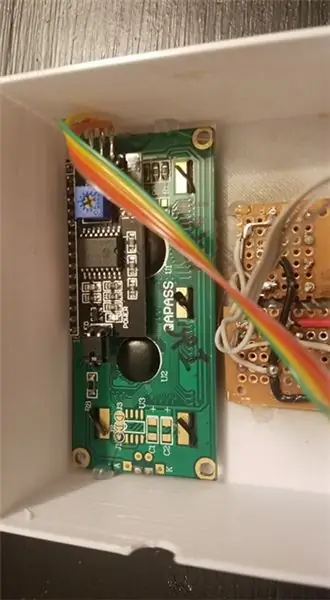
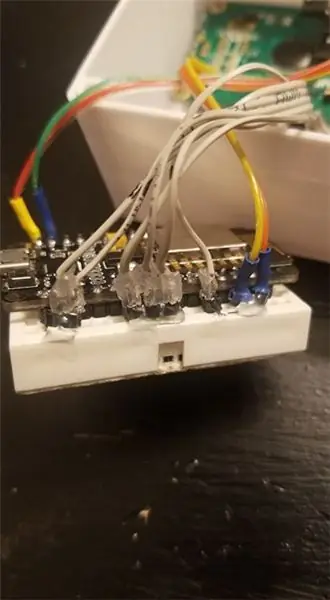
Σχεδίασα μια θήκη με 3D εκτύπωση για το τηλεχειριστήριό μου. Το τυπώνω σε κλίμακα 1.015, 20% γεμίζει με λευκό PLA και το αποτέλεσμα είναι πολύ καλό.
Εάν δεν έχετε εκτυπωτή 3D, μπορείτε να φτιάξετε μια απλή θήκη με λεπτό ξύλο ή πλεξιγκλάς.
Μόλις έγινε η θήκη, ξεκίνησα κολλώντας τα κουμπιά. Έσπρωξα δυνατά στο πίσω μέρος του κουμπιού για να είμαι σίγουρος ότι μπορούμε να το χρησιμοποιήσουμε σωστά. Κόλλησα την οθόνη με ζεστή κόλλα. Πριν βάλω το ψωμί στο περίβλημα, κόλλησα το σύρμα για να είμαι σίγουρος ότι δεν κινούνται.
Ολοκληρώστε με τη δύο βίδα και την πίσω πλάκα.
Σημείωση: Μπορείτε να γράψετε με ένα μολύβι στο πλαίσιο όπως: ΕΠΑΝΩ, ΚΑΤΩ, ΕΙΣΟΔΟΣ και ΕΞΟΔΟΣ.
Βήμα 5: Απολαύστε
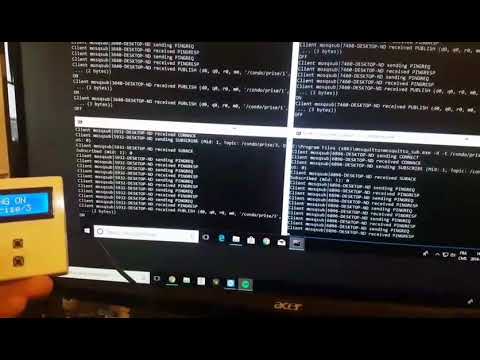
Στο βίντεο, μπορείτε να δείτε 4 παράθυρα για τα τέσσερα θέματα μου. Σε αυτά τα παράθυρα μπορείτε να δείτε το μήνυμα MQTT που στέλνει το τηλεχειριστήριο στο θέμα.
Το τηλεχειριστήριό σας έχει πλέον ολοκληρωθεί, πρέπει να προσαρμόσετε το έξυπνο υλικό σας για να ακούσετε το θέμα σας και μπορείτε να χρησιμοποιήσετε το τηλεχειριστήριό σας για τον έλεγχο του σπιτιού σας!
Εάν έχετε οποιεσδήποτε ερωτήσεις σχετικά με αυτό το τηλεχειριστήριο, θα είμαι εδώ για να σας απαντήσω.
Αν εκτιμάτε αυτό το μικρό έργο, μη διστάσετε να μου αρέσετε και να με ψηφίσετε στον Απομακρυσμένο Διαγωνισμό!
Ευχαριστώ
Συνιστάται:
Universal Remote Using ESP8266 (Wifi Controlled): 6 βήματα (με εικόνες)

Universal Remote Using ESP8266 (Wifi Controlled): Αυτό το έργο αντικαθιστά το συμβατικό τηλεχειριστήριο για όλες τις οικιακές συσκευές όπως AC, τηλεόραση, συσκευές αναπαραγωγής DVD, σύστημα μουσικής, συσκευές SMART !!! Κάνοντας ένα ολόκληρο σκουπίδι με απομακρυσμένα σκουπίδια, κάνοντάς μας παζλ !!! Αυτό το έργο θα μας σώσει από
Universal TV Remote - Ardiuino, Υπέρυθρο: 5 Βήματα
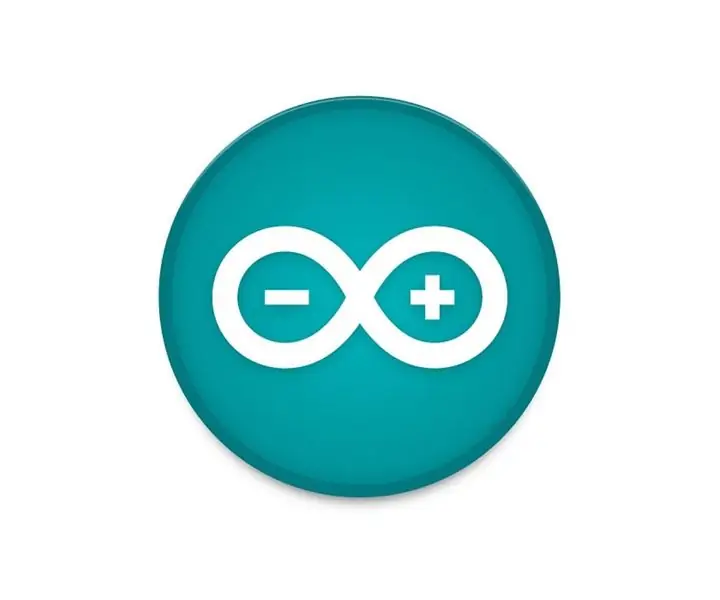
Universal TV Remote - Ardiuino, Υπέρυθρο: Γεια σας! Σε αυτό το διδακτικό, θα σας δείξω πώς να φτιάξετε και να προγραμματίσετε το δικό σας καθολικό τηλεχειριστήριο που θα λειτουργεί με τα περισσότερα πράγματα που χρησιμοποιούν τηλεχειριστήριο υπέρυθρων ακτίνων και που " ακούει " και αποκωδικοποιεί ένα υπέρυθρο σήμα που αποστέλλεται από διάφορους άλλους
Universal Remote με χειρονομία με Node-MCU: 12 βήματα

Gesture Controlled Universal Remote With Node-MCU: Γεια σε όλους και καλώς ορίσατε σε αυτό το έργο! Είμαι αρκετά τεμπέλης και ο εφιάλτης ενός τεμπέλη είναι να βλέπω τηλεόραση όταν συνειδητοποιείς ότι το τηλεχειριστήριο είναι πολύ μακριά! Συνειδητοποίησα ότι το τηλεχειριστήριό μου δεν θα είναι ποτέ πολύ μακριά αν το έχω κοντά μου
Slip on Amazon Fire Remote TV Remote: 3 βήματα (με εικόνες)

Slip on Amazon Fire Remote TV Remote: Oh Amazon, η Fire TV σας είναι τόσο εκπληκτική, γιατί δεν μας δώσατε χειριστήρια έντασης στο τηλεχειριστήριό σας; Λοιπόν, με λιγότερο από $ 5 στο Amazon, μπορείτε να αγοράσετε αυτό το χαριτωμένο μικρό τηλεχειριστήριο, τροφοδοτικό, σίγαση , ένταση και κανάλι όλα σε ένα μικρό πακέτο. Εισαγάγετε στον τρισδιάστατο εκτυπωτή ένα
Olympus Evolt E510 Remote Cable Release (Version 2 With Auto Focus on Remote): 6 βήματα (με εικόνες)

Olympus Evolt E510 Remote Cable Release (Version 2 With Auto Focus on Remote): Χθες έφτιαξα ένα απλό τηλεχειριστήριο με ένα κουμπί για το Olympus E510. Οι περισσότερες κάμερες διαθέτουν ένα κουμπί απελευθέρωσης κλείστρου (αυτό που πιέζετε για να τραβήξετε μια φωτογραφία) που έχει δύο λειτουργίες. Εάν το κουμπί είναι ελαφρά πατημένο, η κάμερα θα εστιάσει αυτόματα και θα μετρήσει το φως
