
Πίνακας περιεχομένων:
- Βήμα 1: Πώς να δημιουργήσετε έναν λογαριασμό Instagram
- Βήμα 2: Ανοίξτε το "App Store"
- Βήμα 3: Αναζήτηση στο "App Store" για "Instagram"
- Βήμα 4: Βρείτε το "Instagram" στο "App Store"
- Βήμα 5: Λήψη του "Instagram"
- Βήμα 6: Εκκινήστε την εφαρμογή "Instagram"
- Βήμα 7: Εισαγάγετε e-mail και/ή αριθμό τηλεφώνου
- Βήμα 8: Εισαγάγετε το "Όνομα και κωδικό πρόσβασης" για τον λογαριασμό σας
- Βήμα 9: Οδηγίες Instagram
- Βήμα 10: Αποθηκεύστε τις "Πληροφορίες σύνδεσης"
- Βήμα 11: Ακολουθήστε άλλους λογαριασμούς
- Βήμα 12: Ροή στο σπίτι
- Βήμα 13: Πώς να αφήσετε ένα σχόλιο σε μια ανάρτηση "Instagram"
- Βήμα 14: Αναζήτηση λογαριασμών
- Βήμα 15: Προσθήκη φωτογραφίας
- Βήμα 16: Δημοσίευση φωτογραφίας από τη "Βιβλιοθήκη" σας
- Βήμα 17: Δημοσίευση "Φωτογραφίας" ή "Βίντεο"
- Βήμα 18: Πώς να προσθέσετε ένα "Φίλτρο" και "Επεξεργασία" της φωτογραφίας σας
- Βήμα 19: Τελικές πινελιές σε μια "Νέα ανάρτηση"
- Βήμα 20: Προσθήκη "Λεζάντας" στην ανάρτησή σας
- Βήμα 21: Πώς να κάνετε "Προσθήκη ετικετών σε άτομα" στη φωτογραφία σας
- Βήμα 22: Βρείτε τις αναρτήσεις σας
- Βήμα 23: Καρτέλα Ειδοποιήσεις
- Βήμα 24: Επεξηγούνται οι ειδοποιήσεις
- Βήμα 25: Το προφίλ σας και πώς να το επεξεργαστείτε
- Βήμα 26: Αλλαγή της εικόνας προφίλ σας
- Βήμα 27: Επιλέγοντας τη "Φωτογραφία προφίλ" από τη "Βιβλιοθήκη" σας
- Βήμα 28: Συμπέρασμα
- Συγγραφέας John Day [email protected].
- Public 2024-01-30 08:37.
- Τελευταία τροποποίηση 2025-06-01 06:08.

Ο σκοπός αυτού του συνόλου οδηγιών είναι να σας βοηθήσει να μάθετε πώς να κατεβάζετε και να χρησιμοποιείτε το Instagram για προσωπική χρήση.
Τα Social Media είναι ένα συνεχώς αναπτυσσόμενο μέρος της καθημερινής μας ζωής, το Instagram ανεβαίνει πάνω από όλα ως μία από τις πιο δημοφιλείς μορφές κοινωνικών μέσων και είναι μια μεγάλη γέφυρα για επικοινωνία μεταξύ φίλων και συγγενών καθώς και εργαλείο για γνωριμία νέων ανθρώπων!
Η καταχώριση στο App Store θέτει την απαίτηση ηλικίας, για το Instagram, σε 12+ ετών και πρέπει να είστε εξοικειωμένοι με τις βασικές λειτουργίες ενός iPhone. Μπορείτε να κατεβάσετε το Instagram σε οποιαδήποτε συσκευή smartphone, αλλά για αυτό το σύνολο οδηγιών, θα χρησιμοποιούμε iPhone.
Σε περίπου 5-10 λεπτά, θα μπορείτε να χρησιμοποιήσετε αποτελεσματικά το Instagram. Θα κάνετε κύλιση στο Instagram, θα προσθέσετε τις δικές σας φωτογραφίες, θα σας αρέσουν και θα σχολιάσετε και θα συνδεθείτε με άλλους χρήστες καθώς εξερευνάτε τον κόσμο από το iPhone σας!
Απαιτούμενα είδη:
- Τουλάχιστον ένα iPhone 5 με 143,1MG χώρο
- Σύνδεση στο Διαδίκτυο ή Δεδομένα
- Λογαριασμός Apple Store
Προσοχή: Το Instagram είναι μια μορφή κοινωνικών μέσων και είναι επιρρεπής σε…
- Cyber Bullying
- Ildπια ώριμα θέματα/προτάσεις
- Mπια βλασφημία ή ωμό χιούμορ
- Mπια χρήση αλκοόλ, καπνού ή ναρκωτικών ή αναφορές
- Mπιο σεξουαλικό περιεχόμενο και γυμνό
Το Instagram είναι μια πλατφόρμα κοινωνικών μέσων, επομένως μπορεί να είναι δύσκολο να αποκλείσετε το 100% των συμπεριφορών που αναφέρονται παραπάνω. Το Instagram προσφέρει επιλογές όπως η απενεργοποίηση σχολίων και άλλων δυνατοτήτων για τη διακοπή/αποκλεισμό των αρνητικών επιπτώσεων ορισμένων από αυτά τα προβλήματα. Το Instagram διαθέτει επίσης μια λειτουργία αναφοράς ή επισήμανσης που σας επιτρέπει να αναφέρετε ακατάλληλη ή αρνητική συμπεριφορά/περιεχόμενο.
Σημείωση: Όταν η λέξη "Κλικ" χρησιμοποιείται στο σύνολο οδηγιών μας, σημαίνει ότι πατάτε την περιοχή στόχου (στην οθόνη του iPhone σας) με το δάχτυλό σας.
Βήμα 1: Πώς να δημιουργήσετε έναν λογαριασμό Instagram
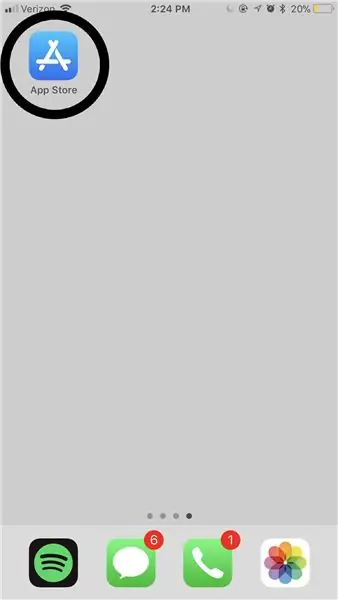
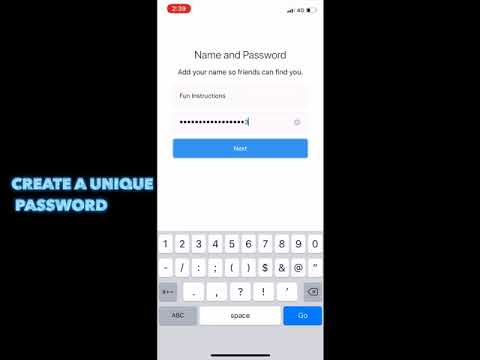
Βήμα 2: Ανοίξτε το "App Store"
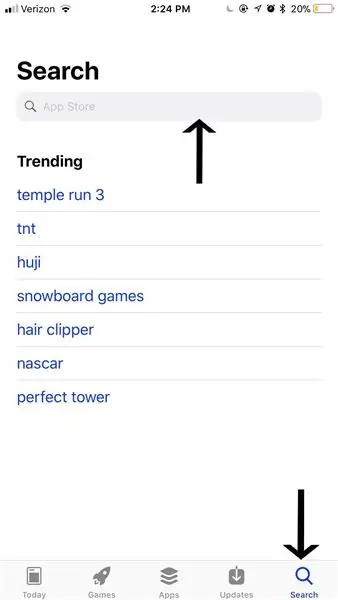
Βρείτε το "App Store" στην κινητή συσκευή σας και κάντε κλικ στην εφαρμογή για να το ανοίξετε (όπως φαίνεται από τον κύκλο στην παραπάνω εικόνα).
Πλευρική σημείωση: η τοποθεσία του "App Store" σας διαφέρει για κάθε άτομο ανάλογα με τον τρόπο που έχετε ρυθμίσει τις Εφαρμογές σας στη συσκευή σας smartphone. Εάν αντιμετωπίζετε προβλήματα με την εύρεση του "App Store", σύρετε το δάχτυλό σας από την αριστερή πλευρά της οθόνης σας στη δεξιά πλευρά της οθόνης σας όσες φορές χρειάζεται έως ότου δεν μπορείτε να σύρετε σε άλλη σελίδα. Μόλις φτάσετε σε αυτήν τη σελίδα στο iPhone σας, μπορείτε να πληκτρολογήσετε "App Store" στη γραμμή αναζήτησης και να κάνετε κλικ στο εικονίδιο που εμφανίζεται στον κύκλο στην παραπάνω εικόνα.
Βήμα 3: Αναζήτηση στο "App Store" για "Instagram"
Αφού ανοίξετε το "App Store", κάντε κλικ στην καρτέλα "Αναζήτηση" με το δάχτυλό σας (εμφανίζεται με το βέλος στην κάτω δεξιά γωνία της εικόνας). Τώρα κάντε κλικ στη γραμμή αναζήτησης (εμφανίζεται με το βέλος στο επάνω μέρος της εικόνας), πληκτρολογήστε "Instagram" και κάντε κλικ στην αναζήτηση στο πληκτρολόγιό σας.
Βήμα 4: Βρείτε το "Instagram" στο "App Store"
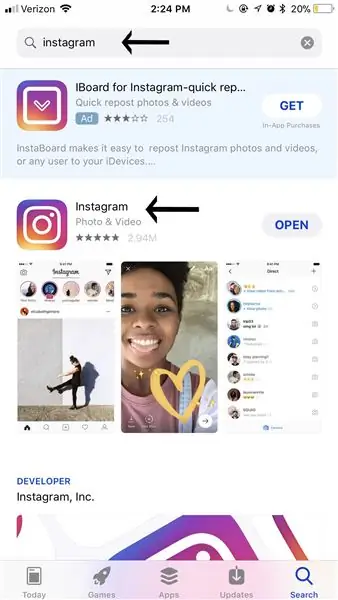
Στη συνέχεια, βρείτε την εφαρμογή "Instagram" (η εφαρμογή εμφανίζεται στην παραπάνω εικόνα δίπλα στο κάτω βέλος) και κάντε κλικ στο πολύχρωμο λογότυπο "Instagram".
Πλευρική σημείωση: Το βέλος στο πάνω μέρος της εικόνας δείχνει πώς πρέπει να είναι η γραμμή αναζήτησης μετά την επιτυχή αναζήτηση στο "Instagram".
Βήμα 5: Λήψη του "Instagram"
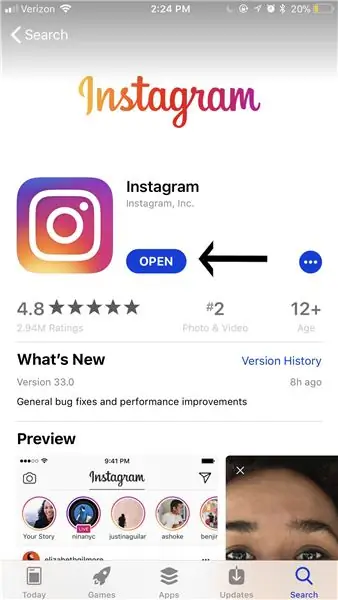
Κάντε κλικ στο μπλε "Άνοιγμα" (αν και θα πρέπει να δείχνει "Λήψη" αν δεν έχετε κατεβάσει ποτέ το "Instagram". Το μπλε κουμπί "Άνοιγμα" εμφανίζεται με το βέλος στην παραπάνω εικόνα.) Για να ξεκινήσετε τη λήψη της εφαρμογής "Instagram" στη συσκευή smartphone σας.
Προειδοποίηση: όταν κάνετε λήψη του "Instagram" θα χρειαστεί αποθηκευτικός χώρος. Θα αποκτήσετε αυτόν τον αποθηκευτικό χώρο εάν διαγράψετε την εφαρμογή "Instagram"
Βήμα 6: Εκκινήστε την εφαρμογή "Instagram"
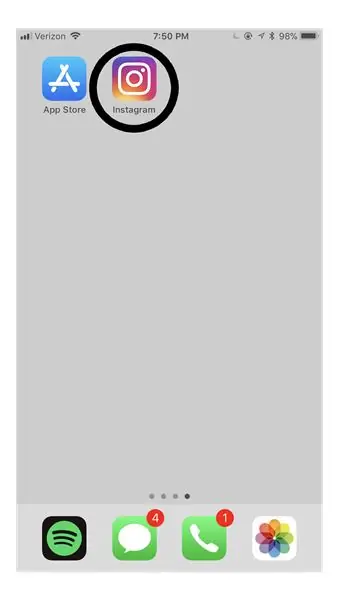
Επιστρέψτε στην αρχική σας σελίδα για να ανοίξετε την πρόσφατα ληφθείσα εφαρμογή "Instagram" κάνοντας κλικ σε αυτήν.
Πλευρική σημείωση: εάν έχετε πολλές εφαρμογές που έχετε κατεβάσει, η εφαρμογή σας "Instagram" μπορεί να τοποθετηθεί στη δεύτερη ή ακόμη και στην τρίτη σελίδα.
Βήμα 7: Εισαγάγετε e-mail και/ή αριθμό τηλεφώνου
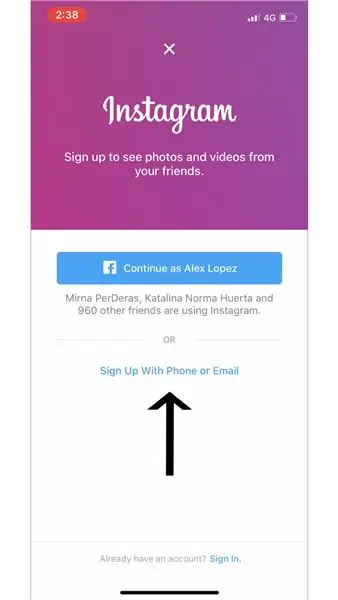
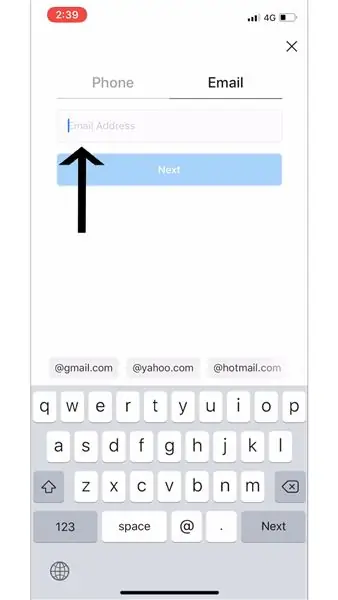
Κάντε κλικ στην επιλογή "Εγγραφή με τηλέφωνο ή email" (όπως φαίνεται στο βέλος στην πρώτη εικόνα) και εγγραφείτε με τη διεύθυνση ηλεκτρονικού ταχυδρομείου σας (όπως φαίνεται στο βέλος στη δεύτερη εικόνα).
Πλευρική σημείωση: όταν ανοίγετε την εφαρμογή "Instagram", μπορείτε να επιλέξετε αν θα "Εγγραφείτε με τηλέφωνο ή email" (εμφανίζεται στις παραπάνω εικόνες) ή να επιλέξετε να εγγραφείτε μέσω του "Facebook" σας (πρέπει να έχετε ήδη ένα "Facebook" λογαριασμός).
Προειδοποίηση: Εάν ο κωδικός πρόσβασης ή το όνομα χρήστη σας ξεχαστεί ή κλαπεί, το e-mail ή ο αριθμός που επισυνάψατε στον λογαριασμό σας μπορεί να χρησιμοποιηθεί για την ανάκτηση των πληροφοριών στον λογαριασμό σας
Βήμα 8: Εισαγάγετε το "Όνομα και κωδικό πρόσβασης" για τον λογαριασμό σας
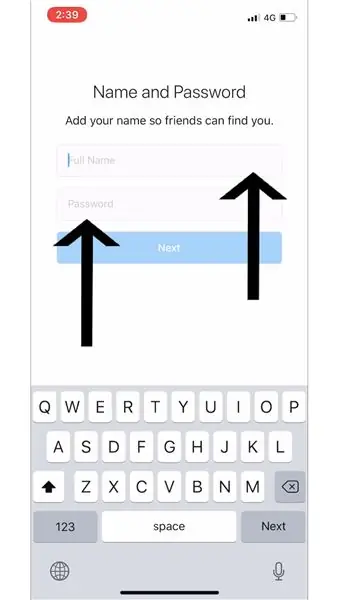
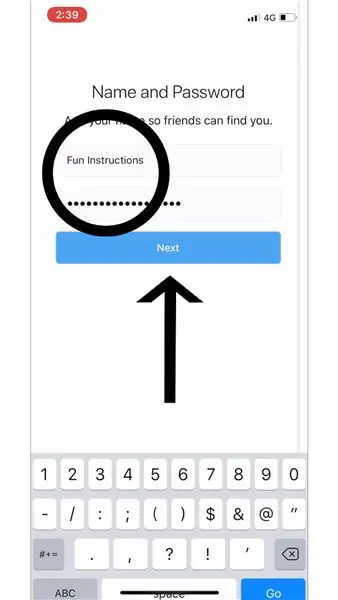
Αφού επιλέξετε αν θα χρησιμοποιήσετε το "Email", το "Τηλέφωνο" ή το "Facebook" για να δημιουργήσετε τον λογαριασμό σας στο "Instagram", εισαγάγετε το "Πλήρες Όνομα" (όπως φαίνεται στην επάνω γραμμή της εικόνας). Η εισαγωγή του ονόματός σας επιτρέπει στους φίλους σας να βρουν τον λογαριασμό σας και να σας ακολουθήσουν.
Στη συνέχεια, πληκτρολογήστε τον "Κωδικό πρόσβασης" που επιθυμείτε (όπως φαίνεται στην κάτω γραμμή της εικόνας). Τώρα κάντε κλικ στο μεγάλο μπλε κουμπί "Επόμενο" (εμφανίζεται με το μαύρο βέλος στη δεύτερη εικόνα).
Προειδοποίηση: Είναι σημαντικό να επιλέξετε έναν "Κωδικό πρόσβασης" που μπορείτε να θυμάστε και ο οποίος δεν θα μαντέψει εύκολα από τους άλλους. Σως χρειαστεί να γράψετε τον "Κωδικό πρόσβασης" που επιλέξατε και να τον κρατήσετε κάπου ασφαλή, ώστε να θυμάστε αργότερα πότε (ή αν) πρέπει να συνδεθείτε ξανά
Βήμα 9: Οδηγίες Instagram
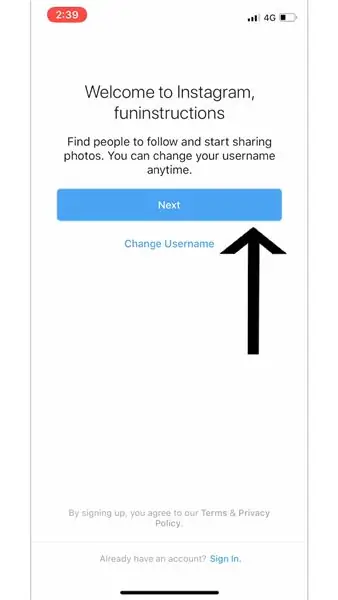
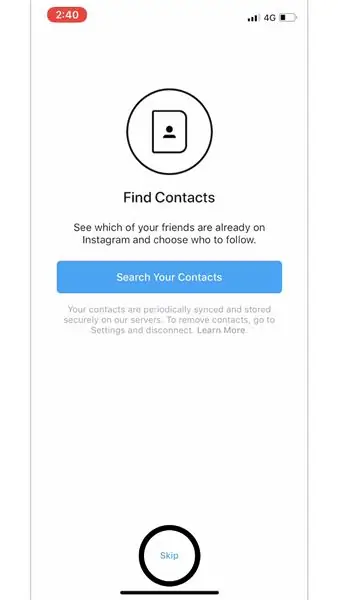
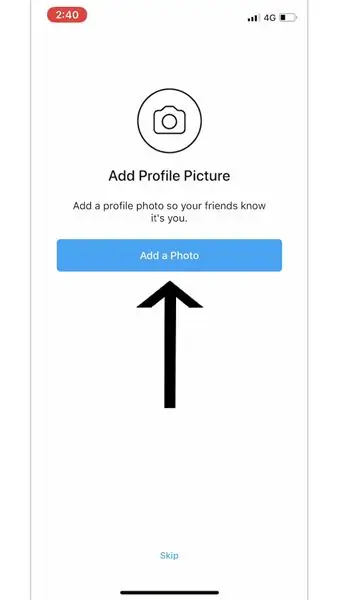
Το "Instagram" θα σας δώσει το δικό του σύνολο οδηγιών που θα σας βοηθήσουν να ενεργοποιήσετε τον λογαριασμό σας στο "Instagram". Τα βέλη και ο κύκλος που χρησιμοποιούνται στις εικόνες είναι αυτά που επιλέξαμε όταν φτιάξαμε το "Instagram" μας, αλλά η επιλογή εξαρτάται αποκλειστικά από εσάς.
Πλευρική σημείωση: "Προσθήκη εικόνας προφίλ" - Η εικόνα που επιλέγετε για την "εικόνα προφίλ" θα είναι το πρώτο πράγμα που θα δουν οι άλλοι χρήστες του "Instagram" όταν επισκέπτονται το "προφίλ" σας.
Βήμα 10: Αποθηκεύστε τις "Πληροφορίες σύνδεσης"
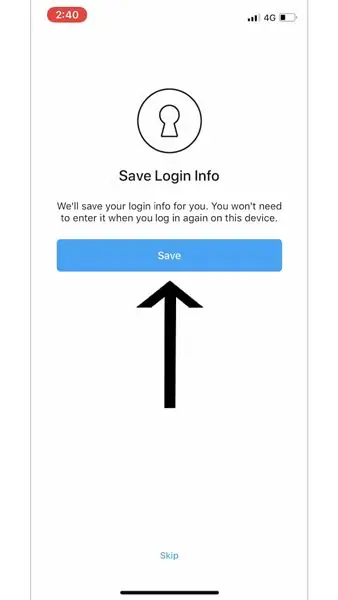
Η αποθήκευση των "Στοιχείων σύνδεσης" σας επιτρέπει να εγκαταλείψετε τη διαδικασία "Σύνδεση" και να έχετε άμεση πρόσβαση στο λογαριασμό σας μετά το άνοιγμα της εφαρμογής "Instagram". Κάντε κλικ στο μπλε κουμπί "Αποθήκευση" (όπως φαίνεται από το βέλος στην παραπάνω εικόνα).
Πλευρική σημείωση: μπορείτε επίσης να επιλέξετε "Παράλειψη". Εάν επιλέξετε να "Παραλείψετε" αυτό το βήμα, θα πρέπει να εισαγάγετε τα "Όνομα χρήστη" και "Κωδικός πρόσβασης" όταν ανοίγετε την εφαρμογή "Instagram" κάθε φορά.
Προειδοποίηση: Εάν το τηλέφωνό σας μείνει ξεκλείδωτο και χωρίς επιτήρηση, άλλοι ενδέχεται να έχουν πρόσβαση στο "Instagram" σας και να αλλάξουν/αλλάξουν τον λογαριασμό σας, να δημοσιεύσουν φωτογραφίες, όπως εικόνες, να σχολιάσουν φωτογραφίες άλλων ατόμων κ.λπ
Βήμα 11: Ακολουθήστε άλλους λογαριασμούς
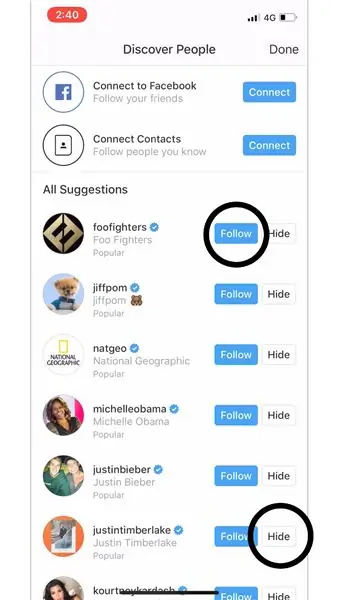
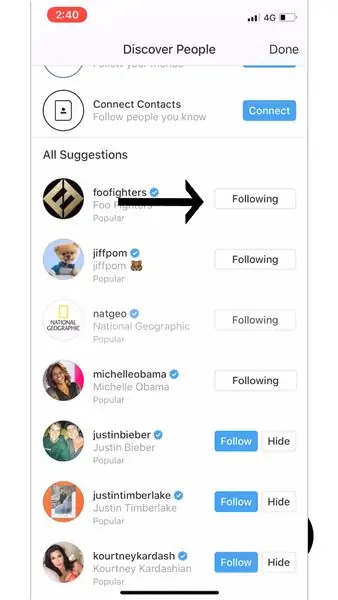
Στη συνέχεια, το "Instagram" θα σας ζητήσει μια σελίδα "Ανακαλύψτε άτομα". Αυτή η σελίδα προορίζεται να σας βοηθήσει να βρείτε άτομα που θέλετε να "ακολουθήσετε". Επιλέξτε ποιες σελίδες θέλετε να ακολουθήσετε κάνοντας κλικ στο μπλε κουμπί "Ακολουθήστε" (επιλέξαμε τους "foodfighters" που φαίνονται στις παραπάνω εικόνες).
Πλευρικές σημειώσεις:
Εάν επιλέξετε να κάνετε οποιαδήποτε από αυτές τις τρεις επιλογές ("Σύνδεση στο Facebook", "Σύνδεση επαφών" ή "Όλες οι προτάσεις") στη σελίδα "Ανακαλύψτε άτομα", για να ακολουθήσετε κάποιον, πρέπει να κάνετε κλικ στο "Ακολουθήστε" (εμφανίζεται από ο πάνω μαύρος κύκλος στην πρώτη εικόνα) κουμπί στα δεξιά του ονόματός του / της. Θα γνωρίζετε ότι ακολουθήσατε επιτυχώς κάποιον όταν εμφανίζεται "Ακολουθώντας" στα δεξιά του ονόματός του (εμφανίζεται με μαύρο βέλος στη δεύτερη σελίδα).
Εάν θέλετε το "Instagram" να σας δείχνει περισσότερες επιλογές σελίδων που πρέπει να ακολουθήσετε, πρέπει να κάνετε κλικ στο κουμπί "Απόκρυψη" (εμφανίζεται από τον κάτω μαύρο κύκλο στην πρώτη εικόνα).
"Σύνδεση στο Facebook" - εάν έχετε ήδη λογαριασμό "Facebook", μπορείτε να κάνετε κλικ στο μπλε κουμπί "Σύνδεση" στα δεξιά του "Σύνδεση στο Facebook". Κάνοντας κλικ σε αυτό θα μπορείτε να βρείτε τους "Φίλους σας στο Facebook" στο "Instagram", ώστε να μπορείτε να τους "ακολουθήσετε".
"Σύνδεση επαφών" - αν κάνετε κλικ στο μπλε κουμπί "Σύνδεση" στα δεξιά του "Σύνδεση επαφών", τότε όλοι οι "Επαφές" σας που έχουν "Instagram" θα εμφανιστούν σε αυτήν τη σελίδα. Αυτό σας επιτρέπει να βρείτε τις "Επαφές" σας στο "Instagram", ώστε να μπορείτε να τις "ακολουθήσετε".
"Όλες οι προτάσεις" - αυτό το μέρος της σελίδας "Discover People" αναδύεται από διασημότητες και οι δημοφιλείς σελίδες του "Instagram" πιστεύουν ότι θα απολαύσετε την παρακολούθηση.
Βήμα 12: Ροή στο σπίτι
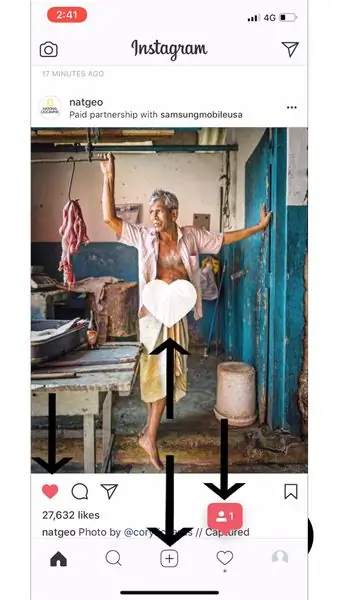

Για να κάνετε "Μου αρέσει" μια ανάρτηση, μπορείτε να κάνετε κλικ στο κουμπί Καρδιά (εμφανίζεται με το βέλος στην πρώτη εικόνα) ή να κάνετε κλικ δύο φορές στην ανάρτηση που θέλετε να "Μου αρέσει". Θα γνωρίζετε ότι έχετε "συμπαθήσει" επιτυχώς μια ανάρτηση όταν το κουμπί Καρδιά είναι κόκκινο και εμφανίζει τη λευκή καρδιά στην ανάρτηση (φαίνεται από το βέλος παραπάνω στη δεύτερη εικόνα).
Υποσημείωση:
Όταν έχετε τον λογαριασμό σας "Instagram" σε λειτουργία, έχετε πέντε διαφορετικές καρτέλες για να κάνετε κλικ στο κάτω μέρος της εφαρμογής "Instagram". Η πρώτη (εμφανίζεται στα αριστερά) είναι η ροή του σπιτιού σας. Εδώ θα δείτε τις αναρτήσεις σας "Follower".
Μπορείτε να κάνετε "Like" ή/και "Comment" σε δημοσιεύσεις "Instagram".
Όταν δείξαμε αυτό το βήμα, ένας άλλος λογαριασμός "Instagram" μας "ακολούθησε" (φαίνεται παραπάνω στην άκρη δεξιά στην εικόνα και αναφέρεται στα Βήματα 22 και Βήμα 23).
Βήμα 13: Πώς να αφήσετε ένα σχόλιο σε μια ανάρτηση "Instagram"
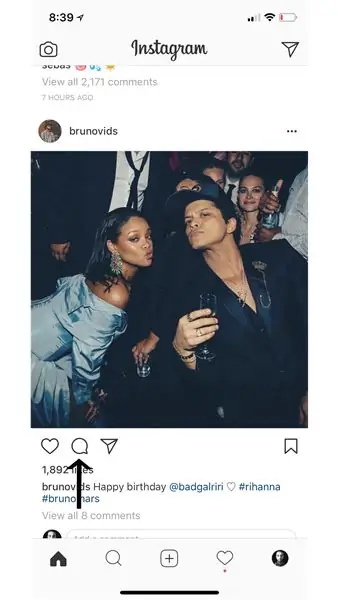
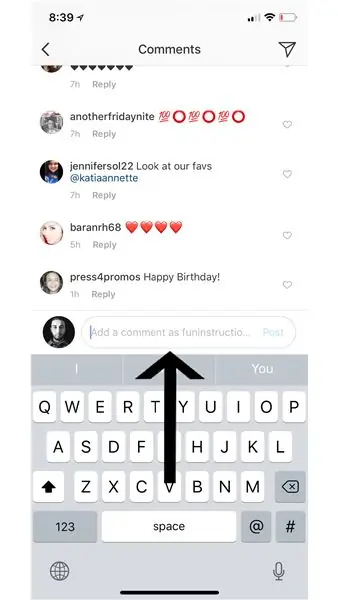
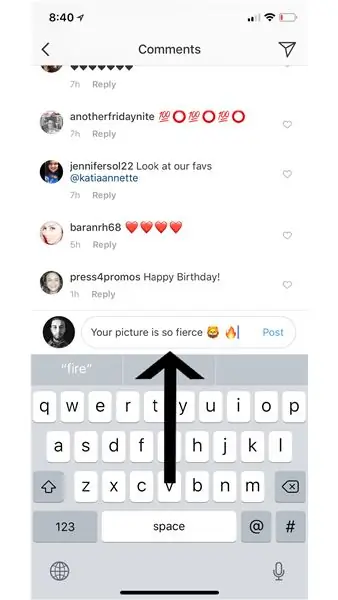
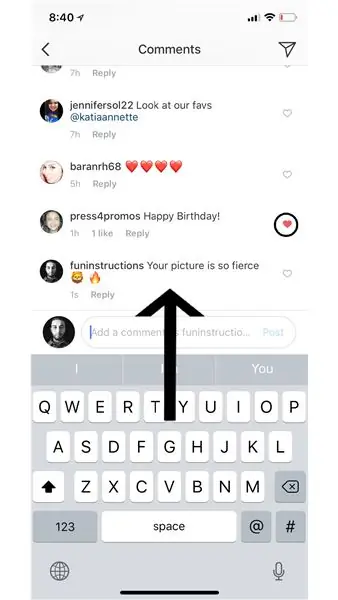
Για να αφήσετε ένα σχόλιο, κάντε πρώτα κλικ στο κενό συννεφάκι ομιλίας (δεξιά από τη λειτουργία "μου αρέσει" που εμφανίζεται με το βέλος στην πρώτη εικόνα). Στη συνέχεια, εντοπίστε το "προσθέστε ένα σχόλιο ως -το όνομα χρήστη σας στο Instagram-» πάνω από το πληκτρολόγιό σας (αυτό φαίνεται στη δεύτερη εικόνα). Προχωρήστε για να πληκτρολογήσετε το μήνυμά σας και, στη συνέχεια, πατήστε το μπλε "Δημοσίευση" στη δεξιά πλευρά του σχολίου σας (εμφανίζεται στην τρίτη εικόνα).
Πλευρική σημείωση: όπως και οι φωτογραφίες, μπορείτε επίσης να "κάνετε σχόλια" χτυπώντας την καρδιά στη δεξιά πλευρά κάθε σχολίου (αυτό φαίνεται στην τέταρτη εικόνα που υποδεικνύεται από τον κύκλο).
Βήμα 14: Αναζήτηση λογαριασμών
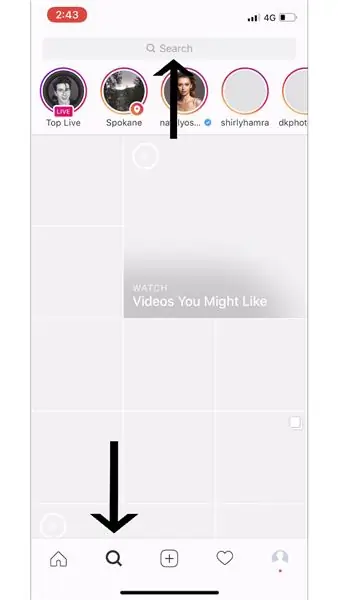
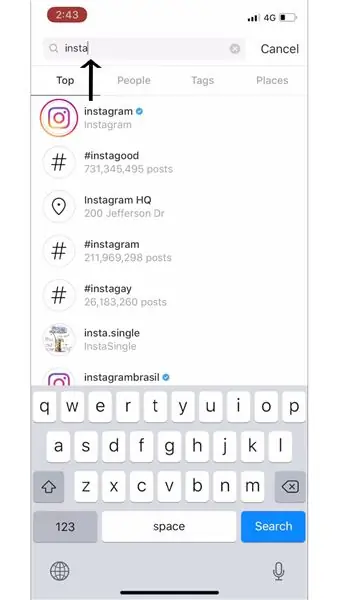
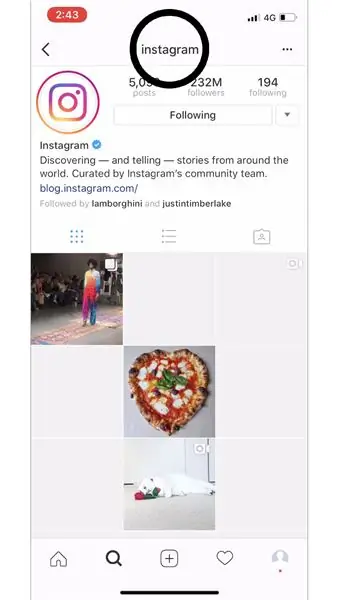
Κάντε πρώτα κλικ στη γραμμή "Αναζήτηση" για να αναζητήσετε ποιον ή τι θέλετε (υποδεικνύεται με το βέλος στην πρώτη εικόνα). Στη συνέχεια πληκτρολογήστε ποιον ή τι θέλετε να αναζητήσετε (για αυτές τις οδηγίες αναζητήσαμε το "Instagram" όπως φαίνεται στη δεύτερη εικόνα). Αφού βρείτε ποιον ή τι ψάχνετε, κάντε κλικ στο προφίλ του - αυτό θα σας μεταφέρει στη σελίδα του (εμφανίζεται στην τρίτη εικόνα με κύκλο).
Πλευρικές σημειώσεις:
Έχετε πέντε διαφορετικές καρτέλες για να κάνετε κλικ στο κάτω μέρος της εφαρμογής "Instagram". Το δεύτερο (φαίνεται στην πρώτη εικόνα) είναι η σελίδα εξερεύνησης. Εδώ θα δείτε προτεινόμενες αναρτήσεις από σελίδες "Δημόσιο" και μπορείτε επίσης να αναζητήσετε "Άτομα", "Ετικέτες" και "Μέρη".
"Άνθρωποι" - αυτοί είναι άλλοι άνδρες και γυναίκες στο "Instagram" που μπορείτε να αναζητήσετε.
"Ετικέτες" - αυτά είναι "Hashtags" που μπορείτε να αναζητήσετε στο "Instagram". Οι χρήστες χρησιμοποιούν "Hashtags" στις αναρτήσεις τους, ώστε να μπορούν να βρεθούν σε αυτήν την ενότητα της σελίδας εξερεύνησης, ώστε να μπορούν να λαμβάνουν περισσότερα "Μου αρέσει", "Σχόλια" ή/και "Οπαδούς".
"Μέρη" - "Μέρη" είναι μέρη σε όλο τον κόσμο που μπορείτε να αναζητήσετε. Κατά την αναζήτηση ενός μέρους, θα εμφανιστούν αναρτήσεις που έχουν επισημανθεί με το συγκεκριμένο "Μέρος" στη φωτογραφία τους.
Βήμα 15: Προσθήκη φωτογραφίας
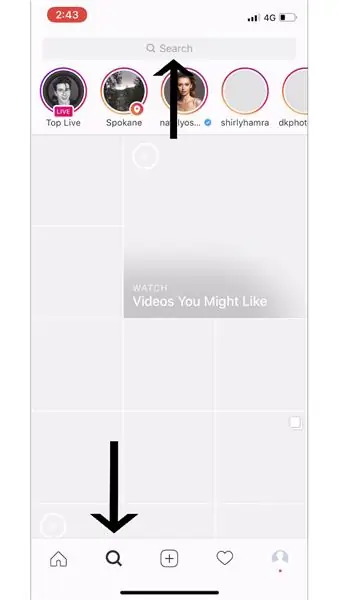
Κάντε κλικ στην τρίτη καρτέλα στο "Instagram" (υποδεικνύεται με το βέλος στην παραπάνω εικόνα) για να δημιουργήσετε μια ανάρτηση.
Πλευρική σημείωση: Έχετε πέντε διαφορετικές καρτέλες για να κάνετε κλικ στο κάτω μέρος της εφαρμογής "Instagram". Το τρίτο (φαίνεται σε αυτήν την εικόνα) είναι ο τρόπος δημιουργίας μιας ανάρτησης. Κατά τη δημιουργία μιας ανάρτησης, μπορείτε είτε να βρείτε μια φωτογραφία από τη "Βιβλιοθήκη" σας, να τραβήξετε μια "Φωτογραφία" ή να τραβήξετε ένα "Βίντεο".
Βήμα 16: Δημοσίευση φωτογραφίας από τη "Βιβλιοθήκη" σας
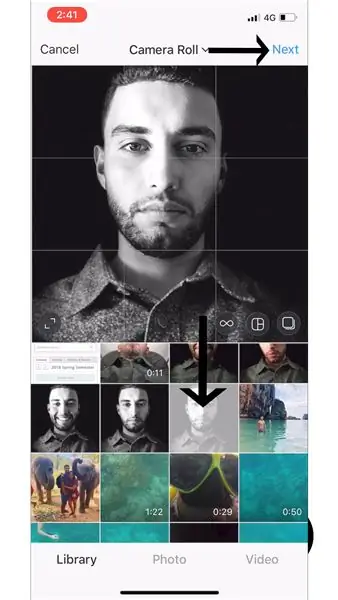
Κάντε κλικ στην επιλογή "Βιβλιοθήκη" (εμφανίζεται στην πρώτη εικόνα κάτω αριστερά). Αυτό θα σας δείξει τις φωτογραφίες σας από τη "Βιβλιοθήκη" που μπορείτε να δημοσιεύσετε στο "Instagram". Μόλις βρείτε τη φωτογραφία από τη "Βιβλιοθήκη" που θέλετε να δημοσιεύσετε, κάντε κλικ σε αυτήν (εμφανίζεται με το κάτω μαύρο βέλος στην πρώτη εικόνα). Στη συνέχεια, κάντε κλικ στο "Επόμενο" (εμφανίζεται με βέλος στο επάνω μέρος της παραπάνω εικόνας).
Βήμα 17: Δημοσίευση "Φωτογραφίας" ή "Βίντεο"
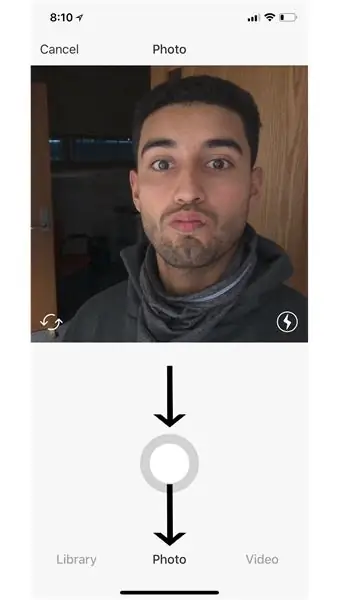
Κάνοντας κλικ στο "Φωτογραφία" (όπως φαίνεται στην παραπάνω εικόνα με κάτω βέλος) ή "Βίντεο" σας επιτρέπει να τραβήξετε μια τρέχουσα "Φωτογραφία" ή "Βίντεο" (ανάλογα με το τι κάνετε κλικ) που μπορείτε να δημοσιεύσετε στον λογαριασμό σας στο "Instagram". Για να τραβήξετε το "Φωτογραφία" ή "Βίντεο" το μόνο που πρέπει να κάνετε είναι να πατήσετε το μεγάλο κεντρικό λευκό κουμπί (φαίνεται στην επάνω εικόνα με το επάνω βέλος). Αφού τραβήξετε τη "Φωτογραφία" ή το "Βίντεο", θα μπορείτε να πατήσετε "Επόμενο" (εμφανίζεται στο προηγούμενο βήμα).
Βήμα 18: Πώς να προσθέσετε ένα "Φίλτρο" και "Επεξεργασία" της φωτογραφίας σας
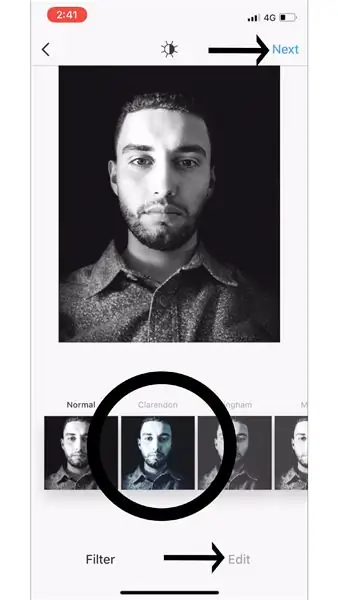
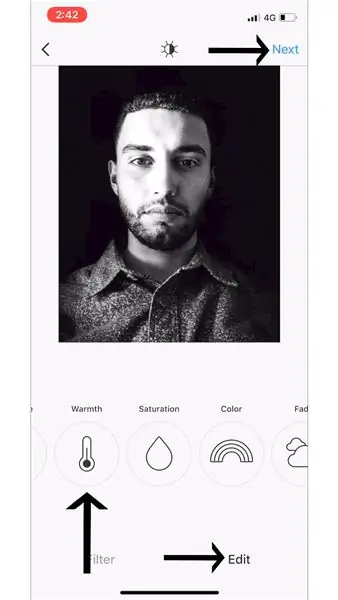
Αφού πατήσετε "Επόμενο" (είτε επιλέξατε να κάνετε το Βήμα 15, το Βήμα 16 είτε και τα δύο), σας δίνεται η επιλογή να επιλέξετε ένα "Φίλτρο" (εμφανίζεται στην εικόνα παραπάνω στην αριστερή κάτω πλευρά) για τη φωτογραφία σας ή/και "Επεξεργασία" (εμφανίζεται στην εικόνα πάνω στη δεξιά κάτω πλευρά με το βέλος στραμμένο προς το μέρος) τη φωτογραφία σας, αλλά δεν χρειάζεται να το κάνετε ούτε αν δεν θέλετε. Αφού είστε ικανοποιημένοι με την εμφάνιση της φωτογραφίας σας, πατήστε "Επόμενο" (εμφανίζεται στο επάνω μέρος της παραπάνω εικόνας).
Υποσημείωση:
"Φίλτρο" - αυτός είναι ένας τρόπος για να αλλάξετε την εμφάνιση της φωτογραφίας σας προσθέτοντας διαφορετικό εφέ χρώματος σε αυτήν (φαίνεται στην πρώτη εικόνα που υποδεικνύεται από τον κύκλο).
"Επεξεργασία" - αυτός είναι ένας τρόπος για να επεξεργαστείτε διαφορετικές πτυχές των φωτογραφιών σας πιο συγκεκριμένα (εμφανίζεται στη δεύτερη εικόνα).
Για περισσότερες πληροφορίες σχετικά με το τι σημαίνει "Φίλτρο" και "Επεξεργασία", μεταβείτε στο "Κέντρο βοήθειας Instagram"-
Βήμα 19: Τελικές πινελιές σε μια "Νέα ανάρτηση"
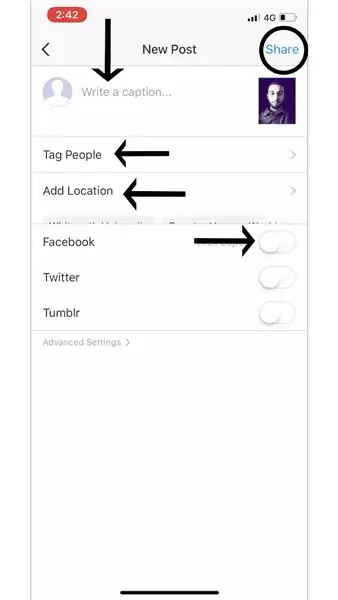
Τώρα το μόνο που πρέπει να κάνετε είναι να προσθέσετε τις τελευταίες πινελιές στην ανάρτησή σας πριν την δημοσιεύσετε στο προφίλ σας στο "Instagram". Αυτές οι τελευταίες πινελιές περιλαμβάνουν: "Γράψιμο λεζάντας", "Προσθήκη ετικέτας σε άτομα", "Προσθήκη τοποθεσίας" ή ανάρτηση στο "Facebook", "Twitter", "Tumblr" (Εμφανίζεται με μαύρα βέλη στην παραπάνω εικόνα).
Υποσημείωση:
"Προσθήκη τοποθεσίας" - Η προσθήκη μιας τοποθεσίας στην εικόνα σας δείχνει πού τραβήχτηκε και μπορεί να είναι χρήσιμο εργαλείο αναφοράς για εσάς και τους άλλους.
Μπορείτε επίσης να μοιραστείτε την ανάρτησή σας στο Instagram απευθείας στο Facebook, το Twitter και το Tumblr, αντί να χρειαστεί να το δημοσιεύσετε πολλές φορές.
Βήμα 20: Προσθήκη "Λεζάντας" στην ανάρτησή σας
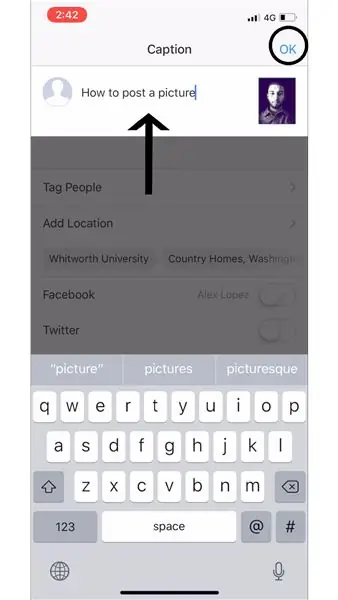
Για να προσθέσετε μια "Λεζάντα" στην ανάρτησή σας, κάντε κλικ στην επιλογή "Γράψτε μια λεζάντα …" Και, στη συνέχεια, πληκτρολογήστε αυτό που θέλετε να είναι η "Λεζάντα" για την ανάρτησή σας (Εμφανίζεται στην παραπάνω εικόνα με μαύρο βέλος). Στη συνέχεια, πατήστε "OK" για να συνεχίσετε (φαίνεται στην παραπάνω εικόνα με μαύρο κύκλο).
Βήμα 21: Πώς να κάνετε "Προσθήκη ετικετών σε άτομα" στη φωτογραφία σας
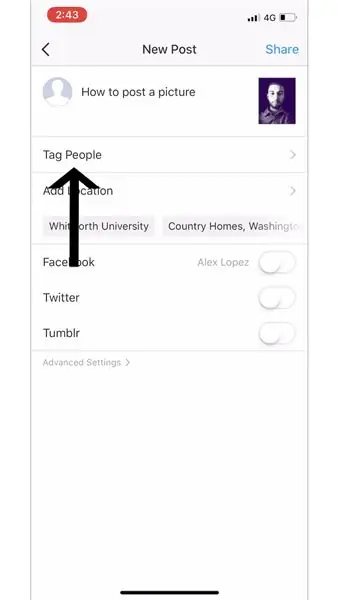
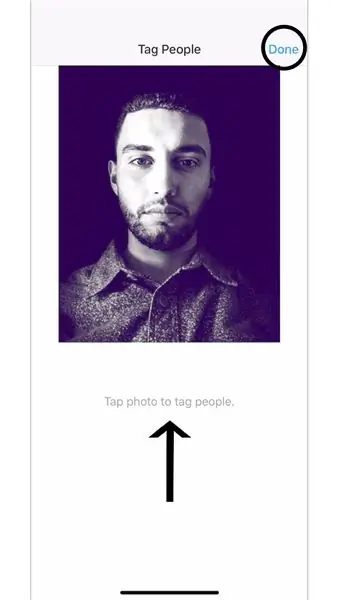
Για να "Προσθέσετε ετικέτα σε άτομα" στην ανάρτησή σας, πατήστε "Προσθήκη ετικετών" (εμφανίζεται στην πρώτη εικόνα). Στη συνέχεια, κάντε κλικ οπουδήποτε στη φωτογραφία σας θέλετε να δημοσιεύσετε για να επισημάνετε κάποιον και, στη συνέχεια, μόλις τελειώσετε, πατήστε "Τέλος" (εμφανίζεται στη δεύτερη εικόνα).
Βήμα 22: Βρείτε τις αναρτήσεις σας
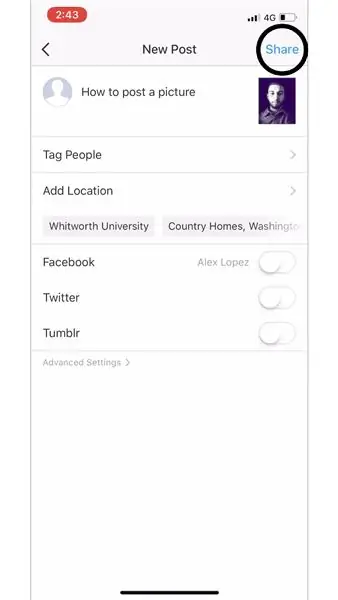
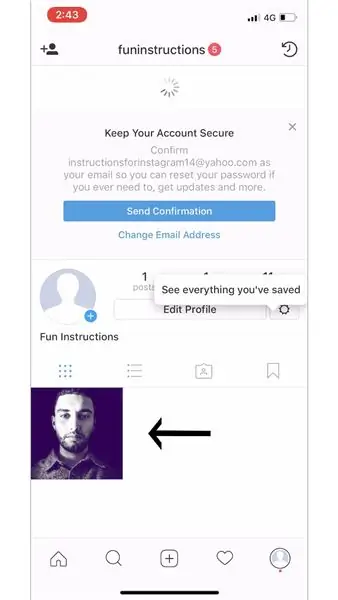
Αφού ολοκληρώσετε την προσθήκη των τελευταίων πινελιών στην ανάρτησή σας, κάντε κλικ στην επιλογή "Κοινή χρήση" για να μοιραστείτε τη φωτογραφία σας (εμφανίζεται στην πρώτη εικόνα). Για να δείτε την ανάρτησή σας, μπορείτε να τη βρείτε στη ροή του σπιτιού σας (φαίνεται στο Βήμα 11) ή στο προφίλ σας (εμφανίζεται στο βήμα 24).
Βήμα 23: Καρτέλα Ειδοποιήσεις
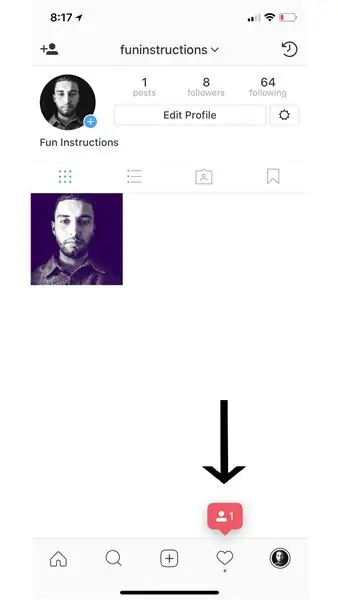
Έχετε πέντε διαφορετικές καρτέλες για να κάνετε κλικ στο κάτω μέρος της εφαρμογής "Instagram". Το τέταρτο (φαίνεται σε αυτήν την εικόνα) είναι το πώς βλέπετε τις ειδοποιήσεις σας. Κάντε κλικ σε αυτήν την καρτέλα για να δείτε ποιος έχει "συμπαθήσει την ανάρτησή σας", "σχολίασε την ανάρτησή σας", "σας έκανε επισήμανση σε μια ανάρτηση" και μπορείτε επίσης να δείτε ποιος "άρχισε να σας ακολουθεί" (εξηγήστε και εμφανίζεται στο βήμα 23).
Βήμα 24: Επεξηγούνται οι ειδοποιήσεις
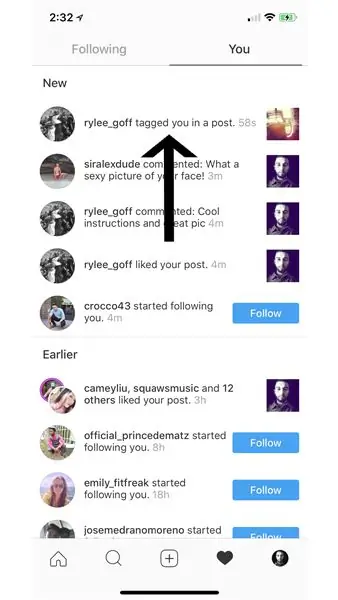
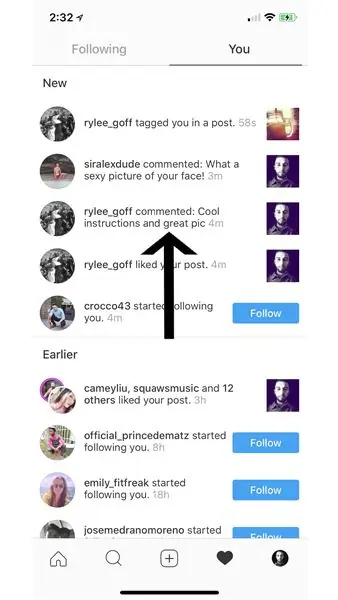
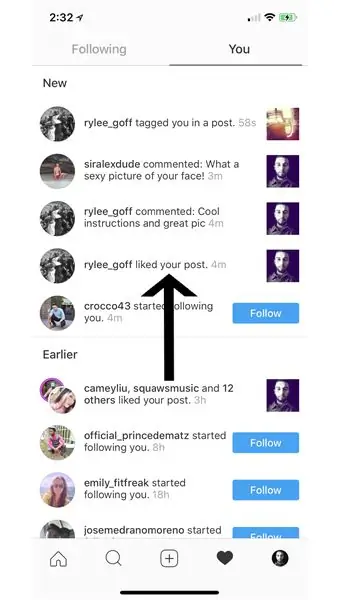
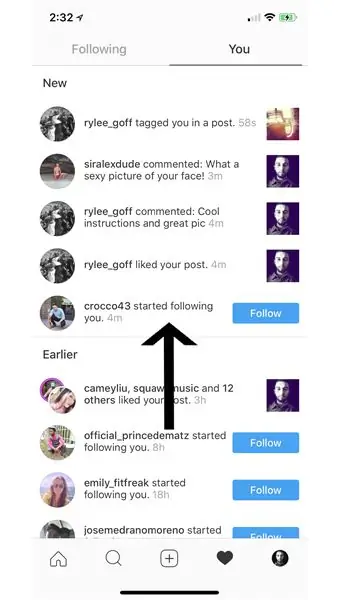
Έτσι φαίνεται η καρτέλα ειδοποιήσεων όταν κάνετε κλικ σε αυτήν. Αυτή η καρτέλα χρησιμοποιείται επίσης για να δείτε τη δραστηριότητα των ατόμων που ακολουθείτε κάνοντας κλικ στην επιλογή "Παρακολούθηση", που βρίσκεται δίπλα στο "Εσείς".
"Εσείς" - Η καρτέλα "Εσείς" ακολουθεί τη δραστηριότητά σας στην εφαρμογή.
"σας πρόσθεσε ετικέτα σε μια ανάρτηση" - Αυτή η ειδοποίηση εμφανίζεται όταν κάποιος άλλος χρησιμοποιεί τη λειτουργία "προσθήκη ετικετών" και σας επισημαίνει σε μια από τις αναρτήσεις του.
"σχολίασε την ανάρτησή σας" - Αυτή η ειδοποίηση συμβαίνει όταν κάποιος άλλος αφήνει ένα σχόλιο στην ανάρτησή σας.
"μου άρεσε η ανάρτησή σας" - Όταν ένα άλλο άτομο πατήσει το κουμπί "μου αρέσει" στη φωτογραφία σας, θα λάβετε μια ειδοποίηση που λέει ποιος και πότε του άρεσε η ανάρτησή σας.
"άρχισε να σας ακολουθεί" - Όταν κάποιος άλλος λογαριασμός θέλει να σας "ακολουθήσει" θα λάβετε μια ειδοποίηση.
Βήμα 25: Το προφίλ σας και πώς να το επεξεργαστείτε
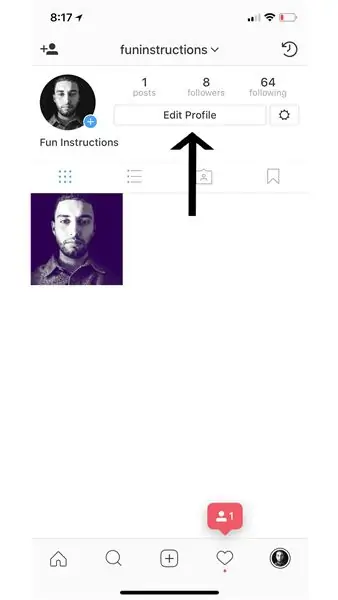
Έχετε πέντε διαφορετικές καρτέλες για να κάνετε κλικ στο κάτω μέρος της εφαρμογής "Instagram". Κάντε κλικ στην πέμπτη καρτέλα (εμφανίζεται σε αυτήν την εικόνα) για να δείτε το προφίλ σας "Instagram".
Βήμα 26: Αλλαγή της εικόνας προφίλ σας
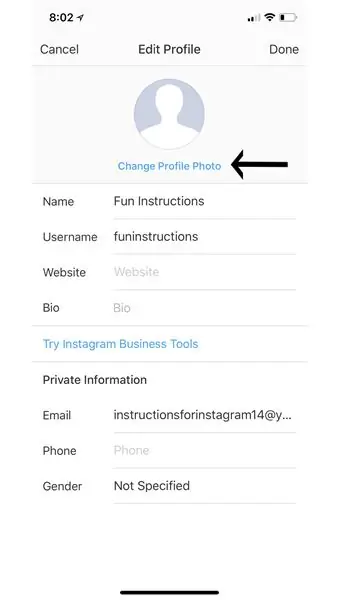
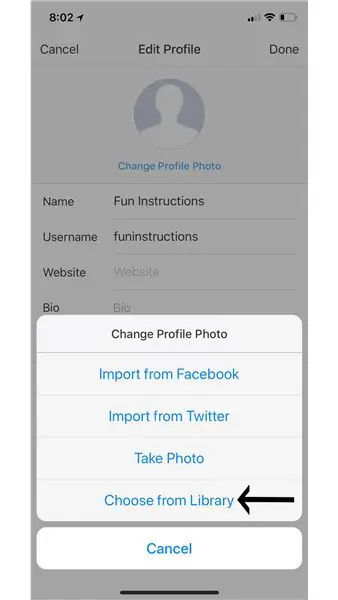
Αλλάξτε την εικόνα του προφίλ σας κάνοντας κλικ στην καρτέλα "επεξεργασία προφίλ" και στη συνέχεια κάντε κλικ στην επιλογή "Αλλαγή φωτογραφίας προφίλ" (εμφανίζεται στην πρώτη εικόνα). Από αυτό το μενού μπορείτε να εισαγάγετε μια φωτογραφία από το Facebook, το Twitter, μπορείτε να τραβήξετε μια φωτογραφία με το τηλέφωνό σας εκεί ή μπορείτε να επιλέξετε μια φωτογραφία από τη βιβλιοθήκη σας (επιλέξαμε μια φωτογραφία από τη βιβλιοθήκη μας όπως φαίνεται στη δεύτερη εικόνα).
Βήμα 27: Επιλέγοντας τη "Φωτογραφία προφίλ" από τη "Βιβλιοθήκη" σας
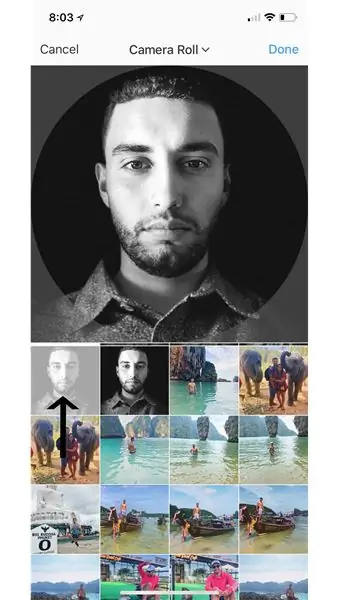
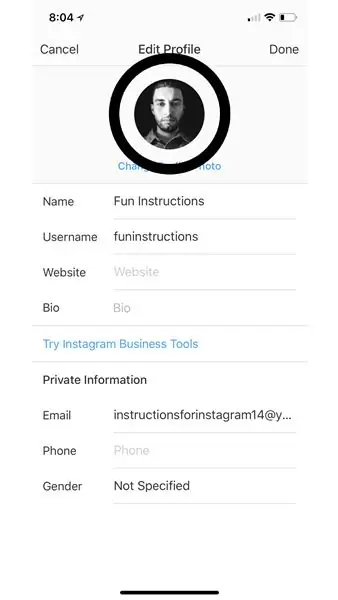
Αφού κάνετε κλικ στην επιλογή "Επιλογή από τη βιβλιοθήκη", θα εμφανιστεί η οθόνη που εμφανίζεται στην πρώτη εικόνα. Αυτές είναι φωτογραφίες από τη "Βιβλιοθήκη" σας. Κάντε κλικ σε αυτήν που θέλετε να είναι η εικόνα προφίλ σας (όπως φαίνεται από το βέλος στην πρώτη εικόνα) και, στη συνέχεια, κάντε κλικ στην επιλογή "Τέλος". Μπορείτε να ελέγξετε την εικόνα του προφίλ σας και, στη συνέχεια, να κάνετε κλικ στην επιλογή "Τέλος" (εμφανίζεται με κύκλο στη δεύτερη εικόνα).
Βήμα 28: Συμπέρασμα

Τα κατάφερες! Το Instagram είναι μια μεγάλη πλατφόρμα για ανθρώπους από όλο τον κόσμο να μοιραστούν λίγα λόγια για την προσωπική τους ζωή, με άλλους, και τώρα είναι και η δική σας πλατφόρμα. Έχετε τώρα πλήρη πρόσβαση στην εφαρμογή Instagram, με πλήρη δυνατότητα δημοσίευσης, αλληλεπίδρασης με άλλους και πολλές άλλες δραστηριότητες στην εφαρμογή.
Το Instagram, όπως και οι περισσότερες εφαρμογές, εξακολουθούν να έχουν κοινά προβλήματα που επηρεάζουν πολλούς χρήστες. Εδώ είναι μερικά κοινά προβλήματα μαζί με τις λύσεις τους.
Instagram παγωμένο/σπασμένο;
- Επανεκκινήστε τη συσκευή σας
- Επανεγκατάσταση της εφαρμογής.
- Ελέγξτε τη σύνδεση στο διαδίκτυο
Προβλήματα σύνδεσης;
- Πληκτρολογήστε ξανά το όνομα χρήστη και τον κωδικό πρόσβασης
- Στην εφαρμογή μπορείτε να επιλέξετε να στείλετε ένα SMS ή ένα email στον εαυτό σας με τις σωστές πληροφορίες
Έχετε άλλο πρόβλημα;
Μπορείτε να στείλετε απευθείας στο Instagram τυχόν προβλήματα που μπορεί να αντιμετωπίζετε. Μπορείτε να μεταβείτε στο προφίλ σας και να κάνετε κλικ στο εικονίδιο με το γρανάζι (δίπλα στο "Επεξεργασία προφίλ") και να πατήσετε το "Αναφορά προβλήματος". Από αυτό το μενού, πατήστε "Κάτι δεν λειτουργεί". Μπορείτε να γράψετε το πρόβλημά σας και να το υποβάλετε απευθείας στο Instagram.
Εάν χρειάζεστε περισσότερη βοήθεια, εδώ είναι μερικοί επιπλέον πόροι για να δείτε!
- help.instagram.com:
- mashable.com:
- gottabemobile.com:
Συνιστάται:
Πώς να κατεβάσετε και να εγκαταστήσετε το Arduino IDE;: 8 βήματα

Πώς να κατεβάσετε και να εγκαταστήσετε το Arduino IDE ;: Η λήψη και η εγκατάσταση του Arduino IDE είναι πολύ εύκολη. Το Arduino IDE είναι ένα δωρεάν λογισμικό
Πώς να κατεβάσετε δωρεάν λογισμικό ως φοιτητής ISU (Microsoft, Adobe και λογισμικό ασφαλείας: 24 βήματα

Πώς να κατεβάσετε δωρεάν λογισμικό ως φοιτητής ISU (Microsoft, Adobe και λογισμικό ασφαλείας: Για το Adobe: μεταβείτε στο βήμα 1. Για τη Microsoft: μεταβείτε στο βήμα 8. Για την ασφάλεια: μεταβείτε στο βήμα 12. Για το Azure: μεταβείτε στο βήμα 16
Πώς να χρησιμοποιήσετε το τερματικό Mac και πώς να χρησιμοποιήσετε βασικές λειτουργίες: 4 βήματα

Πώς να χρησιμοποιήσετε το τερματικό Mac και πώς να χρησιμοποιήσετε τις βασικές λειτουργίες: Θα σας δείξουμε πώς να ανοίξετε το τερματικό MAC. Θα σας δείξουμε επίσης μερικές λειτουργίες εντός του τερματικού, όπως ifconfig, αλλαγή καταλόγων, πρόσβαση σε αρχεία και arp. Το ifconfig θα σας επιτρέψει να ελέγξετε τη διεύθυνση IP και τη διαφήμισή σας MAC
Πώς να κατεβάσετε και να χρησιμοποιήσετε το Instagram σε Iphone 6 και πάνω: 20 βήματα

Πώς να κατεβάσετε και να χρησιμοποιήσετε το Instagram σε ένα Iphone 6 και πάνω: Αυτό το εκπαιδευτικό είναι για τους νέους χρήστες του Instagram. Αυτό θα εξετάσει πώς να δημιουργήσετε έναν λογαριασμό και πώς να τον εργαστείτε
Πώς να κατεβάσετε και να χρησιμοποιήσετε το YouTube σε ένα iPhone SE: 20 βήματα

Πώς να κατεβάσετε και να χρησιμοποιήσετε το YouTube σε ένα iPhone SE: Κατασκευάστηκε από: Carlos Sanchez
