
Πίνακας περιεχομένων:
- Βήμα 1: Εγγραφή εκπαιδευτικού
- Βήμα 2: Επιλέξτε Kahoot! Επιλογή παιχνιδιού
- Βήμα 3: Επιλέξτε Τύπος Kahoot
- Βήμα 4: Σελίδα τίτλου
- Βήμα 5: Δημιουργία Ερωτήσεων
- Βήμα 6: Αποθηκεύστε την εργασία σας
- Βήμα 7: Επιλογές παιχνιδιού
- Βήμα 8: Το παιχνίδι συνεχίζεται
- Βήμα 9: Αποτελέσματα
- Βήμα 10: Παρακολουθήστε τον Kahoot! Παιχνίδι Εισαγωγή
- Συγγραφέας John Day [email protected].
- Public 2024-01-30 08:37.
- Τελευταία τροποποίηση 2025-01-23 14:39.
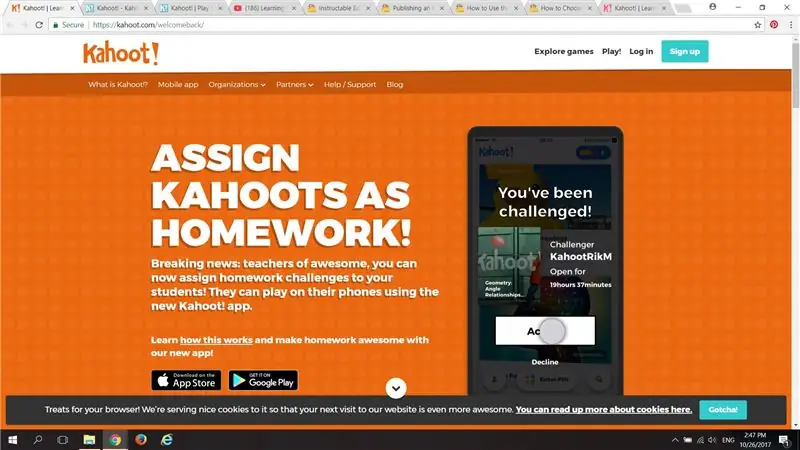
Το ακόλουθο Instructable προορίζεται να δείξει στους εκπαιδευτικούς πώς να χρησιμοποιούν τη δυνατότητα δημιουργίας κουίζ για το Εργαλείο Web 2.0, Kahoot!
Kahoot! μπορεί να χρησιμοποιηθεί ως εργαλείο ψηφιακού παιχνιδιού για την επανεξέταση και αξιολόγηση των γνώσεων περιεχομένου των μαθητών σε διάφορα θέματα και σε επίπεδα πολλαπλών βαθμών.
kahoot.com/
Βήμα 1: Εγγραφή εκπαιδευτικού
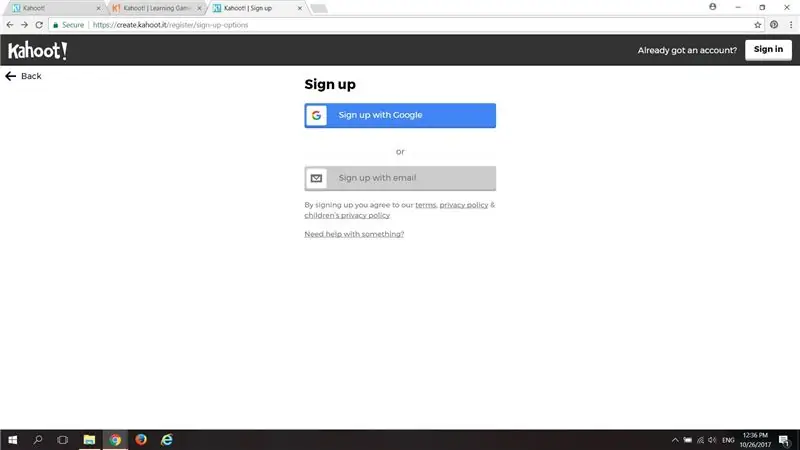
Εγγραφείτε στο Kahoot! χρησιμοποιώντας τον λογαριασμό Google ή το email σας.
Βήμα 2: Επιλέξτε Kahoot! Επιλογή παιχνιδιού
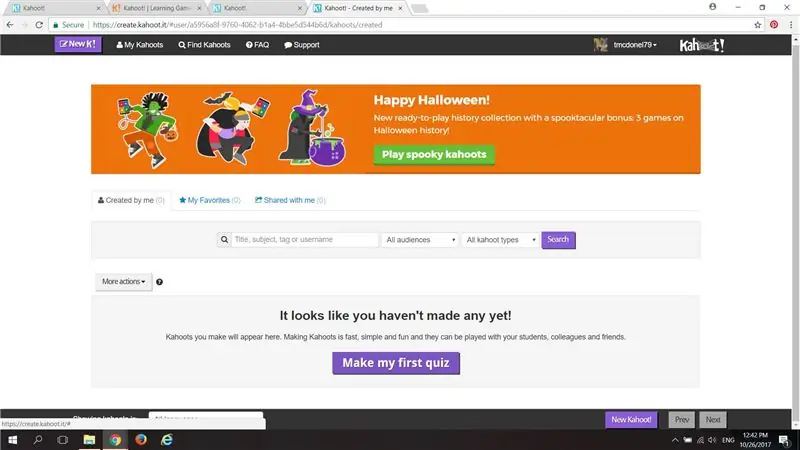
Μεταβείτε στο "My Kahoots" στο επάνω αριστερό μέρος της σελίδας. Αυτό θα σας μεταφέρει στον λογαριασμό μέλους σας. Αυτή η σελίδα θα αναφέρει τι Kahoots έχετε δημιουργήσει ή αποθηκεύσει.
Υπάρχει επίσης ένα κουμπί με το όνομα "Κάνε το πρώτο μου κουίζ". Κάντε κλικ σε αυτό το κουμπί για να επιλέξετε τη δυνατότητα δημιουργίας κουίζ του Kahoot!
Βήμα 3: Επιλέξτε Τύπος Kahoot
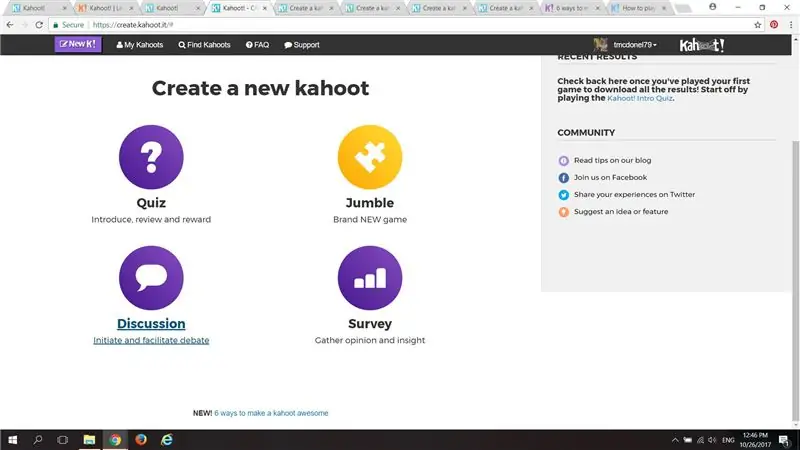
Στην επόμενη σελίδα, θα δείτε ότι υπάρχουν 4 επιλογές για το Kahoot !, αλλά για αυτό το παράδειγμα με οδηγίες, θα δημιουργήσουμε ένα κουίζ χρησιμοποιώντας το Kahoot! Επιλέξτε "Quiz" για να κάνετε ένα κουίζ.
Βήμα 4: Σελίδα τίτλου
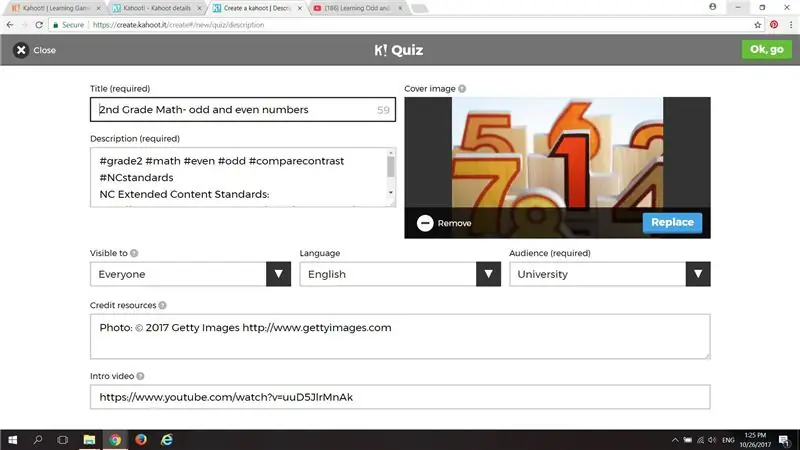
Η επόμενη σελίδα είναι για τις περιγραφικές και εισαγωγικές πληροφορίες για το παιχνίδι κουίζ σας.
Δημιουργήστε έναν τίτλο και βεβαιωθείτε ότι χρησιμοποιείτε σχετικά hashtags, ώστε οι χρήστες να μπορούν να βρουν το κουίζ σας, εάν επιλέξετε να κάνετε το κουίζ σας διαθέσιμο για δημόσια χρήση. Μια φωτογραφία ή ένα βίντεο μπορεί να μεταφορτωθεί ως εισαγωγή στο κουίζ ή για χρήση ως κριτική εκ των προτέρων. Κάντε τις κατάλληλες επιλογές για "Κοινό", "Γλώσσα" και "Ορατό σε". Όταν ολοκληρωθεί, κάντε κλικ στο "πάμε" στην επάνω δεξιά γωνία.
Βήμα 5: Δημιουργία Ερωτήσεων
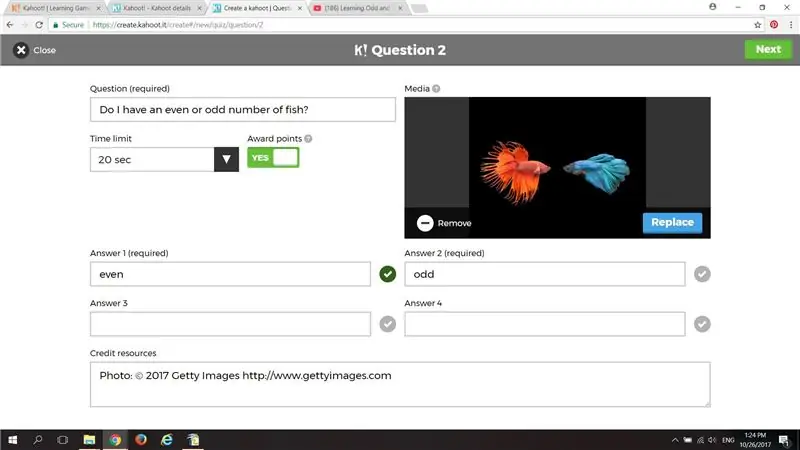
Πληκτρολογήστε την πρώτη ερώτηση και επιλέξτε χρονικό όριο και αν θέλετε ή όχι να δοθούν πόντοι όταν ο χρήστης μαθητής απαντήσει στην ερώτηση.
Εισαγάγετε τουλάχιστον 2 ή το πολύ 4 πιθανές απαντήσεις.
Για τη σωστή απάντηση, κάντε κλικ στο σημάδι επιλογής του γκρι στα δεξιά της επιλογής έτσι ώστε να γίνει πράσινο.
Εάν είναι απαραίτητο ή επιθυμητό, μπορείτε να προσθέσετε μια εικόνα Getty ή ένα βίντεο ή φωτογραφία που έχετε ανεβάσει στην επάνω δεξιά γωνία.
Μόλις ολοκληρώσετε τη δημιουργία της πρώτης ερώτησης, κάντε κλικ στο "Επόμενο" στην επάνω δεξιά γωνία και συνεχίστε να κάνετε όσες ερωτήσεις χρειάζονται για το κουίζ.
Βήμα 6: Αποθηκεύστε την εργασία σας
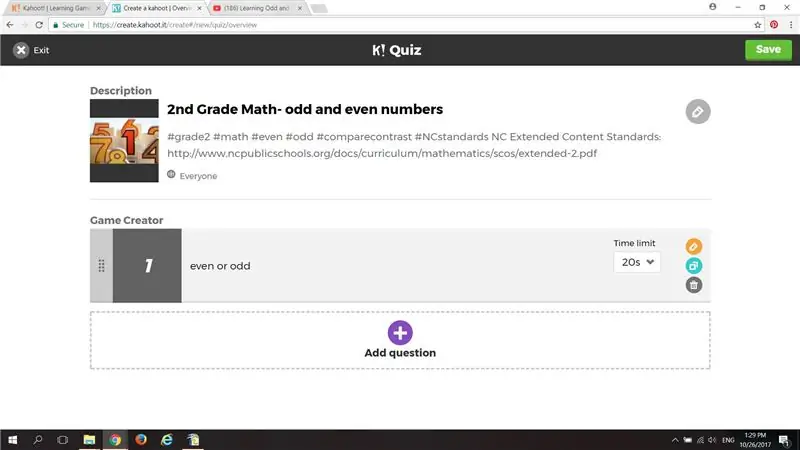
Αφού ολοκληρώσετε τη δημιουργία των ερωτήσεων κουίζ, κάντε κλικ στην επιλογή "Αποθήκευση".
Βήμα 7: Επιλογές παιχνιδιού
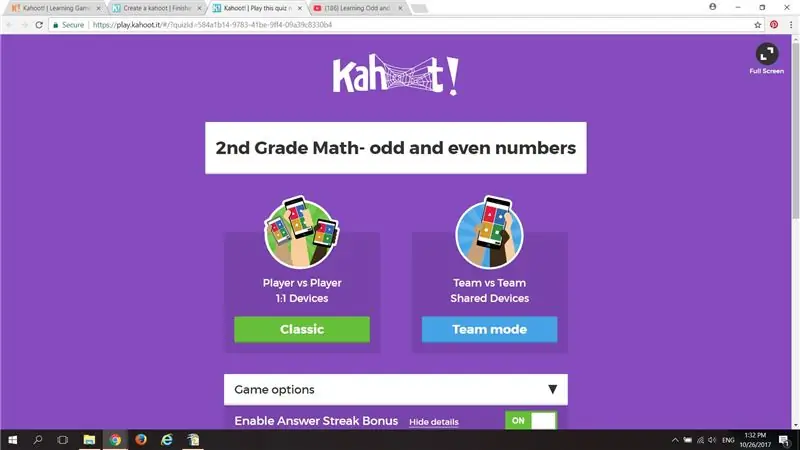
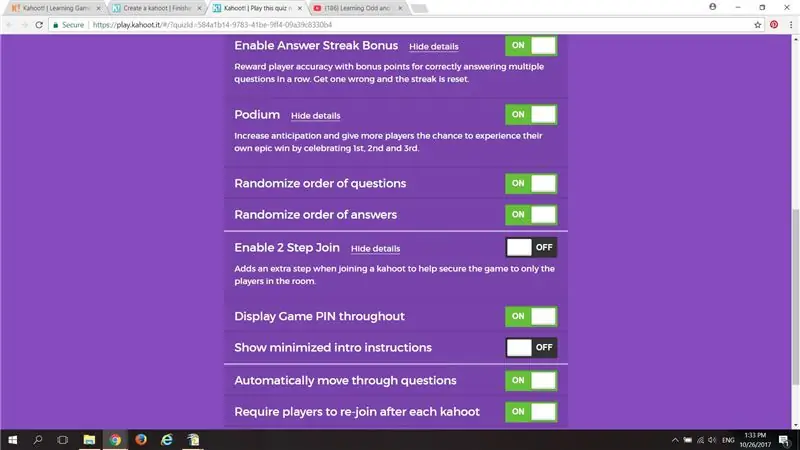
Η επόμενη σελίδα σάς επιτρέπει να ρυθμίσετε τις παραμέτρους του παιχνιδιού, καθώς και το ποιος επιτρέπεται να έχει πρόσβαση στο παιχνίδι σας.
Ο δημιουργός του παιχνιδιού μπορεί επίσης να επιλέξει μια ρύθμιση 1: 1 ή να κάνει όλη την τάξη να αγωνίζεται σε ομάδες ή την "κλασική" ρύθμιση.
Βήμα 8: Το παιχνίδι συνεχίζεται
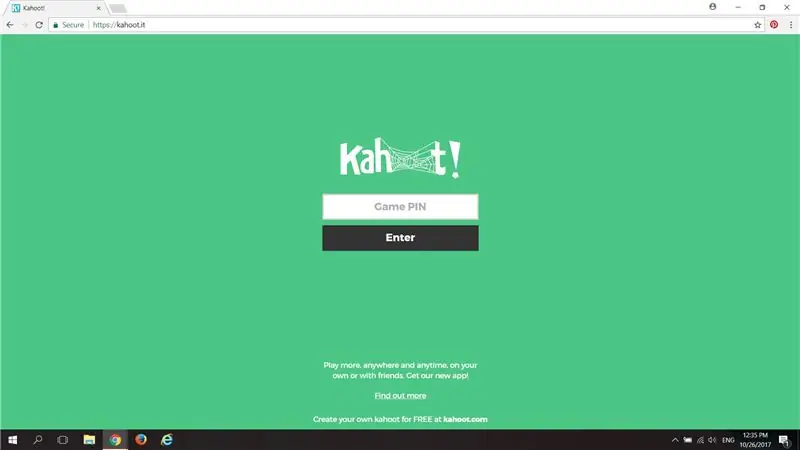
Μοιραστείτε τον σύνδεσμο για το παιχνίδι σας μέσω ηλεκτρονικού ταχυδρομείου ή κοινωνικών μέσων ή δώστε το pin στους επιλεγμένους παίκτες σας και στη συνέχεια… Παιχνίδι On! Οι παίκτες θα λάβουν ένα μοναδικό pin και θα επιλέξουν ένα όνομα χρήστη για το παιχνίδι.
Βήμα 9: Αποτελέσματα
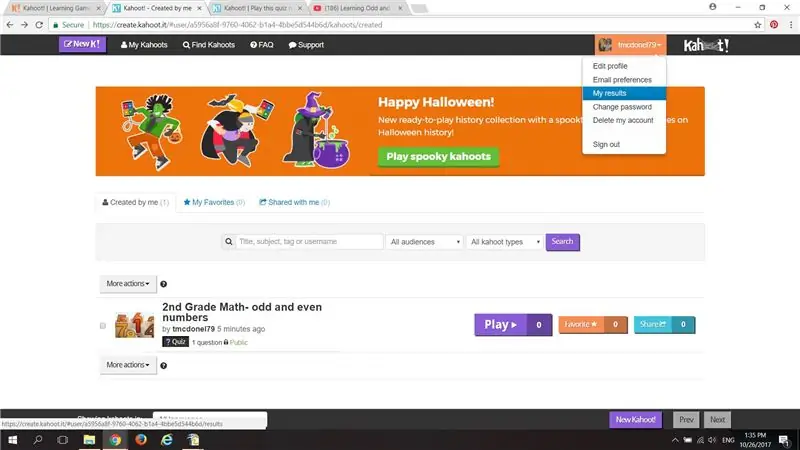
Μόλις ολοκληρωθεί το παιχνίδι, κάντε κλικ στο "MyResults" στο αναπτυσσόμενο μενού στην επάνω δεξιά γωνία για να δείτε τα αποτελέσματα και την κατάταξη των παικτών.
Βήμα 10: Παρακολουθήστε τον Kahoot! Παιχνίδι Εισαγωγή
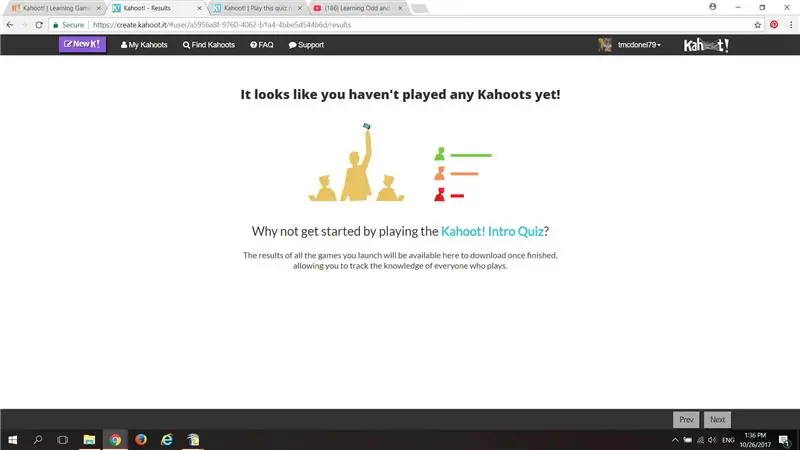
Τώρα που ξέρετε πώς να σχεδιάσετε ένα Kahoot! Quiz Game, φροντίστε να παρακολουθήσετε το βίντεο του Game Play Introduction, ώστε να βοηθήσετε τους παίκτες σας να χρησιμοποιήσουν αυτό το εργαλείο Web 2.0 για διασκέδαση και μάθηση!
Συνιστάται:
Χρησιμοποιήστε τη σύντηξη για να φτιάξετε αυτό το ξύλινο εργαλείο!: 4 βήματα

Χρησιμοποιήστε τη σύντηξη για να φτιάξετε αυτό το ξύλινο εργαλείο!: Αυτό είναι ένα από τα πιο απλά έργα που έκανα χρησιμοποιώντας το Fusion 360 για να βοηθήσω τους αρχάριους να ξεκινήσουν με το λογισμικό. Εμφανίζει κάποιες βασικές λειτουργίες του λογισμικού και είναι πολύ εύκολο να πάρει πολύ χρόνο. Απαιτείται λογισμικό: Fusion 360 by Autodesk Προαπαιτούμενα
Δημιουργία ηλεκτρονικού πίνακα κουίζ για παιδιά: 10 βήματα (με εικόνες)
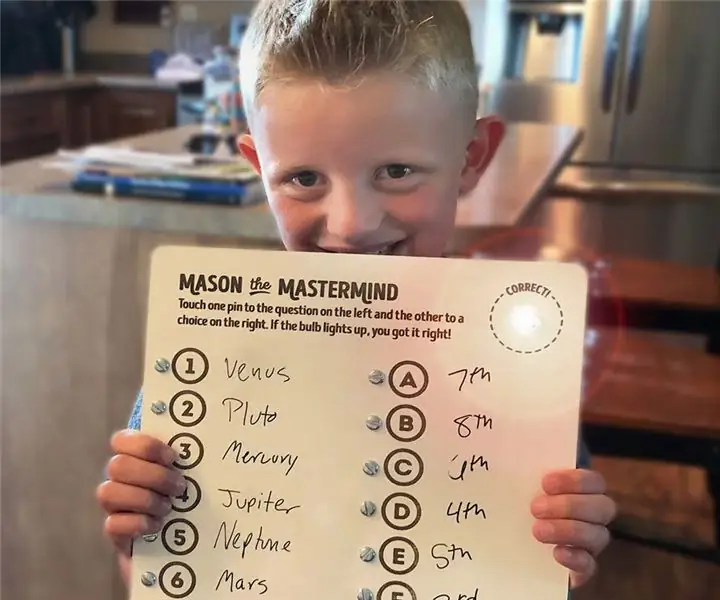
Φτιάχνοντας έναν ηλεκτρονικό πίνακα κουίζ για παιδιά: Σε αυτό το Instructable, θα σας δείξω πώς ο γιος του ξαδέλφου μου ο Μέισον και εγώ φτιάξαμε μια ηλεκτρονική πλακέτα κουίζ μαζί! Αυτό είναι ένα εξαιρετικό έργο που σχετίζεται με το STEM για παιδιά κάθε ηλικίας που ενδιαφέρονται για την επιστήμη! Ο Μέισον είναι μόλις 7 ετών αλλά έχει όλο και περισσότερο
Πώς να χρησιμοποιήσετε το Eagle CAD στο Travis CI για αυτοματοποίηση κατασκευής: 3 βήματα
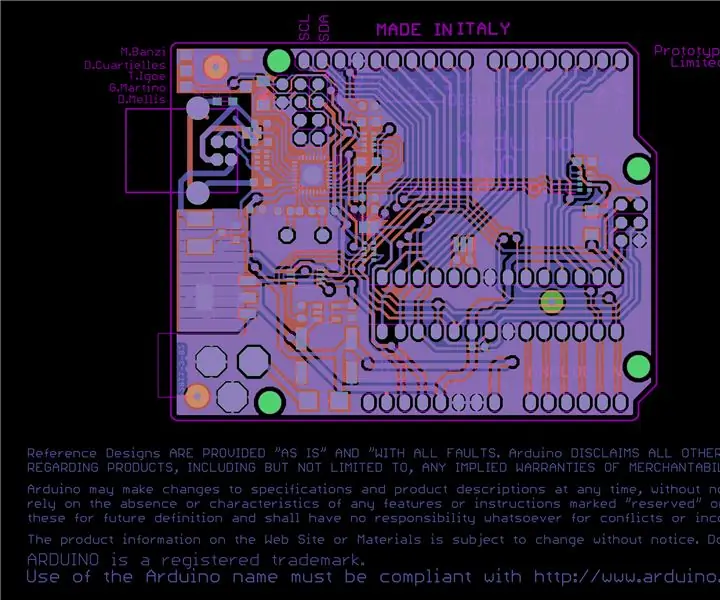
Πώς να χρησιμοποιήσετε το Eagle CAD στο Travis CI for Build Automation: Αυτό το διδακτικό στόχο έχει να εξηγήσει πώς να ρυθμίσετε το travis ci (αρχείο .travis.yml) με τρόπο που να είναι σε θέση να επεξεργάζεται αρχεία eagle 7 (schematics.sch και pcb boards.brd ). Ως αποτέλεσμα, θα δημιουργήσει αυτόματα εικόνες, αρχεία gerber και bill-of-mate
Μια απλή συσκευή μέτρησης πίεσης για εκπαιδευτικούς σκοπούς: 4 βήματα

Μια απλή συσκευή μέτρησης πίεσης για εκπαιδευτικούς σκοπούς: Παρακάτω θα βρείτε οδηγίες κατασκευής για μια πολύ απλή και εύχρηστη συσκευή που θα παίζει με μετρήσεις πίεσης. Μπορεί να χρησιμοποιηθεί για σχολεία ή άλλα έργα που σχετίζονται με το STEM σχετικά με τους νόμους για το φυσικό αέριο, αλλά μπορεί επίσης να προσαρμοστεί για να ενσωματωθεί σε άλλη συσκευή
Εναλλαγή για παιχνίδι κουίζ από πλαστικά μπουκάλια: 9 βήματα

Switch for Quiz Game From Plastic Bottles: Αυτό το ζευγάρι διακοπτών τοποθετημένων μέσα σε ένα πλαστικό μπουκάλι χρησιμοποιεί ένα πολύ απλό κύκλωμα για τον έλεγχο των φώτων LED. Αφού πατήσετε το ένα κουμπί, τα φώτα θα ανάψουν, απενεργοποιώντας έτσι το άλλο σύνολο φώτων. Όλες οι εικόνες μετά την εικόνα ζουμ είναι
