
Πίνακας περιεχομένων:
- Συγγραφέας John Day [email protected].
- Public 2024-01-30 08:37.
- Τελευταία τροποποίηση 2025-01-23 14:39.


Οι πίνακες σχεδίασης μπορούν να είναι ένα πολύ ισχυρό εργαλείο στο SolidWorks. Ο πίνακας σχεδίασης είναι βασικά ένα φύλλο excel που μπορεί να χρησιμοποιηθεί για την επεξεργασία οποιασδήποτε διάστασης ενός τρισδιάστατου μέρους. Μπορεί επίσης να χρησιμοποιηθεί για τη δημιουργία πολλαπλών διαμορφώσεων του ίδιου τμήματος. Αυτές οι διαμορφώσεις μπορούν να χρησιμοποιήσουν πολύπλοκες εξισώσεις στον πίνακα σχεδίασης για να επιτύχουν οποιοδήποτε επιθυμητό αποτέλεσμα. Αυτές οι διαφορετικές διαμορφώσεις μπορούν στη συνέχεια να χρησιμοποιηθούν σε μια διάταξη όπου εισάγεται μόνο ένα αρχείο αρχείου, αλλά χρησιμοποιούνται διαφορετικές διαμορφώσεις για την κατασκευή της διάταξης.
Σε αυτό το σεμινάριο θα σας δείξω πώς να δημιουργήσετε και να επεξεργαστείτε έναν πίνακα σχεδίασης του SolidWorks. Θα σας δείξω επίσης πώς να προσθέσετε διαστάσεις νέων δυνατοτήτων σε έναν υπάρχοντα πίνακα σχεδίασης.
Βήμα 1: Δημιουργία τμήματος

Για να ξεκινήσουμε, πρέπει πρώτα να δημιουργήσουμε ένα τμήμα SolidWorks. Στο παράδειγμά μου, δημιούργησα ένα μπλοκ 5mm x 3mm x 2mm, αλλά μπορείτε να δημιουργήσετε οποιοδήποτε είδος εξαρτήματος που επιθυμείτε. Για να το κάνετε αυτό, δημιούργησα ένα τετράγωνο σκίτσο 5mm x 3mm στο μπροστινό επίπεδο και το εξώθησα κατά 2mm.
Βήμα 2: Δημιουργία του πίνακα σχεδίασης
Για να δημιουργήσουμε τον πίνακα σχεδίασης, πρέπει να μεταβούμε στην καρτέλα Εισαγωγή, στη συνέχεια Πίνακες και στη συνέχεια Σχεδιασμός πίνακα. Θα υπάρχουν μερικές επιλογές όπως Κενό, Αυτόματη δημιουργία και Από αρχείο. Στις περισσότερες περιπτώσεις, θα χρησιμοποιηθεί η επιλογή Αυτόματη δημιουργία, οπότε αυτό χρησιμοποιήσαμε για αυτό το σεμινάριο. Αφού κάνουμε κλικ στο πράσινο σημάδι επιλογής, θα εμφανιστεί ο πίνακας σχεδίασης.
Βήμα 3: Αλλαγή ονομάτων χαρακτηριστικών, σκίτσων και διαστάσεων


Για να επιλέξουμε εύκολα τις επιθυμητές διαστάσεις στον πίνακα σχεδίασης, πρέπει να αλλάξουμε τα ονόματα του χαρακτηριστικού, του σκίτσου και των διαστάσεων. Αρχικά, διαγράψτε τον νέο πίνακα σχεδίασης μεταβαίνοντας στην καρτέλα διαμόρφωσης, κάνοντας δεξί κλικ στον πίνακα σχεδίασης και επιλέγοντας διαγραφή. Στη συνέχεια, μεταβείτε στο δέντρο μέρους, μεταβείτε στο σκίτσο και κάντε διπλό κλικ σε μια ιδιότητα. Θα εμφανιστεί ένα πλαίσιο, επιτρέποντάς σας να αλλάξετε το όνομα της ιδιότητας. Επαναλάβετε αυτό για την άλλη διάσταση. Για να αλλάξετε το όνομα του σκίτσου, κάντε αργά κλικ στο όνομα του σκίτσου δύο φορές και θα σας επιτρέψει να αλλάξετε το όνομα. Για να αλλάξετε τη διάσταση πάχους, κάντε διπλό κλικ στη δυνατότητα εξώθησης και, στη συνέχεια, κάντε διπλό κλικ στην ιδιότητα πάχους στο μοντέλο. Το ίδιο πλαίσιο θα εμφανιστεί όπου θα μπορείτε να αλλάξετε το όνομα αυτής της ιδιότητας. Στη συνέχεια, μπορείτε να αλλάξετε το όνομα της εξώθησης με τον ίδιο τρόπο που αλλάξαμε το όνομα του σκίτσου. Τώρα όταν δημιουργούμε ξανά τον πίνακα σχεδίασης, μπορούμε εύκολα να δούμε τα ονόματα των διαστάσεων και σε τι αντιστοιχούν. Θα κρατήσουμε το πλήκτρο ελέγχου και θα κάνουμε κλικ σε όλες τις διαστάσεις και μετά στο κουμπί OK για να τις προσθέσουμε στον πίνακα σχεδίασης.
Βήμα 4: Προσθήκη διαμορφώσεων



Τώρα που έχουμε έναν πίνακα σχεδίασης, μπορούμε να προσθέσουμε μερικές διαμορφώσεις στο κομμάτι μας. Για να το κάνετε αυτό, δημιουργήστε μια νέα σειρά κάτω από την προεπιλεγμένη γραμμή. Η πρώτη στήλη είναι το όνομα της διαμόρφωσης και οι υπόλοιπες στήλες είναι οι τιμές διαστάσεων που αντιστοιχούν στους τίτλους της στήλης. Μόλις προστεθούν οι νέες διαμορφώσεις, κάντε κλικ σε οποιοδήποτε μέρος του χώρου του μοντέλου 3D για να κλείσετε τον πίνακα σχεδίασης. Τώρα, όταν πηγαίνουμε στην καρτέλα διαμόρφωσης, βλέπουμε τις νέες διαμορφώσεις και μπορούμε να κάνουμε διπλό κλικ σε κάθε μία για να τις δούμε.
Βήμα 5: Προσθήκη στους πίνακες σχεδίασης



Αφού προσθέσουμε μια νέα δυνατότητα στο τμήμα, θέλουμε τώρα να προσθέσουμε αυτήν τη νέα διάσταση στον υπάρχοντα πίνακα σχεδίασης. Για να το κάνετε αυτό, ξεκινήστε πηγαίνοντας στην καρτέλα διαμόρφωσης, κάντε δεξί κλικ στον πίνακα σχεδίασης και κάντε κλικ στην επιλογή επεξεργασία πίνακα σχεδίασης. Κάντε κλικ στο κελί στα δεξιά της τελευταίας διάστασης. Μεταβείτε στο δέντρο μέρους, κάντε κλικ στο σκίτσο και, στη συνέχεια, κάντε κλικ στην ιδιότητα που πρέπει να προστεθεί στον πίνακα σχεδίασης. Το όνομα της ιδιότητας και η προεπιλεγμένη τιμή θα προστεθούν αυτόματα. Το όνομα της δυνατότητας μπορεί επίσης να εισαχθεί με μη αυτόματο τρόπο, αλλά είναι πολύ πιο εύκολο να χρησιμοποιήσετε το δέντρο μέρος. Για να προσθέσετε τη λειτουργία στις διαμορφώσεις, απλώς προσθέστε τις επιθυμητές τιμές στις αντίστοιχες γραμμές για τη στήλη. Βγείτε από τον πίνακα σχεδίασης και επιστρέψτε στις διαμορφώσεις. Κάντε διπλό κλικ σε κάθε διαμόρφωση και καταργήστε τη διαγραφή της λειτουργίας τρύπας σε κάθε διαμόρφωση. Προσθέσαμε τώρα τη νέα λειτουργία στον πίνακα σχεδίασης και όλες τις διαμορφώσεις.
Συνιστάται:
Arduino Πώς να συνδέσετε πολλαπλούς σερβοκινητήρες - Εκπαιδευτικό πρόγραμμα PCA9685: 6 βήματα

Arduino Πώς να συνδέσετε πολλαπλούς σερβοκινητήρες - PCA9685 Tutorial: Σε αυτό το σεμινάριο θα μάθουμε πώς να συνδέετε πολλούς σερβοκινητήρες χρησιμοποιώντας μονάδα PCA9685 και arduino. Η μονάδα PCA9685 είναι πολύ καλή όταν χρειάζεται να συνδέσετε πολλούς κινητήρες, μπορείτε να διαβάσετε περισσότερα σχετικά εδώ https : //www.adafruit.com/product/815Δείτε το Vi
Πώς συναντιούνται οι προκλήσεις του σχεδιασμού τροφοδοσίας από τις τεχνολογίες DC-DC: 3 βήματα

Πώς συναντιούνται οι προκλήσεις του σχεδιασμού τροφοδοσίας από τις τεχνολογίες DC-DC: Θα αναλύσω πώς αντιμετωπίζει η πρόκληση ο σχεδιασμός τροφοδοτικού από τις τεχνολογίες DC-DC. Οι σχεδιαστές συστημάτων ισχύος αντιμετωπίζουν συνεχή πίεση από την αγορά για να βρουν τρόπους για να αξιοποιήσουν στο έπακρο εξουσία. Σε φορητές συσκευές, υψηλότερη απόδοση εκτός
Προσομοίωση Σχεδιασμού Κυκλωμάτων+PCB στο Proteus: 10 Βήματα

Προσομοίωση Σχεδιασμού Κυκλωμάτων+PCB στο Proteus: Αυτό είναι βήμα προς βήμα εκπαιδευτικό για Μηχανικούς και χομπίστες. Σε αυτό το διδακτικό θα συζητήσω για προσομοιώσεις κυκλωμάτων & Σχεδιασμός PCB στο Proteus 8, στο τέλος θα συζητήσω επίσης για την χάραξη ηλεκτρικών κυκλωμάτων μέσα σε 5 λεπτά. Με τ
Φτιάξτε PCB Hobbyist με Επαγγελματικά Εργαλεία CAD Τροποποιώντας «Κανόνες Σχεδιασμού»: 15 βήματα (με εικόνες)

Φτιάξτε PCB Hobbyist με Επαγγελματικά Εργαλεία CAD Τροποποιώντας " Κανόνες Σχεδιασμού ": Είναι ωραίο που υπάρχουν επαγγελματικά εργαλεία πλακέτας κυκλωμάτων διαθέσιμα στους χομπίστες. Ακολουθούν μερικές συμβουλές για τη χρήση αυτών των πινάκων σχεδιασμού που δεν χρειάζονται έναν επαγγελματία κατασκευαστή για να τα φτιάξει
Εκπαιδευτικό σεμινάριο για έναν φίλο: 7 βήματα
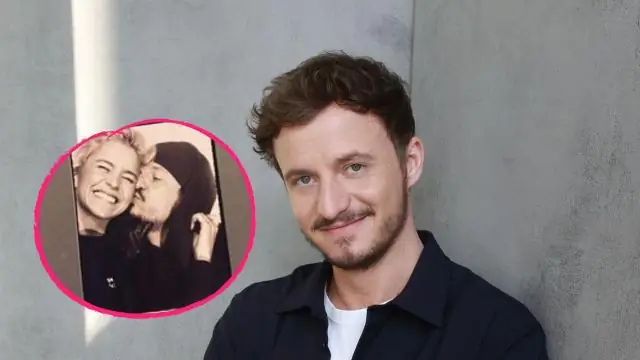
Φροντιστήριο Over Clocking για έναν φίλο: Ένα σεμινάριο για το πώς να κάνετε overclock ένα ASUS Striker II mobo
